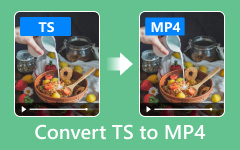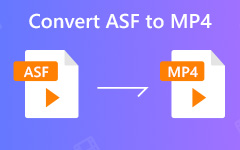كيفية تحويل VLC إلى MP4 مع أو بدون VLC Media Player
كما نعلم أيضًا أن VLC هو مشغل وسائط معروف يمكنه تشغيل جميع ملفات الفيديو والصوت تقريبًا بالإضافة إلى أقراص DVD مجانًا. ولكن هل تعلم أنه يمكن أن يعمل أيضًا كمحول فيديو وتحويل ملفات الوسائط بين تنسيقات مختلفة؟
هل لديك العديد من ملفات الوسائط المخزنة في مكتبات VLC الخاصة بك وتريد تحويلها إلى تنسيق MP4 للتشغيل على هاتفك المحمول أو الأجهزة المحمولة الأخرى دون أي قيود؟
هنا سوف نشارك كيفية القيام بذلك تحويل ملفات VLC إلى MP4 مع أو بدون VLC Media Player بطرق سهلة.
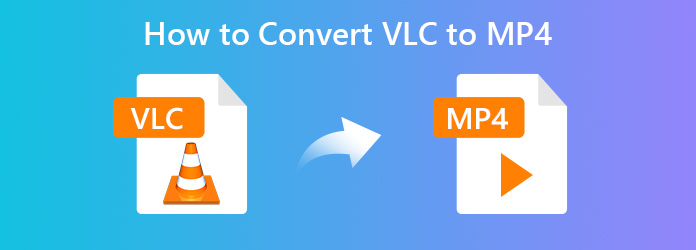
الجزء 1. كيفية تحويل VLC إلى MP4 مع VLC Media Player
الخطوة1 افتح برنامج VLC Media Player وانقر الوسائط > تحويل / حفظ من الواجهة الرئيسية.
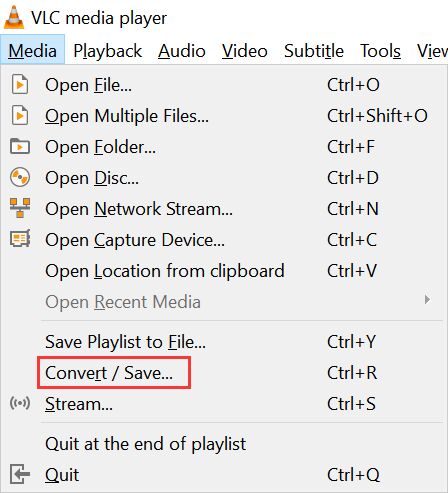
الخطوة2 في النافذة المنبثقة ، انقر فوق الزر "إضافة" لتحميل ملف فيديو واحد أو أكثر تريد تحويله من جهاز الكمبيوتر الخاص بك.
ثم في الجزء السفلي من النافذة المنبثقة ، انقر فوق رمز القائمة المنسدلة بجانبه تحويل / حفظ زر وحدد تحول الخيار.
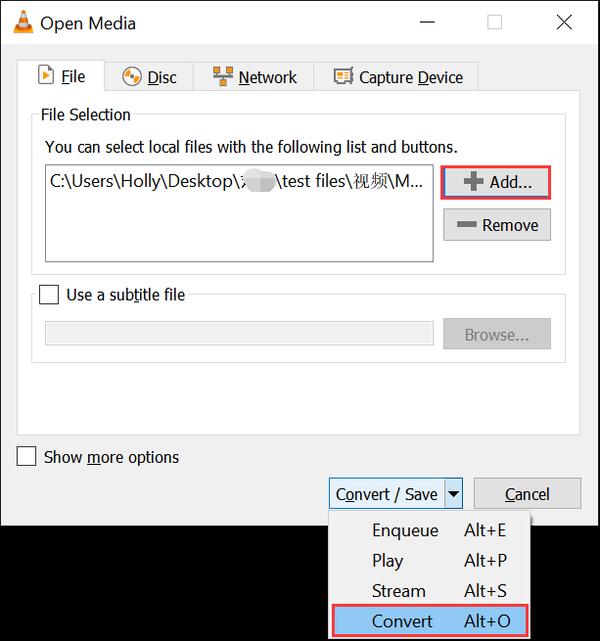
الخطوة3 سترى الآن نافذة جديدة تمكنك من تعيين تنسيق الإخراج وتخصيص الوجهة حيث تريد حفظ ملف MP4 المحول.
أ. تعيين إخراج التشكيل الجانبي
انقر فوق الزر المنسدل إلى جانب ذلك ملفي الشخصي، سترى VLC يتيح لك تحويل مقاطع الفيديو بتنسيقات مختلفة مختلفة مثل MP4 ، TS ، OGG ، WMV ، Webm ، إلخ. كما يمكنك من اختيار تنسيق الإخراج وفقًا لجهاز التشغيل. نختار هنا فيديو - H.265 + MP3 (MP4) كتنسيق الإخراج.
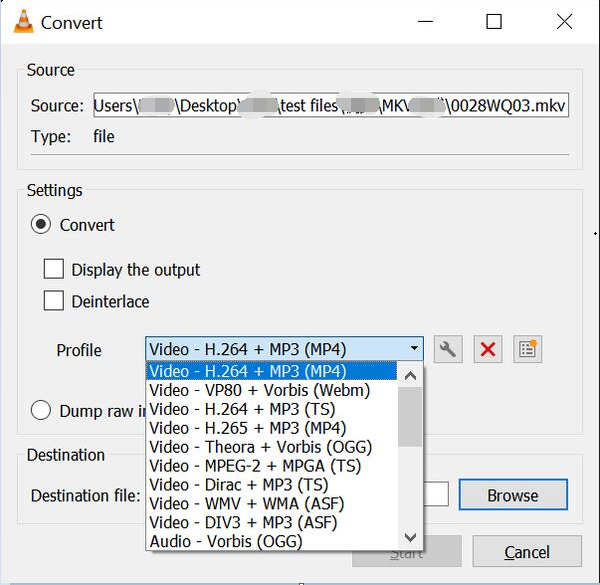
ب. تخصيص إعدادات الإخراج
هناك أيضًا بعض الإعدادات المتقدمة المتاحة التي تسمح لك بتغيير برنامج ترميز الفيديو في معلمات التشفير ، والدقة ، والفلاتر ، وبرنامج ترميز الصوت في معلمات التشفير والفلاتر.
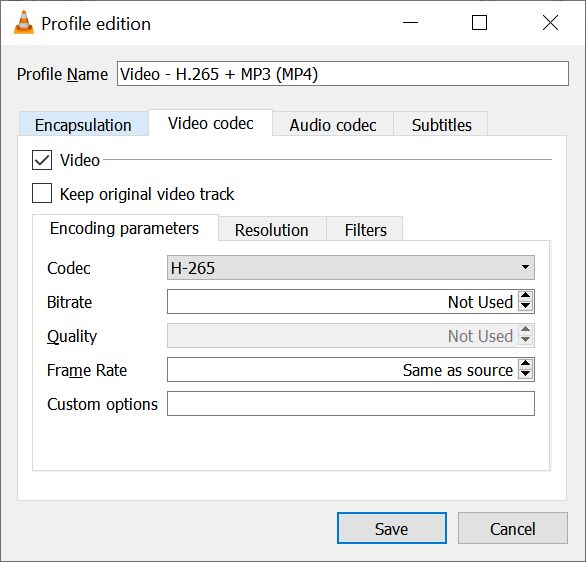
ج. حدد وجهة الإخراج
عندما ننتهي من إعدادات ملف التعريف ، حان الوقت لاختيار الوجهة وإعادة تسمية ملف MP4 المحول كما تريد. فقط انقر فوق ملف تصفح زر بجوار الرحلات ملف لتحديد أو إنشاء مجلد لحفظ ملف MP4 المحول وإعادة تسمية ملف الفيديو إذا كنت بحاجة.
الخطوة4 بعد الانتهاء من جميع الإعدادات ، انقر فوق زر ابدأ لتحويل VLC إلى MP4.
سترى تقدم تحويل VLC إلى MP4 في النافذة الرئيسية ، ويعتمد وقت التحويل على أداء الكمبيوتر وطول الفيديو الذي تقوم بتحويله.
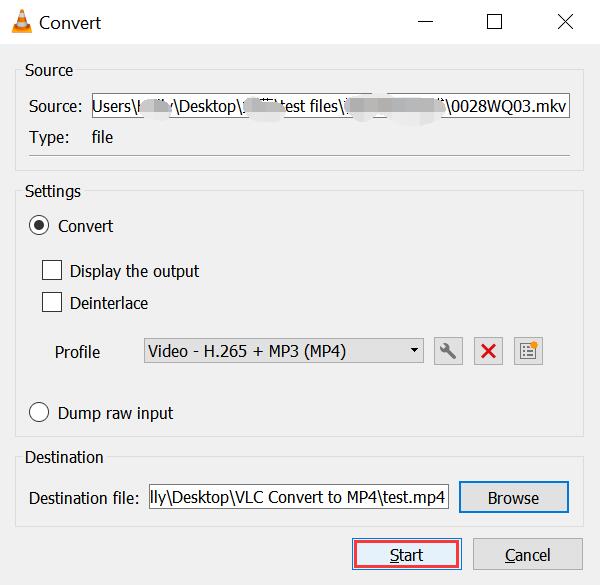
إيجابيات وسلبيات تحويل VLC إلى MP4 باستخدام VLC Media Player
الايجابيات:
- 1. تحويل ملفات VLC إلى MP4 مجانًا.
- 2. لا حاجة لاستخدام أدوات تحويل الفيديو الأخرى.
- 3. يأتي مع إعدادات الإخراج الأساسية.
سلبيات:
- 1. تنسيقات وأجهزة الإخراج المعتمدة محدودة.
- 2. عدم وجود ميزات تحرير الفيديو.
الجزء 2. تحويل VCL إلى MP4 مع محول الفيديو على الإنترنت مجاناً
إذا وجدت أنه ليس من الملائم تحويل ملفات VLC إلى MP4 باستخدام VLC Media Player ، فإن الطريقة الأسهل بكثير هي استخدام محول فيديو مجاني عبر الإنترنت ، وهو مجاني تمامًا وبدون قيود. أفضل محول فيديو مجاني على الإنترنت نوصي به هو Apeaksoft محول الفيديو عبر الإنترنت، يتيح لك تحويل أي فيديو / صوت إلى تنسيق فيديو مدعوم MP4 / AVI / MOV / MP3 / GIF / YouTube / Facebook عبر الإنترنت بحرية دون حد لنظام تشغيل الكمبيوتر.
المميزات:
- 1. قم بتحويل ملفات وسائط VLC إلى أي تنسيقات فيديو / صوت شائعة ، مثل MP4 ، MOV ، MKV ، AVI ، FLV ، WEBM ، MP3 ، AAC ، AC3 ، WAV ، وأكثر من ذلك ، يمكنك حتى تحويل ملفات VLC إلى GIF باستخدام هذا الإصدار المجاني عبر الإنترنت محول VLC إلى MP4.
- 2. توفير إعدادات معلمات مختلفة لك لضبط معدل البت للفيديو / الصوت ، الدقة ، معدل الإطار ، معدل أخذ العينات وما إلى ذلك للحصول على جودة الإخراج المطلوبة.
- 3. متوافق مع أي متصفح وجهاز كمبيوتر شهير ، بحيث يمكنك تحويل VLC إلى MP4 على Windows / Mac مجانًا بدون حدود.
- 4. تمكين تحويل الدفعة وليس له حد حجم لإدخال ملفات وسائط VLC.
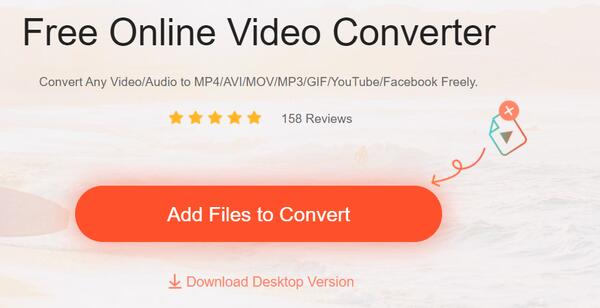
كيفية تحويل VLC إلى MP4 عبر الإنترنت في ثلاث خطوات؟
الخطوة1 قم بزيارة موقع محول الفيديو المجاني عبر الإنترنت من VLC إلى MP4 وانقر فوق الزر "إضافة ملفات للتحويل".
الخطوة2 حدد تنسيق الإخراج بصيغة MP4 ، ثم انقر فوق رمز الإعدادات بجانب ملف الفيديو لضبط إعدادات الفيديو حسب حاجتك.
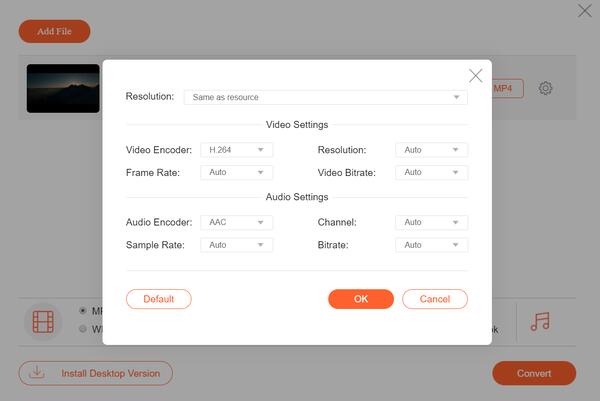
الخطوة3 انقر فوق الزر تحويل لتحديد مجلد الإخراج لحفظ ملف MP4 المحول وبدء التحويل. سترى تقدم التحويل مع النسبة المئوية في الواجهة الرئيسية.
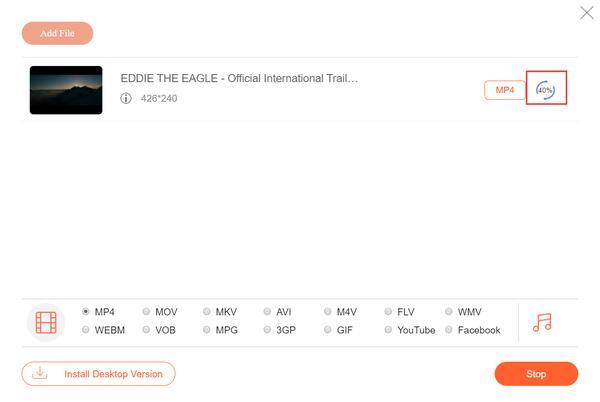
الجزء 3. كيفية تحويل VLC إلى MP4 مع محول فيديو وظيفية
على الرغم من أن VLC مشغل وسائط قوي وقادر أيضًا على تحويل الفيديو بين تنسيقات مختلفة ، إلا أن تنسيقات الإخراج المدعومة لا تزال قيدًا. هناك بعض تنسيقات الفيديو التي لا يدعمها VLC ، مثل SWF و VOB و DV وما إلى ذلك ، ويفتقر إلى ميزات تحرير الفيديو. إذا كان مطلبك بعيدًا عن مجرد تغيير تنسيق الفيديو من ملفات VLC إلى MP4 ، فأنت بحاجة إلى محول فيديو أكثر فاعلية وقوة. Tipard Video Converter Ultimate سيكون اختيار أفضل.
- 1. قم بتحويل أي ملفات فيديو / صوت متوافقة مع VLC إلى أي فيديو بدقة 4K / 1080p HD ، و MP4 ، AVI ، MKV ، AVI ، MOV ، MP3 ، إلخ بسرعة أكبر 60x.
- 2. نسخ ونسخ أي DVD إلى أي صيغ رقمية للتشغيل على أي جهاز دون قيود.
- 3. تحرير تأثيرات الفيديو باستخدام أدوات تحرير الفيديو المضمنة للعلامة المائية ، مقطع ، دمج ، اقتصاص ، تدوير ، إضافة مرشحات إلى مقاطع الفيديو دون عناء.
- 4. قم بتحرير علامة ID3 للملفات الصوتية والمزيد من المعلومات مثل اسم الملف ، والفنان ، والسنة ، والغلاف ، والتعليقات ، والنوع ، وما إلى ذلك ، لملفات الفيديو.
- 5. ضغط الفيديو الكبير إلى حجم أصغر دون فقدان الجودة.
- 6. اصنع صورة GIF متحركة من مقاطع الفيديو ذات الطول المخصص وتأثيرات تحرير قوية ومعدلات إطارات.
تحقق من كيفية تحويل ملفات VLC إلى MP4 باستخدام Tipard Video Converter Ultimate.
الخطوة1 تنزيل VLC إلى MP4 مجانًا
قم بتنزيل محول Tipard VLC إلى MP4 مجانًا وفقًا لنظام تشغيل جهاز الكمبيوتر الخاص بك.
الخطوة2 استيراد ملفات VLC
افتح محول VLC إلى MP4 على جهاز الكمبيوتر الخاص بك وانقر فوق إضافة ملفات زر لاستيراد ملف وسائط VLC واحد أو أكثر. بدلاً من ذلك ، يمكنك سحب ملفات VLC إلى البرنامج مباشرة.

الخطوة3 اختار وحدة اخراج
في الزاوية اليمنى ، حدد تنسيق الإخراج كـ MP4.

إذا كنت تريد إجراء تغييرات على المسار الصوتي والعنوان الفرعي ومعلومات البيانات الوصفية وما إلى ذلك ، يمكنك التحقق من التفاصيل أدناه:
- 1. حدد تنسيق الإخراج في الزاوية اليمنى حسب حاجتك ، ويدعم تحويل الفيديو 4K و 1080 p.
- 2. يمكنك إضافة مسارات صوتية بالنقر فوق الزر المنسدل.
- 3. تعطيل أو تمكين الترجمة حسب حاجتك. يمكنك أيضًا إضافة عنوان فرعي SRT أو SSA أو ASS.
- 4. قم بتحرير معلومات البيانات الوصفية بالنقر فوق هذا الزر.
- 5. يسمح لك ضاغط الفيديو في الإخراج بضغط حجم الفيديو مباشرة عن طريق تحريك الشريط.
- 6. إعادة تسمية ملف MP4 الناتج عن طريق النقر على زر صورة القلم.
الخطوة4 تحرير تأثيرات الفيديو قبل تحويل VLC إلى MP4
يمكنك استخدام محرر الفيديو المدمج القوي لتحرير تأثيرات الفيديو قبل التحويل. يمكنك استخدام محصول ميزة للتخلص من الحواف السوداء المزعجة ، استخدم زاوية ميزة لتدوير الفيديو بسرعة 90 درجة في اتجاه عقارب الساعة أو عكس اتجاه عقارب الساعة ، وضبط تباين الفيديو ، والتدرج اللوني ، والتشبع ، والسطوع ، وجعل صوت الفيديو أعلى ،
تطبيق تأثيرات التصفية مع تأثيرات وفلاتر خاصية. علاوة على ذلك ، يمكنك إضافة علامة مائية نصية أو صورة لتخصيص الفيديو الخاص بك ، أو تعديل موسيقى الخلفية ، أو قص مقاطع الفيديو أو دمجها ، إلخ.

الخطوة5 ابدأ في تحويل VLC إلى MP4
بعد ضبط جميع الإعدادات حسب رغبتك ، حدد موقع الإخراج لحفظ ملف MP4 المحول وانقر فوق تحويل لبدء التحويل.

الخلاصة:
في هذه المقالة شاركنا أفضل الأساليب تحويل VLC إلى MP4 مع أو بدون مشغل VLC ، يمكنك اختيار طريقة وفقًا لطلبك التفصيلي. اترك لنا تعليقًا إذا كان لديك طرق أخرى جيدة للمشاركة.