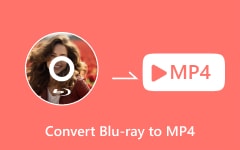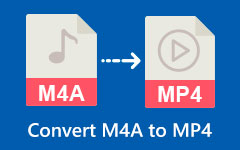إتقان HEVC Plus: تعرف على كيفية تحويل HEVC إلى MP4 دون خسارة
توفر جميع أجهزة الكمبيوتر والأجهزة اللوحية وأجهزة iPad وأجهزة الهاتف المحمول تقريبًا طرقًا بسيطة لمشاهدة الموسيقى ومقاطع الفيديو والأفلام. ومع ذلك، لا يزال لديهم بعض القيود عندما يتعلق الأمر بدعمهم لبرامج ترميز الفيديو. لا تستطيع العديد من الأجهزة المذكورة التعرف على اللقطات المشفرة بتنسيق HEVC. ولهذا السبب لا تزال هناك حاجة إلى تحويل هذا النوع من برامج الترميز إلى ملفات أكثر توافقًا. وبالتالي، ستقدم لك هذه المقالة الطرق الجيدة للتحويل شفت إلى MP4 وتنسيقات الفيديو الأخرى، بالإضافة إلى المعلومات التي ستتيح لك فهم HEVC بشكل أكبر.
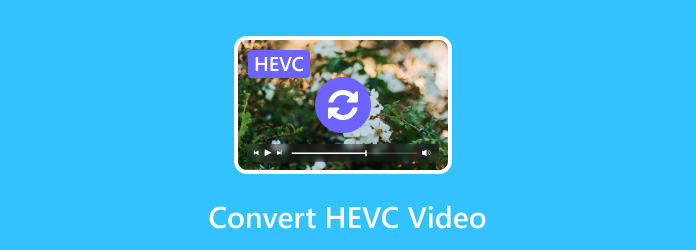
الجزء 1. فهم تنسيق الفيديو HEVC
HEVC هو المصطلح القصير لترميز الفيديو عالي الكفاءة، والمعروف أيضًا أنه يحتوي على H.265 وx265 وMPEG-H الجزء 2. ويعد المعيار الجديد لضغط الفيديو بإمكانية زيادة الكفاءة بنسبة 50% عن AVC. وهذا يعني أنه يمكنك تخزين فيديو HEVC بنصف حجم AVC وبنفس مستوى الجودة. كأحد الجوانب التي يتحدث عنها الجميع حول AVC VS. HEVC، يُقال أن معدل البت لفيديو 1080 بكسل لـ HEVC أقل بنسبة 60% من H.264 أو x264 أو MPEG-4 الجزء 10 من AVC. في هذه الأيام، يعد HEVC هو برنامج ضغط الفيديو الذي يُستخدم بشكل أساسي لضغط مقاطع الفيديو بدقة 4K، ويمكّن برنامج الترميز هذا خدمات بث الفيديو والمذيعين والشركات الأخرى ذات الصلة بالفيديو من دفق مقاطع الفيديو بجودة أعلى بمعدلات بت يمكن التحكم فيها.
الجزء 2. HEVC مقابل. H.264 مقابل. ايه في سي
يمكنك معرفة المزيد حول الفرق بين ضغط الفيديو القياسي في الجدول أدناه. الى جانب ذلك، يمكنك الوصول AV1 مقابل H265 مقابل H264 إذا كنت مهتما في.
فهم AVC
يُعرف AVC أيضًا باسم H.264، وهو برنامج ضغط الفيديو الأقدم لـ H.265. يسمح بضغط وتوزيع مقاطع الفيديو الرقمية. يستخدم H.264 معايير ضغط الفيديو القائمة على تعويض الحركة والموجهة نحو الكتلة عند معالجة إطاراتها. علاوة على ذلك، فهو يستخدم وحدات Macroblocks التي تأتي عادةً بعينات بحجم 16 × 16 بكسل. بالإضافة إلى ذلك، يمكن لخوارزمية AVC أو H.264 أن تخفض معدلات البت بشكل كبير بشكل أفضل من المعايير السابقة. يجب أن تعلم أيضًا أن هذا AVC يُستخدم على نطاق واسع من قبل العديد من مصادر البث عبر الإنترنت مثل YouTube وVimeo وiTunes والمزيد.
على الرغم من أن HEVC وAVC يبدوان متماثلين، إلا أنه لا يزال هناك اختلافات بينهما يجب الانتباه إليها من خلال النظر إلى جدول HEVC VS. H.264 أدناه.
| الترميز | شفت | AVC |
|---|---|---|
| الجودة | أكثر | مرتفع |
| حجم | صغير | كبير |
| معدل البت | 50 إلى٪ 60 | حتى 50٪ |
الجزء 3. أفضل الطرق لتحويل مقاطع فيديو HEVC
على الرغم من التقارير الجيدة حول HEVC وAVC، لا يزال البعض يبلغ عن عدم قدرة أجهزتهم على دعم تشغيل هذه الملفات. لهذا السبب، نحن نشجع بشدة أن كل من يدير HEVC يحتاج إلى محول HEVC إلى MP4 كتنسيق عالمي لجميع مشغلات الوسائط. وبالتالي، إليك المحولين اللذين يجب استخدامهما.
1. Tipard Video Converter Ultimate
أول ما يجب مراعاته هو هذا البرنامج النهائي الذي يمكنك الحصول عليه لأجهزة الكمبيوتر التي تعمل بنظامي التشغيل Windows وMac كمحول الفيديو الأساسي: Tipard Video Converter Ultimate. إنه محول فيديو مرن وشامل يتيح لك تحويل الملفات وتعديلها وتحسينها وتنزيلها بتنسيقات مختلفة. إنها أداة تحرير قوية مصممة لتلبية الاحتياجات المتنوعة لكل من المستخدمين المبتدئين والمحترفين. باستخدام برنامج Tipard Video Converter Ultimate، يمكنك ببساطة وبسرعة تحويل HEVC إلى MP4 وMKV وAVI وWMV و500 أخرى، مما يجعله البرنامج المثالي عندما يتعلق الأمر بجمع التوافق مع الأجهزة المختلفة مثل الأجهزة اللوحية والهواتف الذكية وأجهزة التلفزيون والألعاب. لوحات المفاتيح.
بالإضافة إلى ذلك، يوفر برنامج تحرير الفيديو هذا مجموعة واسعة من أدوات التحرير مثل أداة التشذيب، والقص، والدمج، والمحسن، ومصحح الألوان، وأدوات لإضافة تأثيرات خاصة إلى مقاطع الفيديو الخاصة بك. يدعم هذا البرنامج المذهل تحويلات الفيديو بدقة 1080p و4K UHD وGIF وثلاثية الأبعاد كما هو متوقع. ناهيك عن تقنية تسريع الأجهزة ووحدة معالجة الرسومات التي تساعده على العمل بشكل أسرع 3 مرة في تحويل ملفات الفيديو HEVC المجمعة. وبالتالي، إذا كنت تريد أن ترى كيف يعمل، فانتقل إلى الخطوات أدناه.
الخطوة1ضرب تحميل الزر الموضح أدناه لتثبيت البرنامج بسرعة على جهازك. بمجرد الانتهاء، افتح البرنامج واسحب جميع ملفات HEVC إلى مركز الواجهة لتحميلها. هناك طريقة أخرى للاستيراد وهي النقر فوق زر علامة الزائد الموجود عليه.
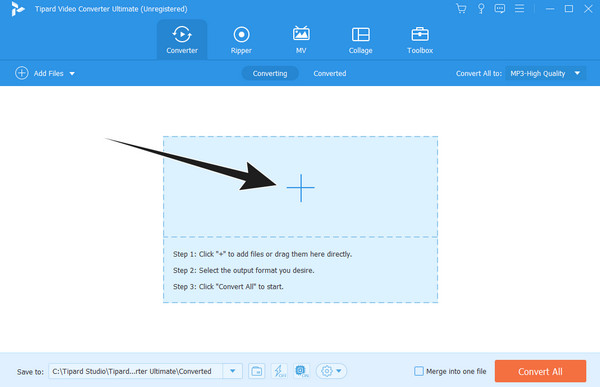
الخطوة2بعد ذلك قم بالذهاب إلى قسم التنسيق بالضغط على سهم زر تحويل الكل إلى قسم. ومن هناك اختر MP4 كما الإخراج الخاص بك.
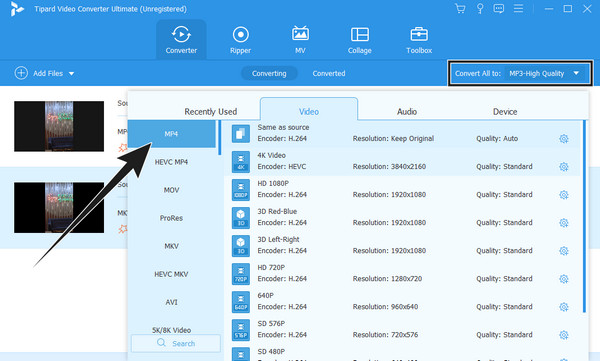
الخطوة3بهذه السرعة؛ يمكنك بالفعل النقر فوق تحويل جميع الزر الموجود أسفل الواجهة الرئيسية لبدء عملية التحويل.
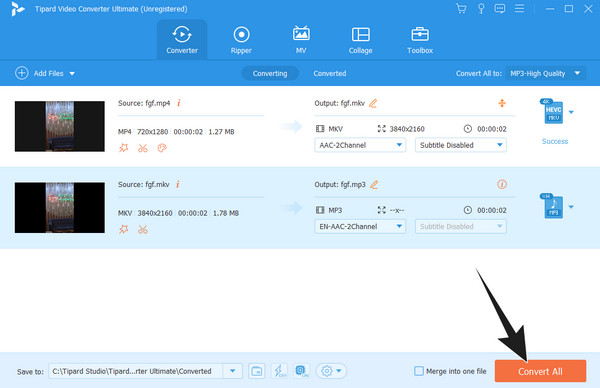
2. فرملة اليد
يعد HandBrake أحد محولات الفيديو الشهيرة التي تلبي احتياجات محولات الفيديو كبرنامج مجاني ومفتوح المصدر. إنه يتحسن بمرور الوقت عندما يتعلق الأمر بدمج برامج الترميز الجديدة. يدعم HandBrake تحويل مقاطع الفيديو HEVC أو H.265 إلى VP9 وVP8 وH.264 وTheora بتنسيق MKV، MP4و ويب إم. والمثير للدهشة أن برامج التشفير x264 وx265 والأجهزة متوفرة أيضًا في HandBrake. ومع ذلك، قد تجد صعوبة في تحويل MP4 إلى HEVC عندما تحتاج إلى ذلك. على الرغم من ذلك، يوفر لك HandBrake ميزات أساسية ومتقدمة أثناء تحويل ملفاتك، مثل أداة الاقتصاص، وأداة إزالة التشابك، وأداة تقليل الضوضاء، والمبراة، والمخصص، وأداة تشفير الجودة والسرعة. وبالتالي، ولتخفيف الشكاوى حول الصعوبة بالنسبة للمبتدئين، إليك الخطوات التي يمكنك اتباعها.
الخطوة1افتح HandBrake المثبت حديثًا، وانقر فوق ملف>مجلد لتحميل الملف المشفر HEVC.
الخطوة2بعد التحميل اذهب الى المسبقة واختر ملف التعريف الذي تحتاجه لمخرجاتك. ثم اذهب إلى شكل قسم واختيار واحد.
الخطوة3أخيرا ، اضغط على بدء التشفير الزر باللون الأخضر لبدء العملية.
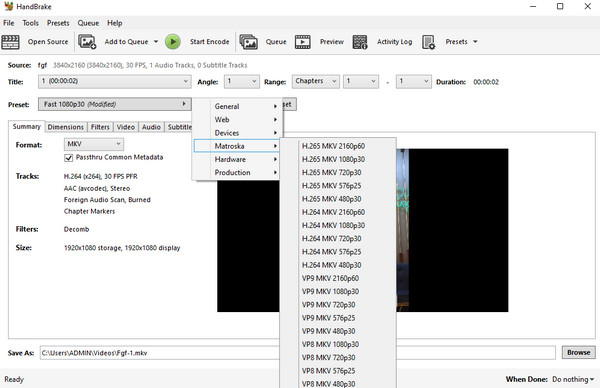
الجزء 4. الأسئلة الشائعة حول HEVC وتحويله
كيفية تحويل HEVC إلى JPG؟
نظرًا لأن JPG عبارة عن تنسيق صور، فمن الأفضل أن تقوم فقط بالتقاط لقطة شاشة لملف HEVC وحفظها بتنسيق JPG. استخدم مشغل Tipard Blu-ray، وقم بتحميل ملف HEVC عليه، ثم انقر فوق الكاميرات والتصوير زر لالتقاط لقطات الشاشة.
هل يؤدي تحويل HEVC إلى MP4 إلى فقدان الجودة؟
لا يفعل ذلك بطبيعته. عادةً ما يحدث فقدان الجودة في عملية التحويل هذه عند تغيير برنامج ترميز الفيديو أثناء التحويل.
هل HEVC أفضل من 1080p أو 4K؟
تتطلب المقارنة بين 1080p أو 4K وHEVC جوانب مختلفة مثل الدقة والضغط والحجم والتوافق. ولكن للإجابة على هذا السؤال، يعتبر HEVC أكثر كفاءة وتقدمًا مقارنة بغيره.
وفي الختام
كما خلاصة هذه المقالة، فإن المعلومات التي تمت مناقشتها أعلاه دقيقة بثقة. HEVC أفضل من AVC. فيما يتعلق بتحويل HEVC إلى MP4، يمكنك الاختيار بين أفضل طريقتين، لا سيما Tipard Video Converter Ultimate، كما أوصى به فريقنا والمحترفون الذين يقومون بمهام التحويل هذه.