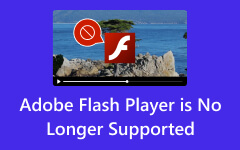كيفية إضافة ملفات الوسائط/الموسيقى إلى After Effects: دليل خطوة بخطوة
إذا كنت مستخدمًا جديدًا لبرنامج Adobe After Effects وترغب في تعلم أساسياته، فاجعل هذه المقالة هي دليلك الأول. يتعلم كيفية إضافة الموسيقى إلى After Effects وتعلم النصائح والحيل لاستخدام البرنامج أيضًا. كما تعلم، يعد After Effects أحد البرامج الشائعة لدى Adobe عندما يتعلق الأمر بتطبيقات تأثيرات الرسومات المرئية والمتحركة. نعم، لقد تم استخدامه في الأصل لصنع الرسوم المتحركة والرسومات المتحركة والمؤثرات المرئية للبرامج التلفزيونية والأفلام وأنواع الوسائط الأخرى. ولهذا السبب يتساءل الكثيرون، وليس أنت فقط، عما إذا كان بإمكانه تلبية احتياجات ملفات الموسيقى، وبالتالي يتساءلون عن كيفية إضافة مثل هذا الملف إلى الجدول الزمني للبرنامج.

الجزء 1. كيفية استيراد الوسائط إلى After Effects
هناك عدة طرق لإضافة ملفات الفيديو أو الوسائط إلى After Effects. ولكن قبل أن تفعل ذلك، دعنا نتعرف بشكل أعمق على أحد برامج تحرير Adobe التي يتم الحديث عنها. بصرف النظر عن الوظائف المذكورة لهذا البرنامج أعلاه، هل تعلم أنه يمكنك أيضًا استخدامه لمهام أكثر شمولاً مثل تركيب الفيديو، والتصوير الآلي، وتحرير الشاشة الخضراء؟ يحتوي هذا البرنامج أيضًا على إعدادات متعددة الاستخدامات للثنائي الأبعاد و الرسوم المتحركة 3Dمما يقدم مساعدة كبيرة لصانعي الأفلام والفنانين في إبداعهم. ومع ذلك، يعد استيراد ملفات الوسائط الخاصة بك إلى هذا المحرر إحدى الخطوات الأساسية لإنشاء مشروع رائع. وبالتالي، إذا كنت تريد إضافة ملفات، حتى لو كانت GIF، إلى After Effects، فإليك كيفية القيام بذلك.
الخطوة1قم بتشغيل Adobe After Effects على جهاز الكمبيوتر الخاص بك واختر إنشاء مشروع جديد وإنشاء تركيبة جديدة.
الخطوة2في الواجهة الرئيسية ، انقر فوق قم بتقديم قائمة التبويب وحدد استيراد، ثم قم بتقديم الخيار من التحديدات المنبثقة. من خلال القيام بذلك، سيظهر مربع حوار، حيث يمكنك عرض مجلدات الملفات الخاصة بجهاز الكمبيوتر الخاص بك والوصول إليها.
الخطوة3إذا كنت تريد تحديد أكثر من ملف واحد، فأنت بحاجة إلى الضغط على تغير اضغط على المفتاح وانقر فوق جميع الملفات التي تريد استيرادها. بخلاف ذلك، إذا كنت تريد منذ البداية تحميل عدة ملفات، فيمكنك النقر فوق قم بتقديم ثم الزر استيراد التحديد، ثم اختر ملفات متعددة .
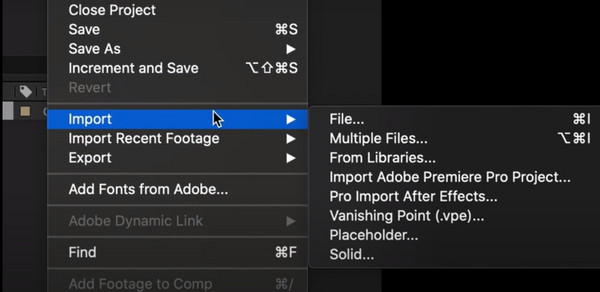
الجزء 2. نصائح وحيل لاستخدام After Effects
وبصرف النظر عن الدرس حول إضافة ملفات الوسائط، بما في ذلك MP4إلى After Effects، إليك بعض النصائح والحيل التي يمكنك اتباعها عند استخدام هذا المحرر كمبتدئ.
1. استخدم شريط البحث في الجدول الزمني
يعد شريط البحث في الجدول الزمني ميزة تسمح لك بالبحث في الخصائص عند العمل مع الطبقات الموجودة في البرنامج. لاستخدامها، يجب عليك أولاً تحديد الطبقات التي تريد العمل عليها، ثم الضغط على الزر CMD + F إذا كنت تستخدم جهاز Mac أو CTRL + F إذا ويندوز.
2. تكبير الإطار
إذا كنت تريد جعل البرنامج في إطار ملء الشاشة، فيجب استخدام ميزة تكبير الإطار هذه. للقيام بذلك، سوف تحتاج ببساطة إلى الضغط على الميل (~) على لوحة المفاتيح أثناء وجودك على واجهة البرنامج. وينطبق هذا على كل من أجهزة الكمبيوتر التي تعمل بنظامي التشغيل Windows وMac.
3. استخدم النسخة مع خصائص الارتباط
تعد النسخة التي تحتوي على رابط الخاصية خدعة غير شائعة يجب أن تعرفها باستخدام Adobe After Effects. ستمكنك هذه الخدعة من تخصيص جميع خصائص العديد من الطبقات في وقت واحد. وهذا يعني أنها تسمح لك بإجراء التغييرات عند الحاجة، وهي ليست مثل مفاتيح النسخ العادية التي نقوم بها. بدلا من ذلك، سيكون اختصاره CTRL + ALT + C، ثم يجب تطبيق اختصار اللصق العادي.
الجزء 3. أفضل بديل After Effects
إذا كنت لا تزال تواجه صعوبة في إضافة H.264 إلى After Effects، فيجب أن تفكر الآن في البحث عن أفضل بديل له. كما ترى، يتطلب After Effects أجهزة كمبيوتر متطورة نظرًا لأنه برنامج كثيف الاستخدام للموارد مع منحنى تعليمي أعلى. لذلك، إذا كنت تريد موردًا أقل، وأسهل في الاستخدام، ولكن بنفس القوة، فاستخدم Tipard Video Converter Ultimate. لن يسمح لك استيراد ملفات الوسائط باستخدام هذا البرنامج بتحريك الكثير من الجهد، لأنه يوفر لك الطريقة الأكثر سهولة للوصول. علاوة على ذلك، فإنه يوفر الكثير من الميزات والوظائف المذهلة لتحرير ملفات الفيديو والصوت الخاصة بك، مثل مُحسِّن الفيديو، والضاغط، وصانع GIF، وصانع ثلاثي الأبعاد، ودمج الفيديو، والقص، والدوار، وغيرها الكثير.
لنفترض أنه بعد إضافة الصوت إلى After Effects، لا يمكنك تحويله إلى التنسيق المطلوب. إذا كان الأمر كذلك، فقم بتحويله بدلا من ذلك باستخدام برنامج Tipard Video Converter Ultimate، لأنه يدعم أكثر من 500 تنسيق مختلف.
كيفية استيراد ملفات الوسائط الأسهل
الخطوة1ابدأ بتثبيت برنامج Tipard Video Converter Ultimate. لمساعدتك في الحصول عليها بسرعة، استخدم تحميل الأزرار المعروضة أدناه.
الخطوة2بمجرد أن تمتلك بالفعل نسخة من هذا البرنامج، فقد حان الوقت لفتحه. ثم، على الواجهة الرئيسية، انقر فوق و الزر الموجود في المنتصف أو إضافة ملفات زر لتحميل كافة ملفات الوسائط التي تريد استيرادها.
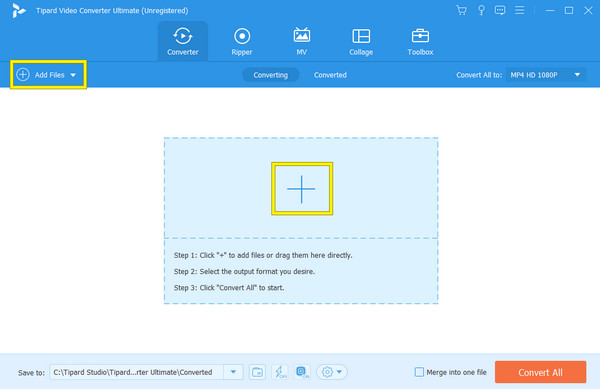
الخطوة3عندما يتم استيراد كافة الملفات، يمكنك البدء في التنقل بين الميزات المحددة في مساحة العمل. لاحظ أنه لمزيد من أدوات التحرير، يمكنك الانتقال إلى الأدوات.
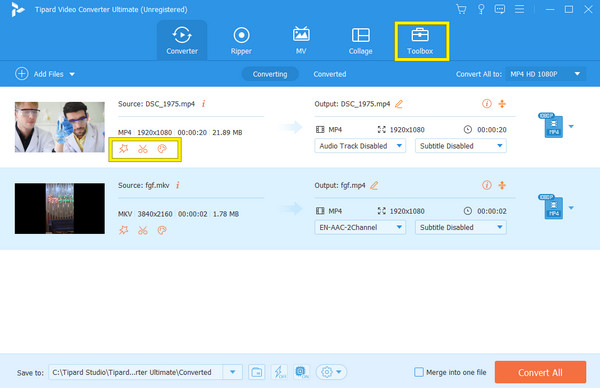
الجزء 4. الأسئلة الشائعة حول After Effects
كيف يمكنني ربط الوسائط المفقودة في After Effects؟
إذا كنت تريد ربط الوسائط المفقودة في After Effects، فستحتاج إلى استخدام Adobe Dynamic Link الذي يمكنك الوصول إليه عند الضغط على زر "ملف". ثم حدد خيار الاستيراد وابدأ في تحميل الوسائط المفقودة. بعد ذلك، انقر بزر الماوس الأيمن فوق التكوين ثم انقر فوق خيار Link Media.
لماذا لا أستطيع استيراد MP4 إلى AE؟
السبب الوحيد لعدم تمكنك من استيراد ملف MP4 إلى After Effects هو أن البرنامج لا يدعم برنامج الترميز المستخدم في الملف. لهذا السبب، قد ترغب في تحويل الملف أولاً إلى تنسيق أكثر دعمًا باستخدام برنامج Tipard Video Converter Ultimate. ما عليك سوى فتح المحول، واستيراد ملف MP4، ثم النقر فوق تحديد التنسيق وتحديد تنسيق مختلف. بعد ذلك، اضغط على زر تحويل الكل لبدء العملية.
ما هو تنسيق الفيديو الذي يدعمه After Effects؟
تنسيقات الفيديو التي يدعمها After Effect هي AVI وMP4 وMOV وMPEG-2 وWMV. كما أنه يدعم التنسيقات المتخصصة الأخرى مثل GIF وMXF وSWF وHEVC.
وفي الختام
هذا هو الحال. تعليمات حول كيفية إضافة الوسائط والموسيقى إلى After Effects. أضفنا في هذه المقالة بعض النصائح والحيل حول استخدام البرنامج المذكور وقدمنا أفضل بديل له أيضًا. After Effects هو بلا شك برنامج تحرير جيد، ولكن يبدو أنه لا يناسب الجميع. هذا هو السبب في وجود بديل جيد ولكنه أسهل مثل Tipard Video Converter Ultimate هو مطلوب.