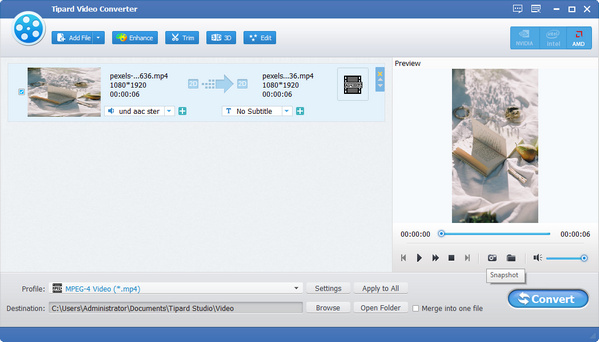- فيديو
- Blu-ray / DVD
- مرافق
-
أدوات مجانية
- على الانترنت مجانا
- مزيل العلامة المائية مجانا على الإنترنت
- المتجر
- مورد
دليل المستخدم
يساعدك برنامج Tipard Video Converter ، وهو برنامج تحويل الفيديو من الدرجة الأولى ، على تحويل أي تنسيقات فيديو مثل MTS و M2TS و TS و MKV و FLV و AVI و WMV و MPG و SWF و MP4 و MOV و M4V والمزيد إلى ما تريده بدقة 4K و حتى مقاطع الفيديو ثلاثية الأبعاد بجودة فائقة. يوضح لك هذا الدليل معلومات مفصلة حول استخدام برنامج تحويل الفيديو هذا لتحويل ملفات الفيديو واستخراج الملفات الصوتية حسب حاجتك.
الخطوة1 أضف ملف فيديو وصوت
انقر على إضافة ملفات) على شريط الأدوات في النافذة الرئيسية لتصفح جهاز الكمبيوتر الخاص بك وفتح ملفات الفيديو والصوت المحلية واحدة تلو الأخرى التي تريد تحويلها. أو يمكنك سحب ملفات الفيديو مباشرة من جهاز الكمبيوتر الخاص بك إلى البرنامج.

الخطوة2 اختار وحدة اخراج
انقر على ملفي الشخصي سهم القائمة المنسدلة لفتح النافذة. يمكنك هنا تحديد تنسيقات إخراج مختلفة لكل ملف فيديو / صوت مصدر. أو أدخل اسم التنسيق في مربع البحث السريع وحدد أحد التنسيقات المقابلة كتنسيق الإخراج.

الخطوة3 ابدأ في تحويل مقاطع الفيديو
انقر على تحول زر لبدء تحويل مقاطع الفيديو إلى التنسيقات المطلوبة. سيظهر شريط التقدم التقدم التفصيلي للتحويل. أثناء هذه العملية ، يمكنك النقر فوق وقفة or قلة النوم زر للتحكم في عملية التحويل. بالإضافة إلى ذلك ، يدعم محول الفيديو سهل الاستخدام تحويل الدُفعات ، مما يوفر وقتك بشكل كبير.
قم بتخصيص مقاطع الفيديو الخاصة بك بميزات تحرير متعددة ، وافتح نافذة التحرير ، وابدأ في تخصيص مقاطع الفيديو.
الخطوة1 تدوير اتجاه الفيديو
اختر الملف الذي تريد تدويره ، ثم انقر فوق تعديل. اختر زاوية عمود لتدوير أو قلب الفيديو الخاص بك.
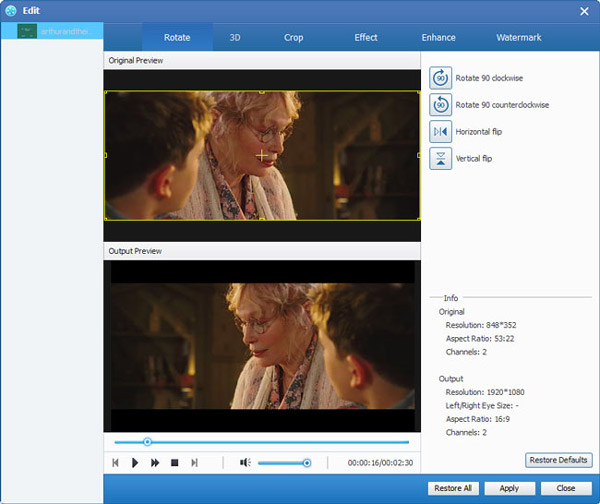
الخطوة2 تحديد إعدادات ثلاثية الأبعاد
انقر على 3D على شريط الأدوات لفتح نافذة التحرير. هنا يمكنك التحقق من تمكين إعدادات 3D خيار لتحديد الوضع ثلاثي الأبعاد المطلوب لمقاطع الفيديو ثلاثية الأبعاد الخاصة بك ، مثل وضع Anaglyph 3D أو وضع Split Screen 3D.
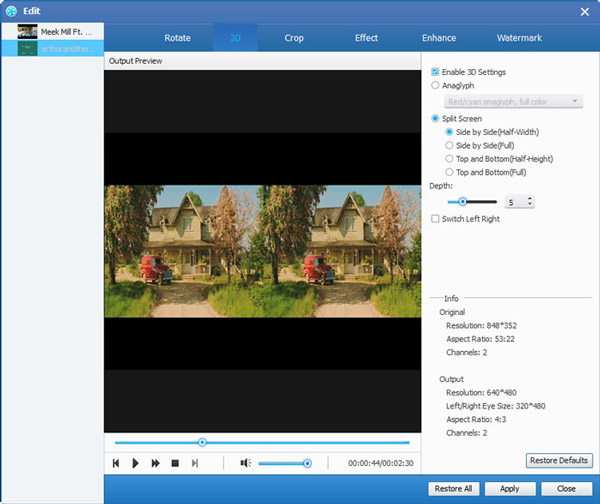
الخطوة3 ملف فيديو المحاصيل
إختار ال محصول خيار لضبط إطار الفيديو ، مثل Original ، Crop area ، 16: 9 ، 4: 3. قم بتغيير وضع التكبير وفقًا لحاجتك ، مثل Letterboxing و Pan & Scan وما إلى ذلك.
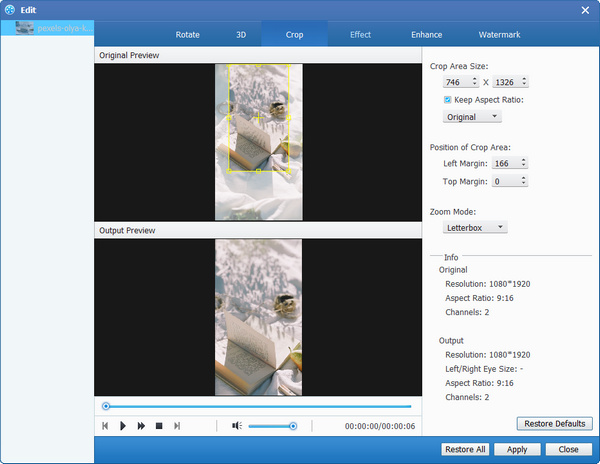
الخطوة4 ضبط تأثير الفيديو
انقر على تأثير العمود ، ويمكنك ضبط السطوع والتشبع والتباين والتدرج والحجم للحصول على تأثير فيديو أفضل.

الخطوة5 تعزيز جودة الفيديو
اختر الخيارات لتحسين جودة الفيديو الخاص بك.
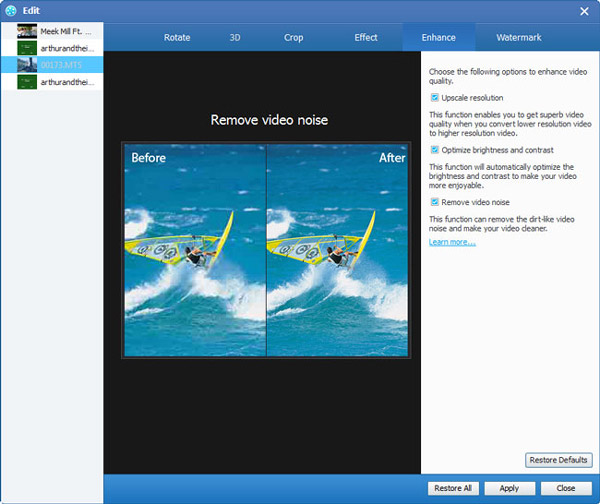
الخطوة6 أضف العلامة المائية إلى الفيديو
يتم تمكين العلامات المائية للصورة والنص هنا. يمكنك تخصيص شفافية العلامة المائية وموضعها وحجمها. بالنسبة للعلامة المائية للنص ، يمكن تعديل نمط الخط وحجمه ولونه.
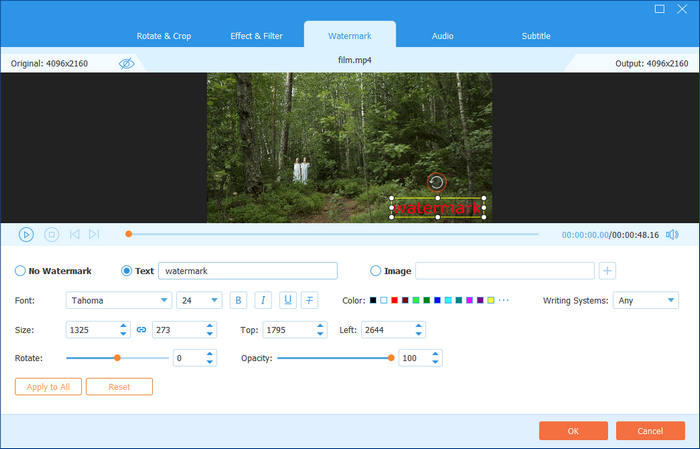
الخطوة7 مقاطع الفيديو ودمج المقاطع
انقر على قصاصة على شريط الأدوات في النافذة الرئيسية لفتح النافذة ، وبعد ذلك يمكنك قص طول الفيديو وتقطيع الفيديو إلى عدة مقاطع. أو يمكنك تحديد المربع الخاص بـ دمج في ملف واحد لدمج مقاطع الفيديو المحددة في ملف واحد جديد.

الخطوة1 ضبط إعدادات الفيديو
بالنسبة لإعدادات الفيديو ، اضبط المشفر ومعدل الإطارات والدقة ونسبة العرض إلى الارتفاع ومعدل بت الفيديو تحت تصرفك.

الخطوة2 تعديل إعدادات الصوت
اضبط إعدادات الصوت مثل برنامج التشفير ومعدل العينة والقنوات ومعدل البت الصوتي لتلبية احتياجاتك.
الخطوة3 خذ لقطة ومعاينة
في مجلة أرسال نافذة ، يمكنك مشاهدة الفيديو المصدر قبل التحويل. بعد تحرير مقاطع الفيديو ، يمكنك معاينة تأثير إخراج الفيديو باستخدام المشغل المدمج. عند المعاينة ، يمكنك النقر فوق لقطة رمز لالتقاط صورة الفيديو المفضلة لديك.