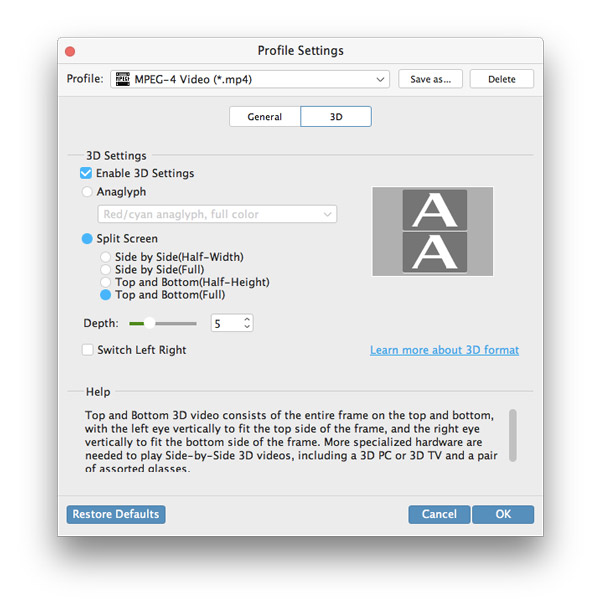- فيديو
- Blu-ray / DVD
- مرافق
-
أدوات مجانية
- على الانترنت مجانا
- مزيل العلامة المائية مجانا على الإنترنت
- المتجر
- مورد
برنامج Tipard Video Converter for Mac هو برنامج شامل لتحويل الفيديو. باستخدام محول الفيديو هذا ، يُسمح لمستخدمي Mac بتحويل الفيديو / الصوت من أي تنسيق إلى تنسيق 2D / 3D متوافق مع أجهزة تشغيل الفيديو الأخرى ، مثل iPhone و iPad و PSP وهواتف Android و Windows7 وغيرها. يتم دعم جميع التنسيقات الشائعة الأخرى. إذا لم تكن راضيًا عن تأثير التشغيل ، فلديك الحق في تعديل ملف الإخراج كما تريد. سيوضح لك الوصف التالي كيفية تحويل مقاطع الفيديو على جهاز Mac خطوة بخطوة.
انقر فوق الزر الموجود في الزاوية العلوية اليسرى ، واختر الملف الذي تريد تحويله. أو يمكنك سحب الفيديو مباشرة إلى نافذة البرنامج.
انقر فوق النافذة المنسدلة على الجانب الأيمن من عمود "الملف الشخصي". ثم اختر جهاز الإخراج والتنسيق الذي تريد التحويل إليه.
انقر فوق الزر "استعراض" لتصفح جهاز الكمبيوتر الخاص بك وتحديد المجلد الذي تريد حفظ مقاطع الفيديو فيه.
انقر فوق الزر "تحويل" في الزاوية اليمنى السفلية من النافذة. ثم سيتم تحويل الفيديو الخاص بك في أي وقت من الأوقات بسرعة فائقة.
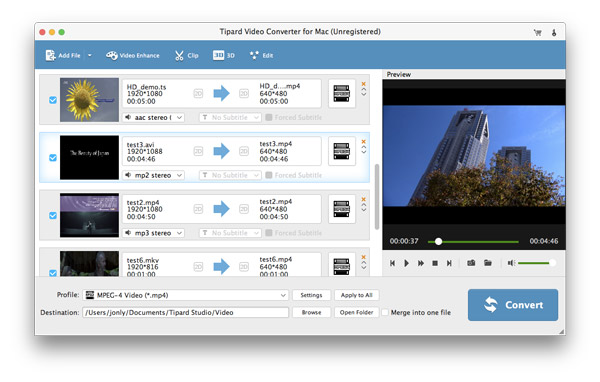
انقر فوق الزر الموجود في الزاوية العلوية اليسرى ، واختر الملف الذي تريد تحويله. أو يمكنك سحب الفيديو مباشرة إلى نافذة البرنامج.
انقر فوق النافذة المنسدلة على الجانب الأيمن من عمود "الملف الشخصي". ثم اختر جهاز الإخراج والتنسيق الذي تريد التحويل إليه.
انقر فوق الزر "استعراض" لتصفح جهاز الكمبيوتر الخاص بك وتحديد المجلد الذي تريد حفظ مقاطع الفيديو فيه.
انقر فوق الزر "تحويل" في الزاوية اليمنى السفلية من النافذة. ثم سيتم تحويل الفيديو الخاص بك في أي وقت من الأوقات بسرعة فائقة.
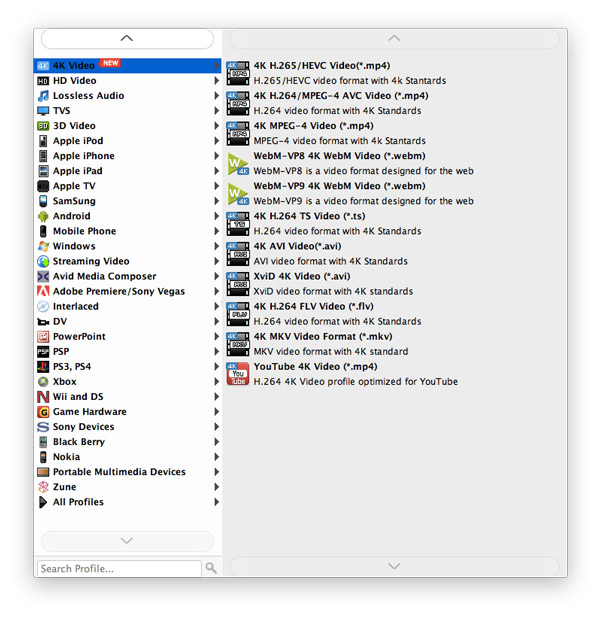
إذا لم يكن تأثير تشغيل الفيديو المحوّل مرضياً ، فيمكنك تحرير الفيديو وتهيئته قبل تحويله.
تمكين تحرير 3D ، يمكنك تحرير فيديو 3D مع صيغ "Depth" و "Anaglyph" و "3D" وما إلى ذلك.
انقر فوق الزر "تحرير" ويسمح لك بضبط السطوع والتشبع والتباين وهوى وحجم ما تشاء.
يمكنك قص أي مقاطع فيديو ومن خلال النقر فوق صورة لإضافة مقاطع.
اختر نسبة العرض إلى الارتفاع أو وضع التكبير / التصغير أو قم بتعيين الارتفاع والعرض والمعلمات الأخرى لجعل الفيديو مضبوطًا على شاشتك.
تمكين العلامة المائية. أدخل النص أو حدد الصورة التي تريد إظهارها. كما يمكنك ضبط حجم وموقع وشفافية العلامة المائية.
حدد مقاطع الفيديو التي تريد دمجها وانقر فوق الزر "دمج" ، ستحصل على فيديو جديد يتكون من عدة مقاطع.
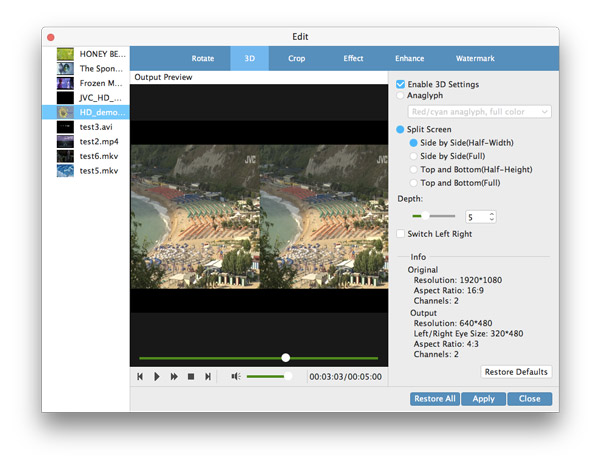
قبل بدء التحويل ، يُسمح لك باختيار المقطع الصوتي وعنوان الترجمة الذي تفضله.
في إعدادات الفيديو ، يمكنك تحديد Encoder و Frame Rate و Resolution و Video Bitrate لتحويل الفيلم. أثناء وجودك في إعدادات الصوت ، يُسمح لك بتحديد Encoder ، والقنوات ، ومعدل البت ومعدل العينة.