أسهل طريقة لنقل صور iPhone / iPad / iPod إلى الكمبيوتر على Windows
الآن ، لدى iPhone القدرة على تسجيل مقاطع فيديو 4K UHD ومقاطع فيديو 1080p HD ، والتي تحتاج إلى مساحة أكبر للتخزين. بعد التقاط كمية كبيرة من الصور الثمينة ، وتصوير الكثير من مقاطع الفيديو 4K و 1080p HD ، وتوفير العديد من الصور المفضلة على iPhone ، تجد أنه لا توجد مساحة كبيرة لتخزين ملفات المحتوى الأخرى. في هذا الوقت ، قد تحتاج بشكل عاجل إلى توفير المساحة ولكنك لن تحذف صورًا ومقاطع فيديو متعددة على iPhone. لا تقلق بشأن ذلك ، نوصيك بالطريقة الاحترافية والأسهل لحل المشكلة. انقل جميع صورك المفضلة إلى القرص المحلي لجهاز الكمبيوتر الخاص بك للنسخ الاحتياطي باستخدام أفضل برنامج iOS Photo Transfer.
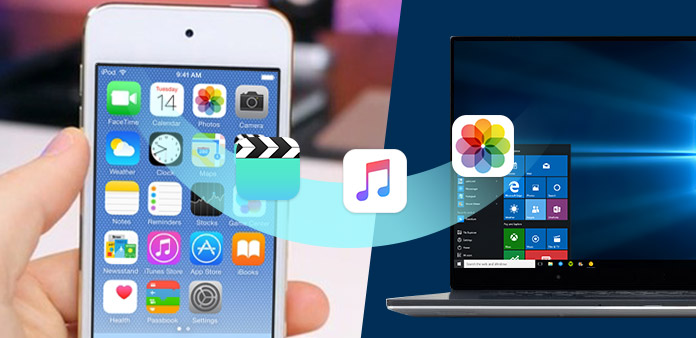
الجزء 1. انقل صور iPhone إلى جهاز الكمبيوتر باستخدام برنامج Tipard iPhone Transfer
يمكن أن يوفر برنامج الثلاثين طرفًا طريقة شاملة لنقل الملفات من جهاز iPhone إلى جهاز الكمبيوتر. Tipard iPhone Transfer Ultimate برنامج نقل الملفات قوي وسهل الاستخدام لجهاز iOS ، والذي لديه القدرة على نقل الملفات بين iPhone و iPad و iPod والكمبيوتر ، وكذلك المزامنة مع iTunes. يمكنك بسهولة نقل الصور وجهات الاتصال والرسائل القصيرة والموسيقى ومقاطع الفيديو والمزيد على جهاز iPhone و iPad بسرعة فائقة ، وإدارة بياناتك عن طريق التصدير والإضافة والحذف والمزيد بدون iTunes. إلى جانب ذلك ، يُسمح لك بمزامنة الصور والموسيقى ومقاطع الفيديو وغيرها مع iTunes للنسخ الاحتياطي. إنه متوافق للغاية مع iOS 17 وأحدث iPhone 13 و iPhone 12 و iPhone 11 و iPhone XS و iPhone XS Max و iPhone XR وأيضًا iPhone (iPhone 7/7 Plus / 6s / 6s Plus / SE / 6/6 Plus / 5s / 5) و iPad (iPad Pro / mini 4).
الميزات الرئيسية:
- 1. قم بتصدير صور iPhone / iPad / iPod مثل Camera Roll و iPhoto Library و Shot Videos و App Photos والمزيد إلى الكمبيوتر ونقل الصور بين أجهزة iOS.
- 2. قم بنقل الموسيقى ، الفيديو ، الأفلام ، البرامج التلفزيونية ، الموسيقى ، الفيديو ، المدونة الصوتية ، iTunes U ، نغمات الرنين ، الكتب الصوتية والمذكرات الصوتية بين iPhone / iPad / iPod و PC.
- 3. نسخ احتياطي لجهات الاتصال والرسائل من iPhone إلى الكمبيوتر على Windows 10 / 8 / 7.
- 4. مزامنة ملفات الموسيقى والفيديو والصور من iPhone / iPad / iPod إلى iTunes للنسخ الاحتياطي.
- 5. متوافق تمامًا مع iPhone 15/14/13/12/11/XS/XR/X/8 وأحدث iOS 17.
كيفية نقل الصور من iPhone إلى الكمبيوتر على Windows 10 / 8 / 8.1 / 7 / Vista / XP
قم بتنزيل وتثبيت iPhone Transfer Ultimate
أولاً ، قم بتنزيل وتثبيت Tipard iPhone Transfer Ultimate مجانًا. ثم قم بتشغيل البرنامج على جهاز الكمبيوتر الخاص بك لفتح الواجهة الرئيسية.
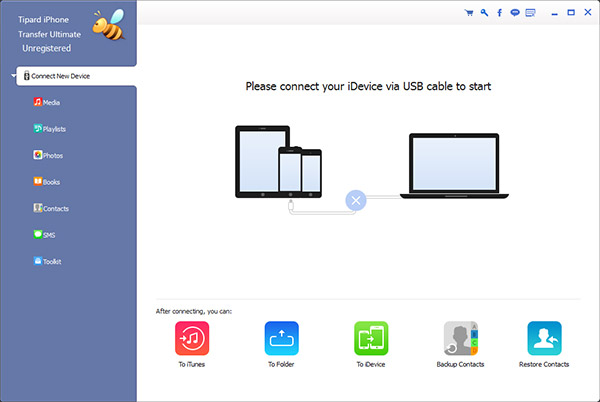
قم بتوصيل iPhone بجهاز الكمبيوتر الخاص بك للتعرف على بيانات iPhone
قم بتوصيل iPhone بجهاز الكمبيوتر الخاص بك عن طريق كابل USB ، وسوف يتعرف البرنامج على جهاز iPhone الخاص بك ويكتشف محتويات جهاز iPhone الخاص بك تلقائيًا. سترى أنواع الملفات على الشريط الجانبي الأيسر في الواجهة الرئيسية بما في ذلك الوسائط وقوائم التشغيل والصور والكتب وجهات الاتصال والرسائل النصية القصيرة ، إلخ.
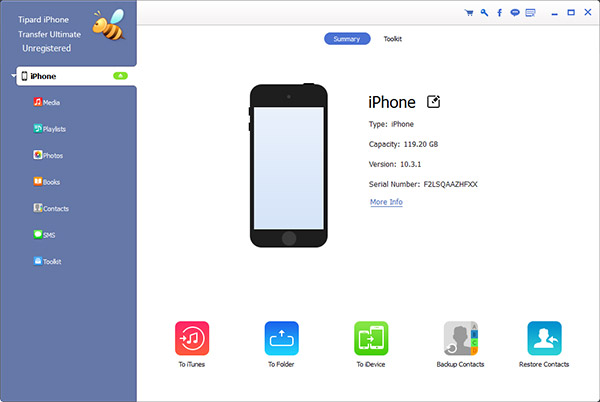
حدد الصور كملفات مستهدفة
انقر الصور في الشريط الجانبي الأيسر ، وسيتم عرض المحتويات في الجزء الأيمن من النافذة. إذا كانت مكتبة الصور فارغة ، فسيقدم البرنامج زر "إضافة عنصر" في منتصف النافذة لمساعدتك على إضافة صور من الكمبيوتر.
بالطبع ، إذا كنت ترغب في تصدير صور iPhone إلى جهاز الكمبيوتر ، يجب عليك تحديد الصور التي تحتاج إلى نقلها ، ثم انقر فوق "تصدير إلى> تصدير إلى جهاز الكمبيوتر"في الزاوية العليا من النافذة. بالمناسبة ، يدعمك هذا البرنامج لمعاينة وتحرير محتوى النسخ الاحتياطي قبل الأداء.
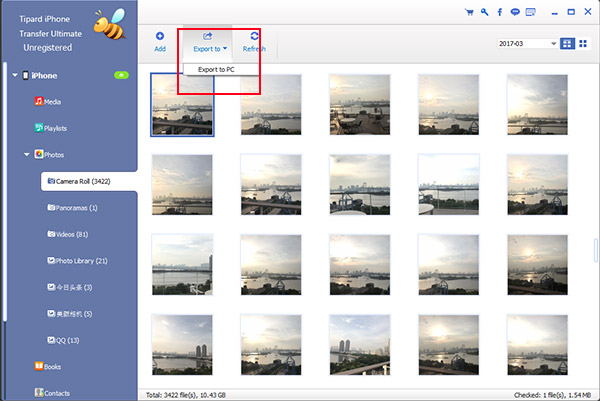
البدء في تصدير الصور إلى الكمبيوتر
انقر فوق الزر "تصدير إلى> تصدير إلى الكمبيوتر" وحدد وجهة الإخراج ثم انقر فوق OK زر لبدء نقل الصور فون إلى الكمبيوتر. سيتم الانتهاء من هذه العملية بسرعة فائقة السرعة.
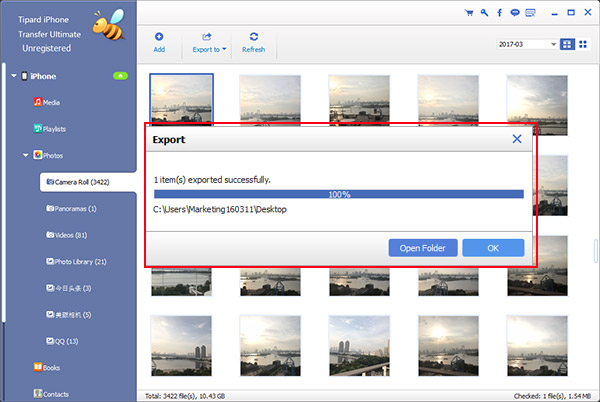
الجزء 2. انقل الصور من iPhone إلى الكمبيوتر باستخدام مستكشف Windows
مستكشف ويندوز يمكن أن يساعدك أيضًا في تصدير صور Camera Roll من iPhone إلى القرص المحلي للكمبيوتر الشخصي بطريقة سهلة وسريعة. لتصدير جميع صور iPhone ، والحفاظ عليها منظمة ، يجب عليك استخدام Tipard iPhone Transfer والمزيد جزء 1 للحصول عليه. سيسمح لك Windows Explorer بعرض الصور على جهازك واستخراج الصور والفيديو الفردية (بما في ذلك لقطة الشاشة) من جهاز iPhone الخاص بك. فيما يلي دليل خطوة بخطوة حول كيفية نقل الصور من iPhone إلى الكمبيوتر الشخصي باستخدام مستكشف Windows.
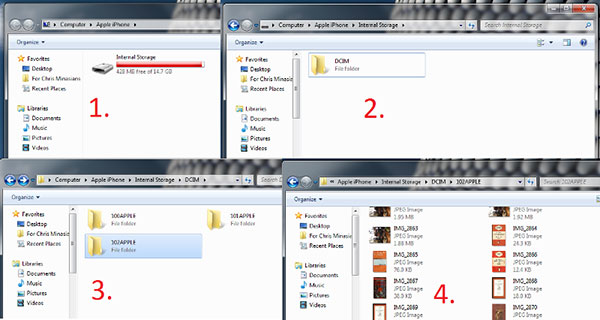
الخطوة 1. قم بتوصيل iPhone بالكمبيوتر باستخدام كبل USB> فتح جهاز الكمبيوتر > البحث أجهزة محمولة المقاطع واختيار أيقونة iPhone.
الخطوة 2. نقرتين متتاليتين اي فون أيقونة لفتح iPhone> سترى وحدة تخزين داخلية أيقونة> انقر نقرًا مزدوجًا لفتحه.
الخطوة 3. سترى DCIM المجلد الذي هو مجلد Camera Roll> انقر نقرًا مزدوجًا لفتحه> افتح مجلدًا واحدًا لمعرفة ما إذا كان يحتوي على الصور التي تريد نقلها> أختار الصور التي تحتاجها للتصدير> نسخ لهم إلى المجلد المطلوب على جهاز الكمبيوتر الخاص بك لإنهاء عملية النقل.
الجزء 3. قم بتنزيل الصور من iPhone إلى الكمبيوتر باستخدام iCloud
تحتفظ مكتبة iCloud Photo Library تلقائيًا بكل الصور والفيديو التي تلتقطها على iCloud، حتى تتمكن من الوصول إلى مكتبتك من أي جهاز وفي أي وقت تريده. يجب أن تبقي جهازك متصل بشبكة Wi-Fi وشحن البطارية ، ثم يمكن تحميل الصور إلى iCloud في كل مرة. إذا لم تكن قد فتحت iCloud ، فأنت تختار فقط جزء 1 للمتابعة.
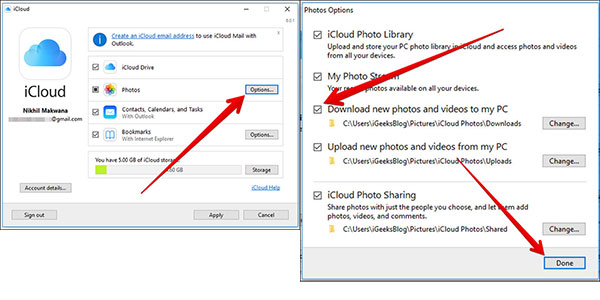
الخطوة 1. افتح متصفح Chrome أو متصفح آخر على جهاز الكمبيوتر الخاص بك وتوجه إلى icloud.com. ثم قم بتنزيل وتثبيت iCloud لنظام التشغيل Windows.
الخطوة 2. قم بتشغيل التطبيق و تسجيل الدخول إلى iCloud للوصول إلى الواجهة الرئيسية. هنا "خيارات" زر بجانب بلدي ستريم صورة لفتح خيارات الصور نافذة.
الخطوة 3. انقر قم بتنزيل الصور ومقاطع الفيديو الجديدة على جهاز الكمبيوتر الخاص بي، ثم انقر فوق تم. زر. العودة إلى الواجهة الرئيسية ثم انقر فوق التقديم الزر لبدء تنزيل صور iPhone على الكمبيوتر الشخصي على Windows 10 / 8 / 1.8 / 7 / Vista / XP.
وفي الختام
من أعلى الطرق الثلاث لنقل الصور من iPhone إلى الكمبيوتر ، يمكنك اختيار أفضل طريقة لك. ومع ذلك ، فإن معظم المستخدمين سوف ينطبقون فقط على Roll Photos من الكاميرا ، الصور التي تمت مزامنتها مع جهاز كمبيوتر أو تم نسخها احتياطيًا على iCloud ، ولا يتم دعم صور الألبوم بهذه الطرق. كما يدعم Tipard iPhone Transfer Ultimate جميع أنواع الصور ويمكنك نسخ أي نوع صورة على الكمبيوتر مجانًا. يمكنك تنزيل هذا البرنامج والتمتع به بسهولة.







