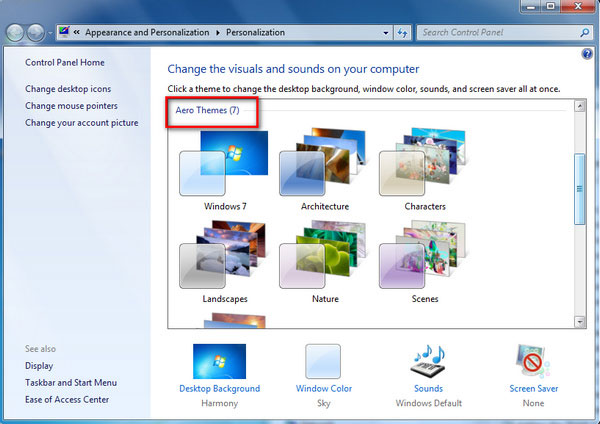- فيديو
- Blu-ray / DVD
- مرافق
-
أدوات مجانية
- على الانترنت مجانا
- مزيل العلامة المائية مجانا على الإنترنت
- المتجر
- مورد
دليل المستخدم
الخطوة1حدد مسجل الفيديو
افتح البرنامج بعد تثبيته على جهاز الكمبيوتر الخاص بك. ثم حدد خيار Video Recorder على الواجهة الرئيسية ، إذا كنت تريد التقاط أنشطة الشاشة أو تسجيل مقاطع الفيديو.

الخطوة2اختر حجم الالتقاط على شاشتك
عندما تلتقط شاشتك أو مقطع فيديو أو بعض مقاطع الفيديو التعليمية الأخرى ، يجب عليك تحديد حجم الالتقاط أولاً. يمكنك اختيار طويل الشاشة أو تخصيص الحجم بنفسك.

الخطوة3اضبط كاميرا الويب وإعدادات الصوت
بعد اختيار حجم منطقة التسجيل ، عليك أن تقرر ما إذا كنت تريد تمكين ملف كاميرا, نظام الصوتو ميكروفون الإعدادات حسب حاجتك. يمكنك بعد ذلك النقر فوق REC والبدء في الالتقاط.

الخطوة4سجل شاشتك / فيديو
أثناء التسجيل ، يمكنك إضافة التعليقات التوضيحية والتقاط لقطات شاشة كما تريد في الوقت الفعلي. يمكنك إضافة شكل وخط وسهم ونص وغير ذلك إلى التسجيل. إذا كنت تريد التقاط المشهد الحالي على شاشتك ، فما عليك سوى النقر فوق الكاميرات والتصوير رمز لأخذ لقطة.

الخطوة5إنهاء التسجيل والمعاينة
بمجرد إكمال عملية الالتقاط ، انقر فوق المربع الاحمر لإيقاف التسجيل. وبعد ذلك يمكنك معاينة الفيديو تلقائيًا. يمكنك حتى قص الفيديو إذا كنت تريد التخلص من بعض الأجزاء غير المرغوب فيها. ثم انقر فقط حفظ لحفظ الفيديو على جهاز الكمبيوتر الخاص بك.

الخطوة1حدد مسجل الصوت
إختار ال مسجل الصوت خيار على الواجهة الرئيسية إذا كنت تريد فهم أي صوت من جهاز الكمبيوتر أو الميكروفون.
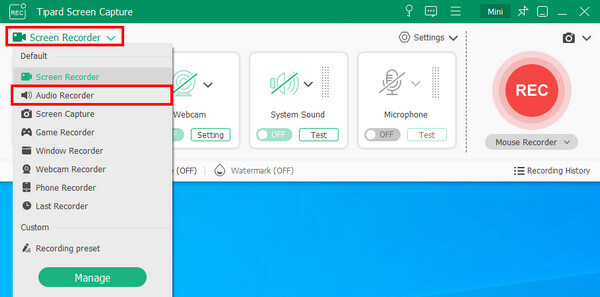
الخطوة2اختر مصدر الصوت
اختيار نظام الصوت or ميكروفون كمصدر تسجيل الصوت. أو يمكنك تحديدهما وفقًا لاحتياجاتك. إذا أنهيت جميع الإعدادات ، فقط انقر فوق REC لالتقاط ملف الصوت الخاص بك.
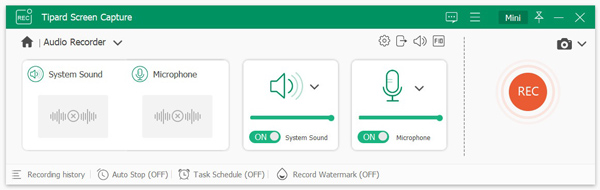
الخطوة3حفظ التسجيل والمعاينة
بعد التسجيل ، يرجى النقر فوق قلة النوم أيقونة. ثم يمكنك الاستماع المسبق لملف الصوت الملتقط. يمكنك أيضًا قص الملف كما تريد. ثم اضغط حفظ لحفظ الصوت على جهاز الكمبيوتر الخاص بك.
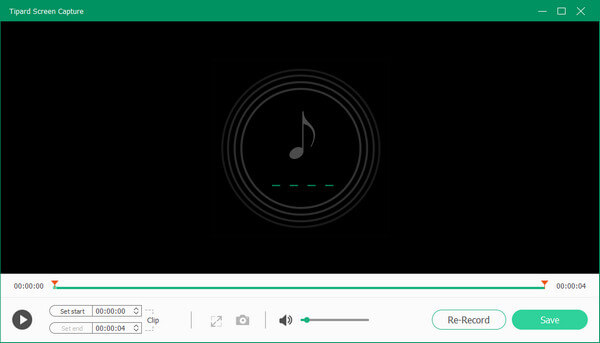
الخطوة1حدد مسجل اللعبة
لتسجيل اللحظات المميزة أثناء لعب اللعبة ، يمكنك استخدام Game Recorder of Tipard Screen Capture.
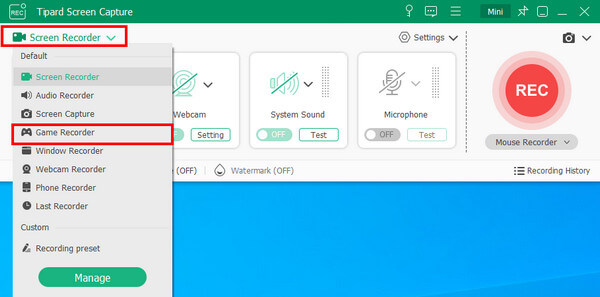
الخطوة2اختر اللعبة التي تلعبها
عندما تدخل واجهة Game Recorder ، فإنك تحتاج إلى تحديد نافذة اللعبة التي تريد تسجيلها أولاً. بعد ذلك ، يمكنك تشغيل صوت النظام أو الميكروفون إذا كنت تريد التقاطهما أثناء تسجيل لعبتك. انقر على REC زر وابدأ بلعب لعبتك.
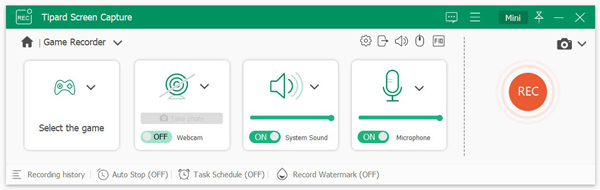
الخطوة3معاينة اللعبة المسجلة
بمجرد الانتهاء من اللعبة ، سيتم إنهاء التسجيل تلقائيًا. ثم ستظهر نافذة المعاينة. يمكنك التحقق من الفيديو وتحريره إذا لزم الأمر. انقر فوق الزر حفظ في الجزء السفلي الأيمن لحفظ طريقة اللعب على جهاز الكمبيوتر الخاص بك.

الخطوة1 حدد مسجل كاميرا الويب
إذا كنت تريد فقط تسجيل فيديو كاميرا الويب الخاص بك ، فيمكنك التوجه إلى مسجل كاميرا الويب بالنقر فوق كاميرا رمز على اليمين.
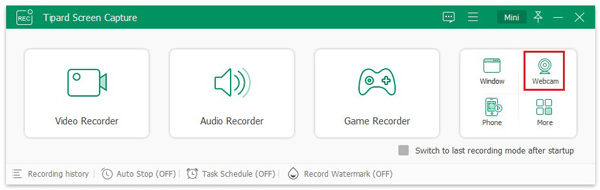
الخطوة2 اضبط إعدادات تسجيل كاميرا الويب
قبل أن تبدأ التسجيل ، تحتاج إلى ضبط الإعدادات لعملية تسجيل كاميرا الويب هذه. يمكنك تغيير جهاز الكاميرا ودقة الإخراج وجهاز الميكروفون بسهولة. يمكنك حتى تدوير شاشة كاميرا الويب إذا لزم الأمر. بعد الإعداد ، يرجى الضغط على القيد زر لبدء التصوير.
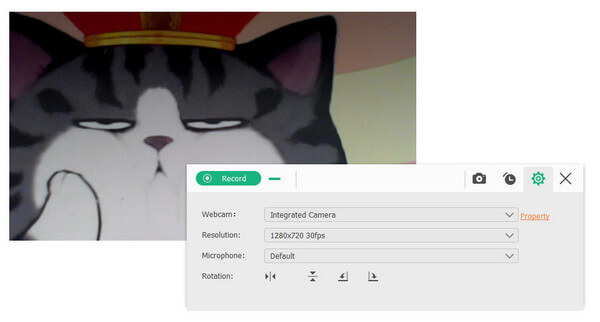
الخطوة3 التقاط فيديو كاميرا الويب الخاصة بك
يمكنك إنهاء التسجيل بالنقر فوق قلة النوم أيقونة. ثم سيتم حفظ فيديو كاميرا الويب الملتقط تلقائيًا على جهاز الكمبيوتر الخاص بك. وفي الوقت نفسه ، ستظهر نافذة Recoding History مباشرة. يمكنك التحقق من التسجيل وإعادة تسميته ومشاركته دون أي متاعب.
الخطوة1 حدد مسجل الهاتف
بعد فتح أداة تسجيل الشاشة على جهاز الكمبيوتر الخاص بك ، يمكنك تحديد الهاتف: على اليمين لتسجيل شاشة هاتفك.
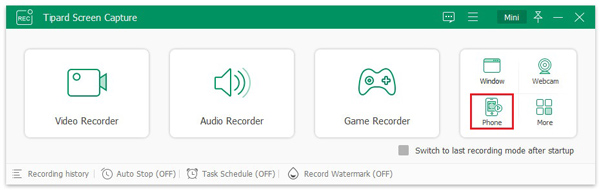
الخطوة2 اختر نوع الجهاز
بعد ذلك ، يمكنك اختيار تسجيل جهاز iOS أو Android وفقًا لنوع جهازك.
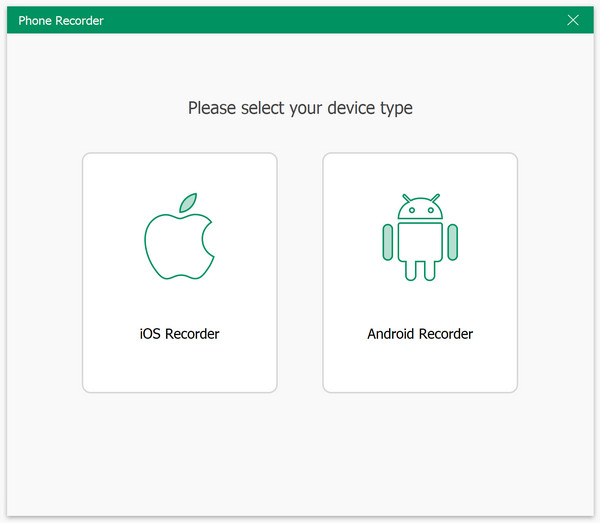
1. تسجيل شاشة iPhone
على سبيل المثال ، إذا كنت تريد تسجيل شاشة iPhone ، فيمكنك الاختيار مسجل iOS. ثم يمكنك البدء في عكس شاشة iPhone على جهاز الكمبيوتر. ولكن لتحقيق هذا الهدف ، تحتاج إلى التأكد من أن جهازك والكمبيوتر الخاص بك يعملان تحت نفس شبكة WLAN.
لعكس شاشة iPhone ، يمكنك التمرير لأسفل مركز التحكم من أعلى يمين شاشة iPhone. ثم حدد الإنعكاس الشاشة ويجد Tipard التقاط الشاشة كنهاية الإخراج.
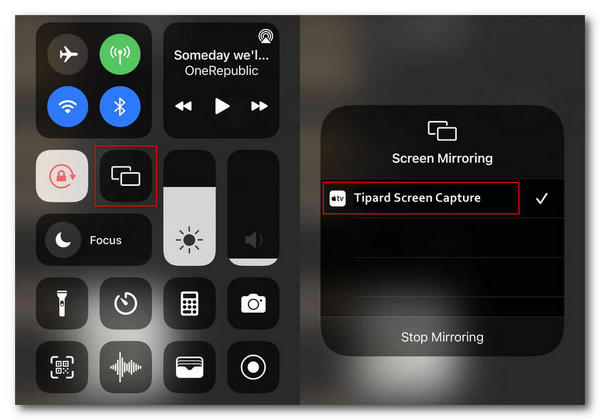
2. سجل شاشة أندرويد
بالنسبة لمستخدمي Android ، هناك خياران للاتصال: اتصالات WiFi و اتصال USB. وإذا اخترت اتصال WiFi ، فأنت بحاجة إلى تثبيت التطبيق المسمى مرآة FoneLab على جهاز Android الخاص بك. ثم يمكنك توصيل هاتفك بالكمبيوتر من خلال الكشف أو رمز PIN أو رمز الاستجابة السريعة.
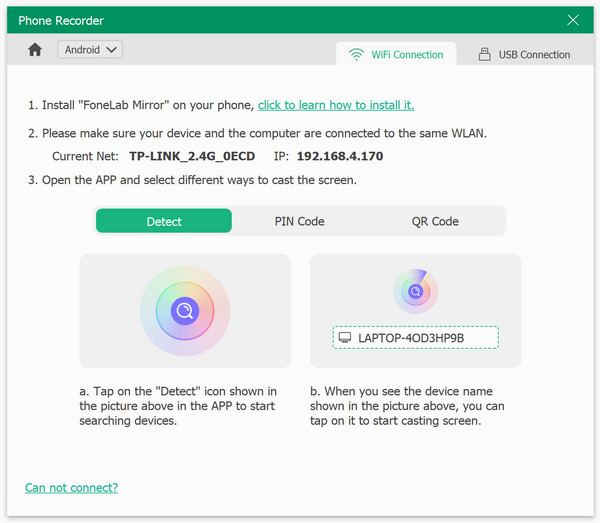
الخطوة3 ابدأ تسجيل الهاتف
بمجرد توصيل هاتفك بالكمبيوتر ، يجب أن ترى صورة الشاشة على الفور. يمكنك تغيير الدقة ومحتوى التسجيل حسب حاجتك. انقر القيد لبدء التسجيل. أثناء العملية ، يمكنك التوقف والتوقف في أي وقت. يمكنك حتى التقاط لقطات الشاشة إذا لزم الأمر.
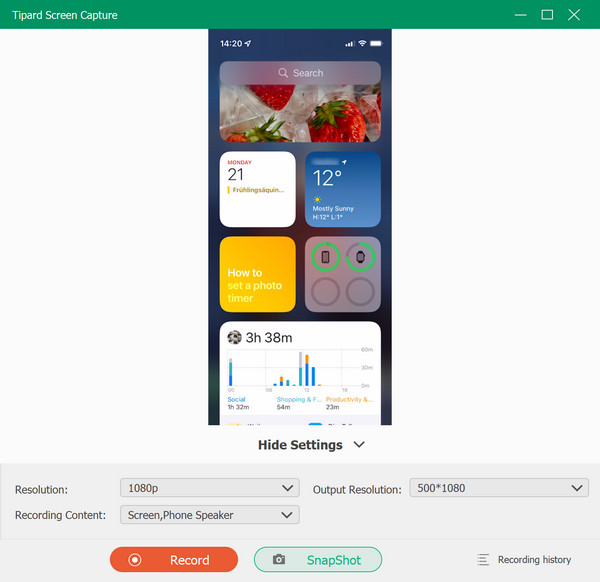
الخطوة4 تصدير تسجيل الهاتف
بعد التسجيل ، يمكنك قص الأجزاء غير الضرورية والتخلص منها من الفيديو المسجل. إذا انتهيت من التحرير ، يرجى النقر فوق تصدير زر لحفظ الفيديو على جهاز الكمبيوتر الخاص بك.
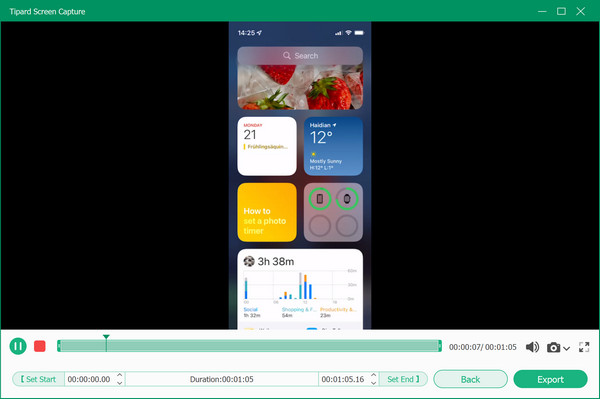
الخطوة1 حدد لقطة
هل تريد التقاط لقطة شاشة لشاشتك؟ يمكنك تحديد ملف جهاز تسجيل فيديو زر وانقر على القبض على الشاشة الرمز.
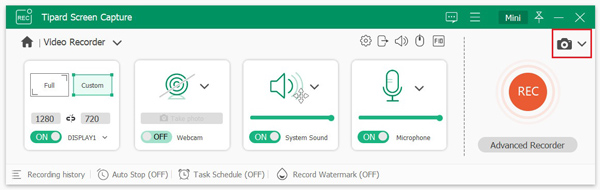
الخطوة2 حدد منطقة الالتقاط
إذا كنت تريد التقاط لقطات شاشة على جزء من شاشة جهاز الكمبيوتر الخاص بك ، فيمكنك الاختيار القبض على الشاشة في القائمة المنسدلة.
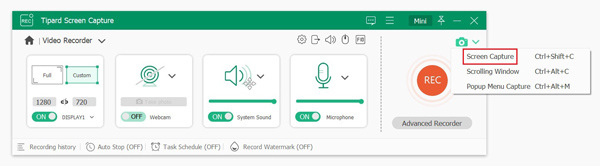
بعد ذلك ، يمكنك إما النقر فوق النافذة التي تريد التقاطها ، أو السحب لتحديد المنطقة التي تريدها. بمجرد التقاط الشاشة ، يمكنك معاينة الصورة على الفور. يمكنك أيضًا إضافة شكل وخط وسهم ونص وغير ذلك إلى الصورة الملتقطة. لحفظ لقطة الشاشة ، يرجى النقر فوق ملف حفظ الرمز.

إذا كنت تريد التقاط محتوى الصفحة بالكامل ، فيمكنك تحديد نافذة التمرير في القائمة المنسدلة.
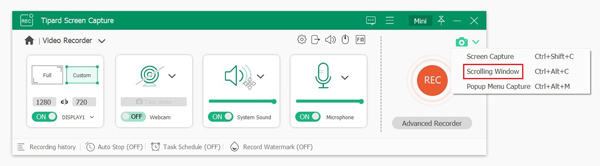
بعد ذلك ، يمكنك استخدام الماوس لتحديد المنطقة أو الصفحة التي تريد التقاط لقطات شاشة فيها ، ثم قم بتمرير الماوس أو الضغط على الفضاء مفتاح لبدء التقاط الصفحة بأكملها. ثم اضغط على ESC مفتاح وانقر فوق حفظ رمز للإكمال.
إذا كنت بحاجة إلى التقاط لقطة شاشة من القائمة المنبثقة فقط ، فيمكنك تحديد التقاط القائمة المنبثقة في القائمة المنسدلة.
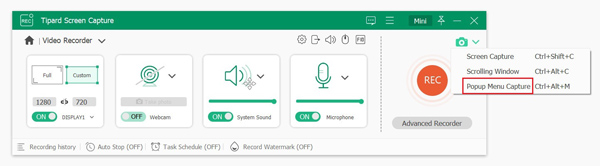
بعد ذلك ، يمكنك عرض القائمة مباشرة والضغط على ESC مفتاح لأخذ لقطات. أخيرًا ، انقر فوق ملف حفظ رمز للانتهاء.
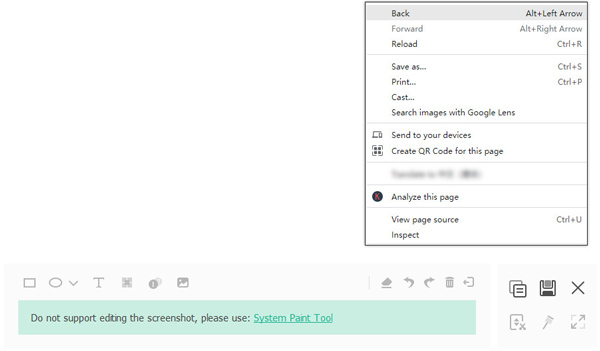
الخطوة1 حدد مسجل النافذة
إذا فتحت عدة نوافذ وترغب في تسجيل نافذة معينة منفردة ، فيرجى تحديد مسجل النافذة الخيار.
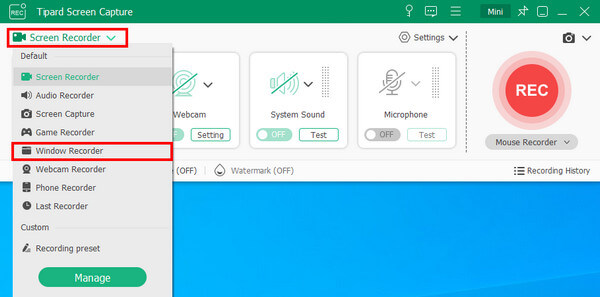
الخطوة2 ابدأ التسجيل
بعد ذلك ، تحتاج إلى تحديد النافذة التي تريد تسجيلها بالنقر فوق أيقونة القائمة المنسدلة. بعد ذلك ، انقر فوق ملف ابدأ التسجيل زر لبدء.
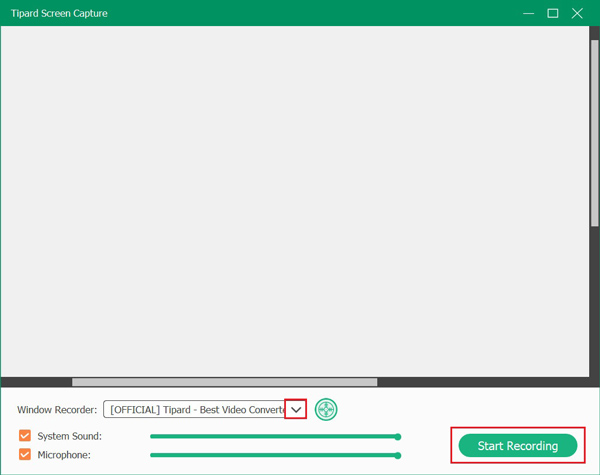
بعد تسجيل الفيديو أو الصوت ، يمكنك تحرير ملفاتك المسجلة باستخدام الأدوات التالية: Video Cutter و Advanced Trimmer و Video Compressor و File Merger و File Converter و Media Metadata Editor.
لتبدأ ، الرجاء النقر فوق أدوات أكثر في تاريخنا نافذة.
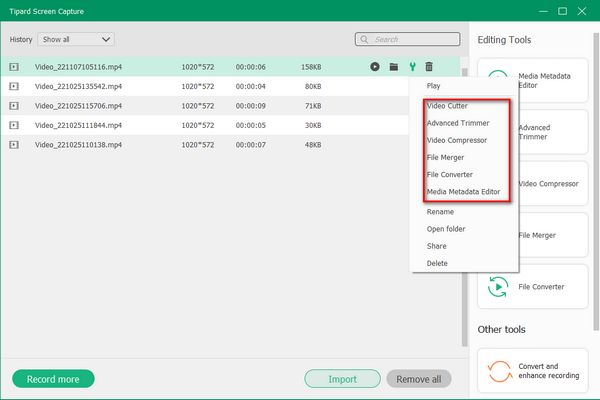
الخطوة1 انقر على أدوات أكثر وحدد ملف قاطع الفيديو الخيار.
الخطوة2 بعد ذلك ، يمكنك سحب نقطتي شريط المخطط الزمني لقص الجزء غير المرغوب فيه من الفيديو المسجل.
الخطوة3 وأخيرا ، انقر فوق تقليم زر لحفظ النتيجة الخاصة بك.
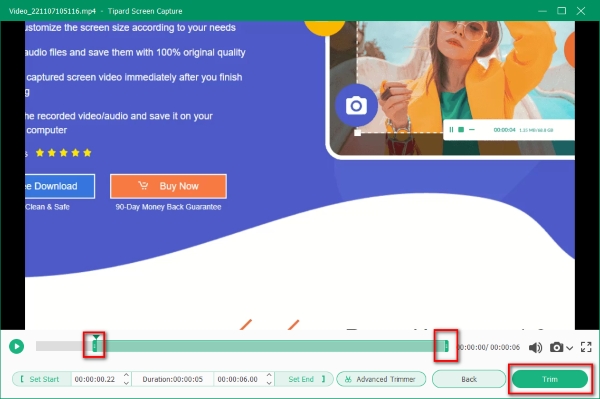
الخطوة1 انقر على أدوات أكثر وحدد ملف ماكينة تشذيب متقدمة الخيار.
الخطوة2 يمكنك سحب نقطتي شريط المخطط الزمني والنقر فوق الانقسام رمز و أضف شريحة رمز لتقسيم الملف إلى جزأين. يمكنك أيضًا النقر فوق ملف تقسيم سريع زر لتقسيم الملف إلى عدة أجزاء بسرعة.
الخطوة3 بعد ذلك ، يمكنك النقر فوق تقليم زر إذا كنت راضيا.
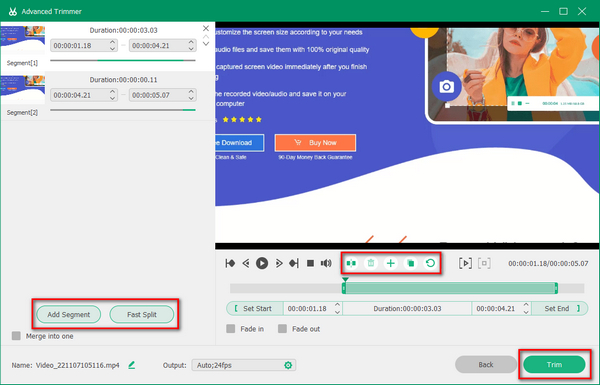
الخطوة1 انقر على أدوات أكثر وحدد ملف ضاغط الفيديو الخيار.
الخطوة2 اسحب نقطة شريط الضغط للتحكم في حجم الفيديو الذي تريده. إذا كنت راضيًا عن النتيجة ، فيرجى النقر فوق ضغط .
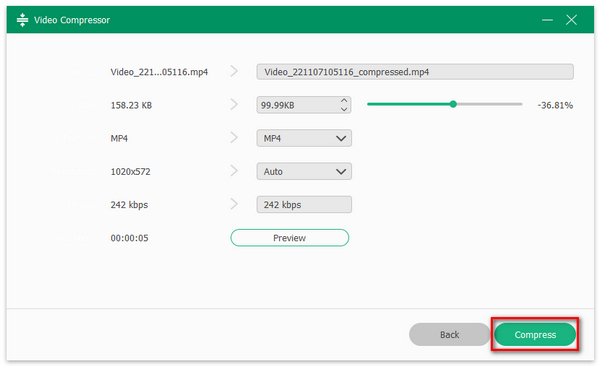
الخطوة1 انقر على أدوات أكثر وحدد ملف دمج الملفات الخيار.
الخطوة2 يمكنك النقر فوق أضف زر أو علامة الجمع الكبيرة لإضافة المزيد من الملفات هنا.
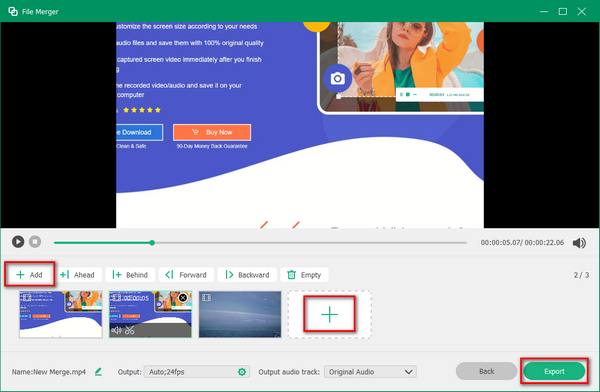
الخطوة3 إذا كنت تريد دمج ملفاتك المسجلة ، يمكنك تحديد الملف المسجل والنقر فوق أضف زر لاستيراده. إذا كنت تريد دمج الملفات المسجلة والمحلية في ملف واحد ، فيمكنك النقر فوق تحميل الملفات .
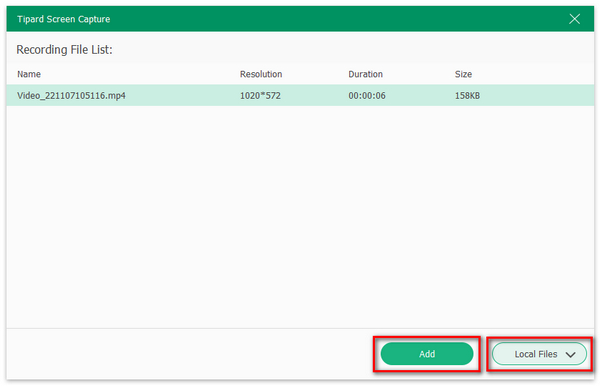
الخطوة4 أخيرًا ، انقر فوق تصدير زر للحفظ.
الخطوة1 انقر على أدوات أكثر وحدد ملف تحويل الملف الخيار.
الخطوة2 يمكنك تشغيل ملفك بتنسيق تصدير الفيديو نافذة إذا كنت تريد تحويل ملفك المسجل إلى تنسيقات فيديو أخرى ، مثل MP4 ، و MOV ، و AMV ، و AVI ، و MKV ، و GIF ، وما إلى ذلك ، يمكنك تشغيل ملفك في تصدير الصوت نافذة لتحويل ملفك المسجل إلى تنسيقات صوتية أخرى ، مثل MP3 ، AAC ، AC3 ، WMV ، WAV ، إلخ.
الخطوة3 بعد تحديد التنسيق بالنقر فوق رمز القائمة المنسدلة لـ شكل وضبط الإعدادات الأخرى ، يمكنك النقر فوق تحول زر لإنهاء.
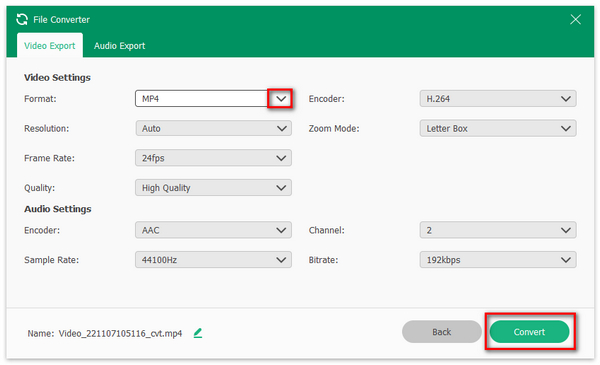
الخطوة1انقر على أدوات أكثر وحدد ملف محرر بيانات تعريف الوسائط الخيار.
الخطوة2 بعد ذلك ، يمكنك تغيير اسم الملف المسجل وإضافة العنوان والفنان والألبوم والملحن والنوع والسنة والتعليقات والغلاف إلى ملفك المسجل.
الخطوة3 المقبل، انقر فوق كامل زر لإنهاء.
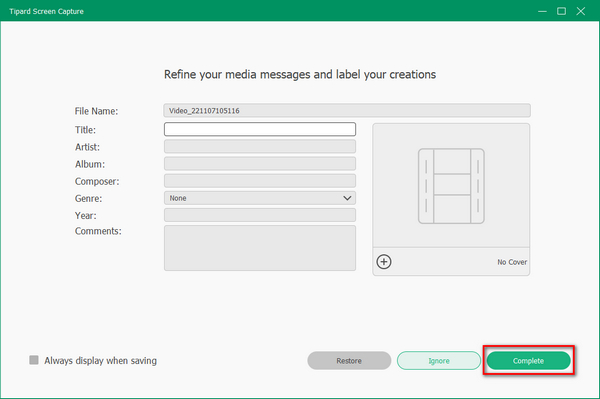
عند استخدام Screen Capture على جهاز الكمبيوتر الخاص بك ، قد تفشل في تسجيل شاشتك أحيانًا. إذا كان الأمر كذلك ، يمكنك تجربة الطرق أدناه أو الاتصال بنا على الفور.
1. بطاقة الصوت مشغولة بتطبيقات أخرى.
إذا تلقيت رسالة تقول "فشل التسجيل ، لأن بطاقة الصوت مشغولة بواسطة تطبيقات أخرى." يرجى التحقق من بطاقة الصوت الخاصة بك وتحريرها. إذا كنت لا تعرف مكان العثور عليه ، فيمكنك أيضًا اختيار إعادة تشغيل جهاز الكمبيوتر الخاص بك. "
2. تم تعديل بطاقة الرسوميات أو بطاقة الصوت.
إذا تلقيت رسالة تقول "فشل التسجيل ، لإجراء بعض التغييرات في برنامج تشغيل الرسومات أو برنامج تشغيل بطاقة الصوت." الرجاء إعادة تشغيل البرنامج وحاول التسجيل مرة أخرى.
3. تم تعطيل الوصول إلى الكاميرا والميكروفون.
يرجى التأكد من تمكين الوصول إلى الميكروفون والكاميرا. لتمكين الوصول ، يجب النقر فوق رمز البدء على جهاز الكمبيوتر الخاص بك. ثم حدد الإعدادات والخصوصية وابحث عن الميكروفون / الكاميرا. قم الآن بتشغيل خيار السماح للتطبيقات بالوصول إلى الميكروفون / الكاميرا.
4. لم يتم توصيل مكبر الصوت جيدًا.
يرجى التأكد من توصيل مقبس الصوت بالكمبيوتر بشكل صحيح.
5. برامج تشغيل بطاقة الصوت / الرسوم قديمة أو غير متوافقة.
في هذه الحالة ، تحتاج إلى إلغاء تثبيت برامج تشغيل بطاقة الصوت / الرسوم وتثبيت برامج التشغيل المناسبة من الشركة المصنعة لبطاقة الصوت / الرسوم.
6. البرنامج قيد التشغيل في وضع التوافق.
يرجى إلغاء تحديد الوضع المتوافق وتشغيل البرنامج كمسؤول.
إذا تم تشغيل جدار حماية Windows Defender ، فقد تواجه مشكلة عدم تسجيل شاشة iPhone. نظرًا لأن جدار حماية Windows Defender يحظر جهاز iPhone الخاص بك ، لذا لا يمكنك توصيله بالكمبيوتر. في هذه الحالة ، تحتاج إلى إيقاف تشغيل جدار حماية Windows Defender على جهاز الكمبيوتر الخاص بك. فيما يلي 3 طرق يمكنك تجربتها.
الطريقة 1: من خلال لوحة التحكم
1. فتح لوحة التحكم على حاسوبك. إذا كنت لا تعرف مكانه ، فما عليك سوى البحث عنه في مربع البحث. يختار النظام والأمن.
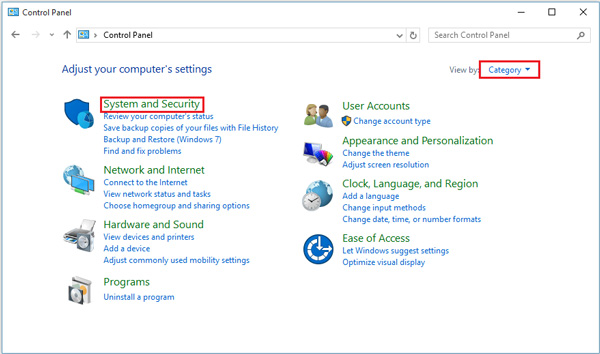
2. تجد برنامج Windows Defender Firewall بعد أن تدخل النظام والأمن واجهه المستخدم. ثم ابحث عن ملف قم بتشغيل جدار حماية Windows Defender أو إيقاف تشغيله الخيار على اللوحة اليسرى. انقر فوق الخيار.
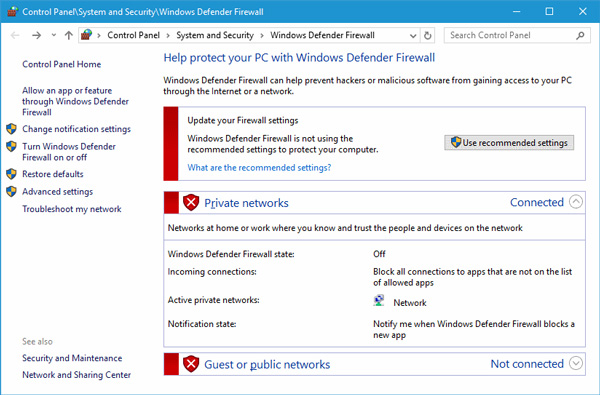
3. يرجى تمكين قم بإيقاف تشغيل جدار حماية Windows Defender ثم انقر OK.
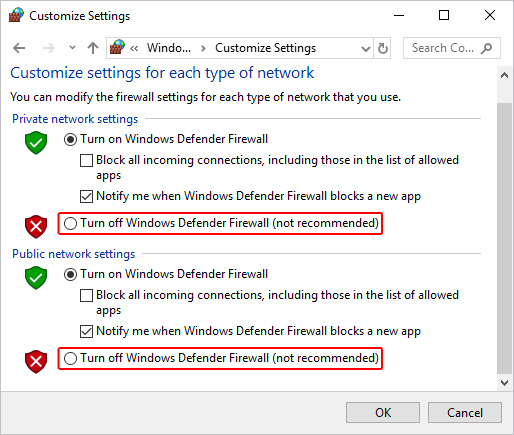
الطريقة 2: من خلال الإعدادات
1. اذهب إلى الإعدادات وتحديد موقع جدار الحماية وحماية الشبكة علامة تبويب من اللوحة اليسرى. ثم حدد السماح للتطبيق من خلال جدار الحماية.
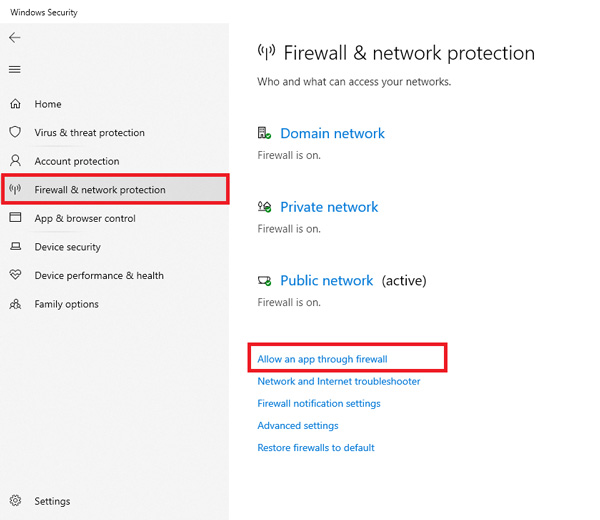
2. حدد المربع الموجود خلفك إذا كنت تريد السماح لهذا التطبيق عبر جدار الحماية.
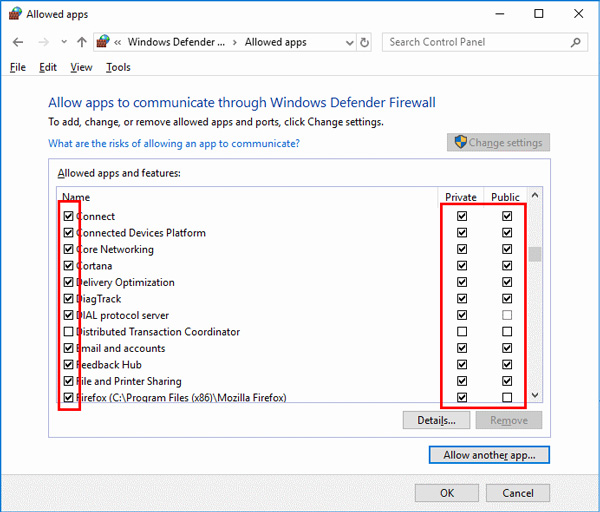
الطريقة 3: من خلال موجه الأوامر
إذا كنت تعرف كيفية استخدام موجه الأوامر ، فيمكنك إدخال الأمر: netsh advfirewall تعيين حالة allprofiles قبالة لتعطيل جدار حماية Windows Defender.
عادةً ، عند استخدام برنامج Tipard Screen Capture ، يُقترح عليك اختيار ملف السيارات بحيث يمكن للبرنامج توفير الملف المناسب القبض على الشاشة وضع لك على أساس أداء جهازك.
الى جانب ذلك ، يمكنك أيضا الاختيار أوضاع التقاط الشاشة بنفسك في التفضيلات نافذة.
وهي:
الوضع 1 (عام)
يضمن هذا الوضع التوافق وجودة التقاط الشاشة ، وهو الوضع الافتراضي لتطبيق Tipard Screen Capture.
الوضع 2 (Windows 10 1903 والإصدارات الأحدث) WinRT
إذا كان نظام الكمبيوتر الخاص بك هو Windows 10 1903 والإصدارات الأحدث ، فيمكنك تحديد هذا الوضع لتحسين جودة التسجيل. ولكن سيكون هناك حد أصفر بعد اختيار هذا الوضع ، ويمكنك تحديث جهاز الكمبيوتر الخاص بك إلى Windows 11 لإخفاء هذا الحد.
الوضع 3 (عام) DXGI
عندما لا يمكنك استخدام هذه الأوضاع أعلاه ، يمكنك اختيار الوضع 3 (عام) DXGI. ومع ذلك ، قد يقلل هذا الوضع من جودة التسجيل.
سوف يعتمد برنامج Tipard Screen Capture على تنسيق DGI الوضع في حد ذاته لأن جهازك لا يمكنه دعم تلك الأوضاع المذكورة أعلاه. الجانب السيئ هو أن جودة التسجيل ستنخفض أثناء استخدام هذا الوضع.
الخطوة1 أولاً ، يرجى إعداد كابل aux لنقل صوت هاتف Android إلى الكمبيوتر.
الخطوة2 إذا كنت من مستخدمي سطح المكتب ، فيجب عليك توصيل كابل aux في فتحة الإدخال لتوصيل هاتف Android والكمبيوتر. إذا كنت من مستخدمي الكمبيوتر المحمول ، فيجب عليك تجهيز بطاقة صوت خارجية وتوصيلها بالكمبيوتر. بعد ذلك ، يرجى توصيل كبل aux ببطاقة الصوت وهاتف Android.
الخطوة3 بعد الانتهاء من الخطوات المذكورة أعلاه ، تحتاج إلى النقر بزر الماوس الأيمن فوق ملف في الركن الأيمن السفلي واختر ملف فتح حجم خلاط الخيار.
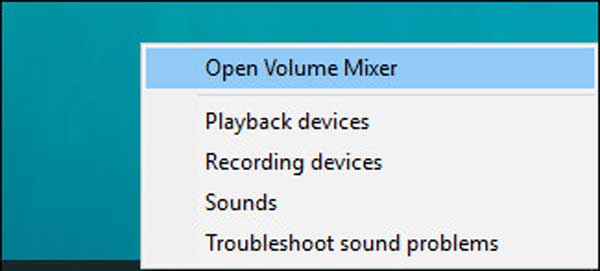
الخطوة4 ثم ، الرجاء النقر فوق أصوات النظام الرمز.
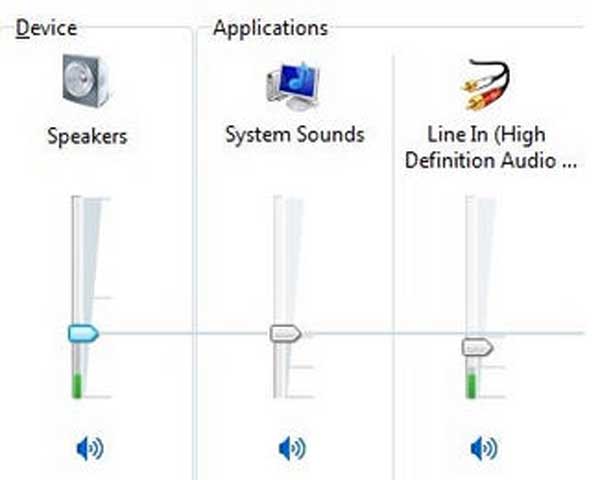
الخطوة5 في وقت لاحق ، حدد ملف تسجيل انقر بزر الماوس الأيمن خط في، و اختار تفعيل.
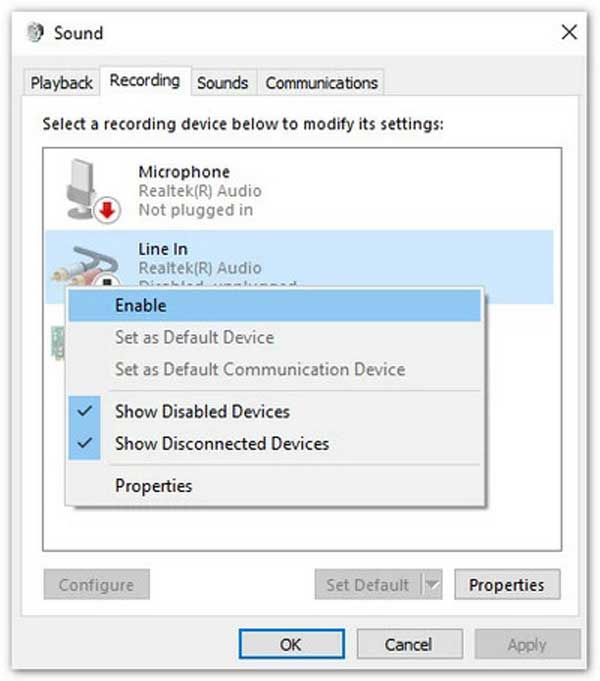
الخطوة6 وبعد ذلك ، يجب النقر بزر الماوس الأيمن خط في مرة أخرى واختيار عقارات. بعد ذلك ، اختر ملف استمع علامة التبويب وتحقق من مربع استمع إلى هذا الجهاز. أخيرًا ، انقر فوق الزر "موافق" ، ويمكنك تسجيل الصوت الداخلي لهاتف Android على جهاز الكمبيوتر الخاص بك.
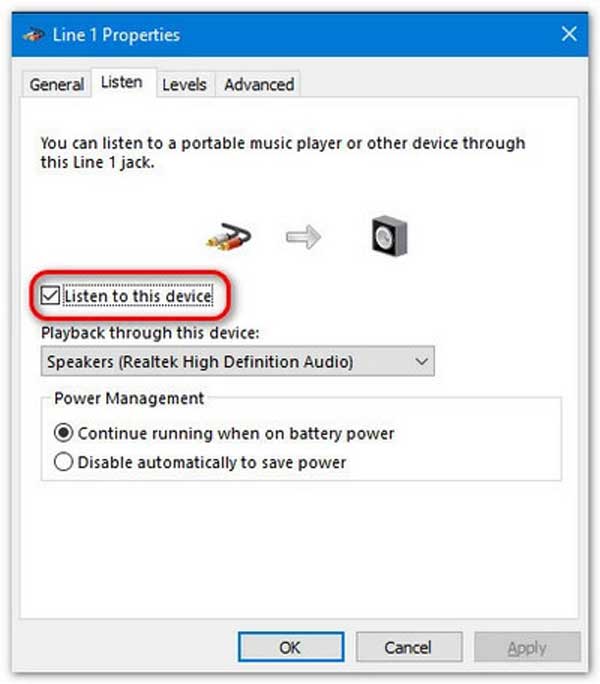
قبل تحديث برنامج تشغيل الرسومات ، يرجى التحقق مما إذا كان إصدار برنامج تشغيل الرسومات الخاص بك هو الأحدث.
لعرض المعلومات الخاصة به ، أدخل مدير الجهاز عن طريق كتابة اسمه في شريط البحث والنقر ساعات العمل. بعد الدخول إلى إدارة الأجهزة ، يجب أن تجد وتكشف محولات أجهزة العرض، انقر بزر الماوس الأيمن على برنامج تشغيل الرسومات ، وحدد ملف عقارات الخيار والتبديل إلى سائق علامة تبويب للعرض إصدار السائق.

بعد ذلك ، يمكنك الانتقال إلى الموقع الرسمي للشركة المصنعة لبرنامج تشغيل الرسومات الخاص بك للتحقق من أحدث برنامج تشغيل ومقارنة ما إذا كان برنامج تشغيل الرسومات الحالي لديك يطابق أم لا. إذا تطابقت ، فسيكون برنامج تشغيل الرسومات محدثًا. إذا لم يكن متطابقًا ، فيرجى اتباع الإرشادات أدناه لتحديث برنامج تشغيل الرسومات الخاص بك.
سيأخذ هذا البرنامج التعليمي تحديث برنامج تشغيل الرسومات في نظام التشغيل Windows 11 كمثال.
الخطوة1 انقر على Windows الشعار على شريط المهام وحدد الإعدادات لفتح.
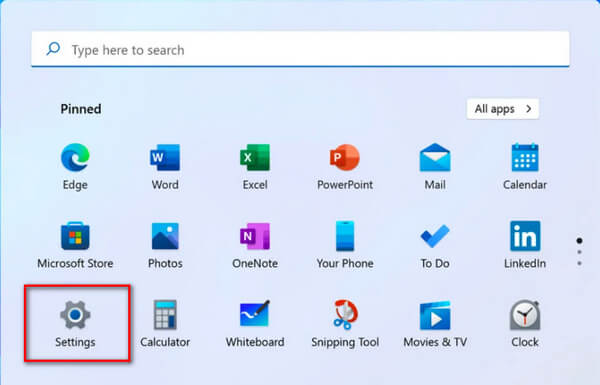
الخطوة2 بعد الدخول الإعدادات، من فضلك اذهب إلى تحديث ويندوز واجهة.
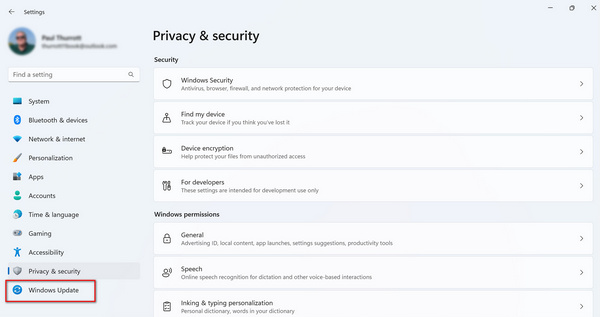
الخطوة3 ثم انقر فوق التحقق من وجود تحديثات زر لتحديث أي برامج تشغيل أو برامج متوفرة.
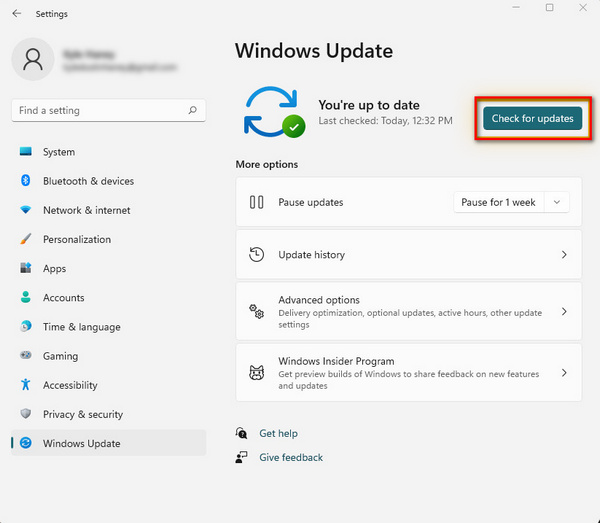
الخطوة1 للبدء ، يجب أن تدخل مدير الجهاز في شريط البحث وانقر فوق ساعات العمل زر للدخول إليه.
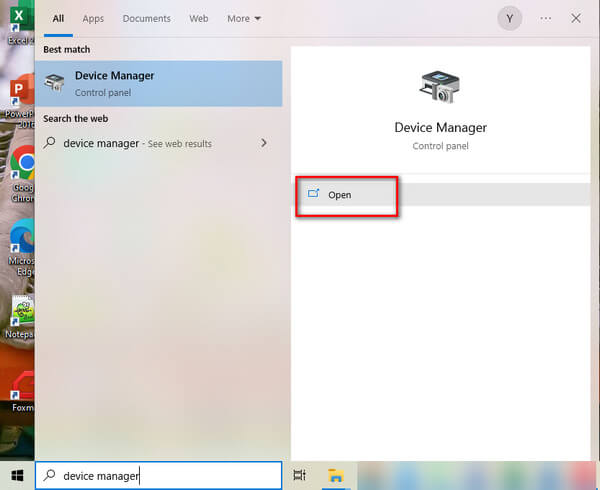
الخطوة2 بعد ذلك ، تجد محولات أجهزة العرض وانقر عليها. ثم تحتاج إلى النقر بزر الماوس الأيمن على برنامج تشغيل الرسومات الخاص بك والانتقال إلى ملف عقارات نافذة.

الخطوة3 بعد ذلك ، اذهب إلى سائق وانقر فوق تحديث برنامج التشغيل .
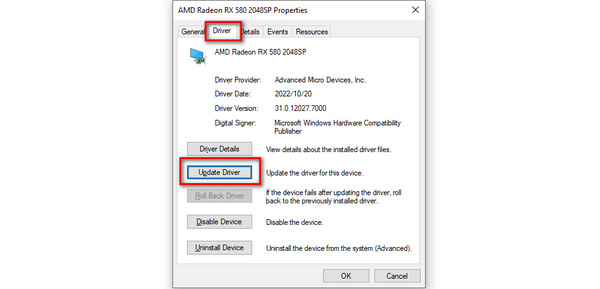
الخطوة4 عند النقر فوق تحديث برنامج التشغيل، ستظهر نافذة ، ويجب عليك تحديد ملف ابحث تلقائيًا عن السائقين خيار. إذا كان هناك أحدث إصدار من برنامج تشغيل الرسومات الخاص بك يمكنك التحديث إليه ، فقط قم بتثبيته.
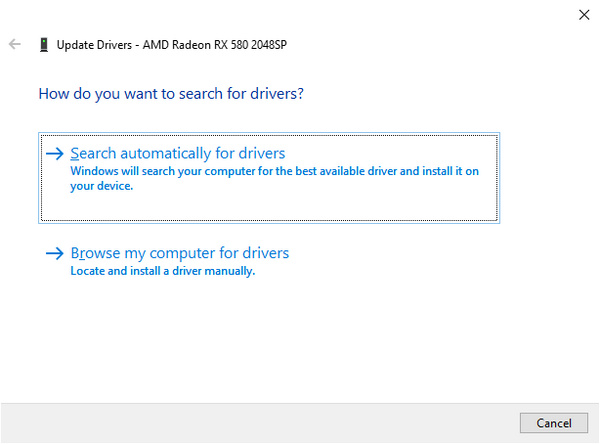
الخطوة1 انتقل إلى البرنامج المساعد في التأليف آبدأ، افتح لوحة التحكموحدد تغيير الموضوع في ال المظهر والتخصيص والقسم الخاص به.
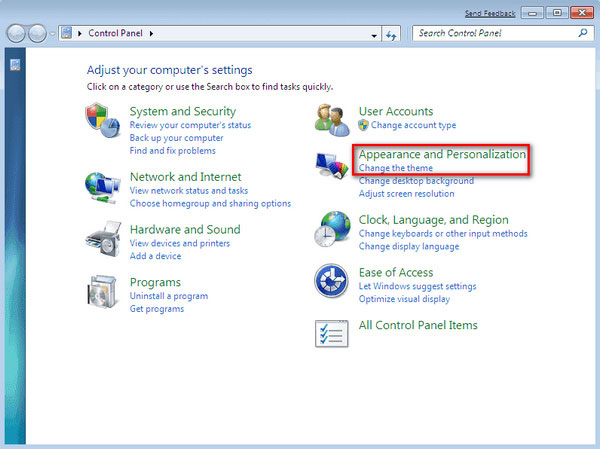
الخطوة2 ثم ستدخل نافذة بها ثيمات ايرو، ويمكنك تحديد أي واحد منهم لتمكين Aero على جهاز الكمبيوتر الذي يعمل بنظام Windows 7.