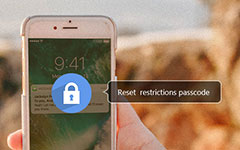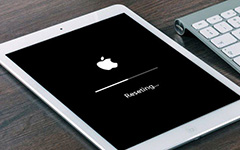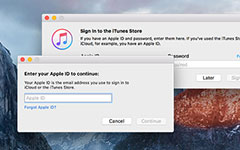كيفية إعادة ضبط إعدادات الشبكة على اي فون
في بعض الأحيان ، قد يواجه مستخدمو iPhone مشكلات Wi-Fi أو الخلوي ، على الرغم من أنهم لم يغيروا أي شيء. في هذا الوقت ، سيأخذ العديد من المستخدمين iPhone إلى متجر Apple ويطلبون دعمًا تقنيًا. في الواقع ، يمكنك حل هذه المشكلة بنفسك من خلال إعدادات إعادة تعيين إعدادات شبكة iPhone. قبل إعادة تعيين إعدادات الشبكة على iPhone ، من الأفضل أن تفهم تأثير العملية أولاً. ستقوم إعدادات إعادة تعيين الشبكة بإعادة ضبط جميع إعدادات الشبكة الخاصة بـ iPhone ، بما في ذلك إعدادات الهاتف الخلوي وإعدادات Wi-Fi. لذلك من المفيد عندما لا تكون قادرًا على الاتصال بشبكة خلوية نشطة.
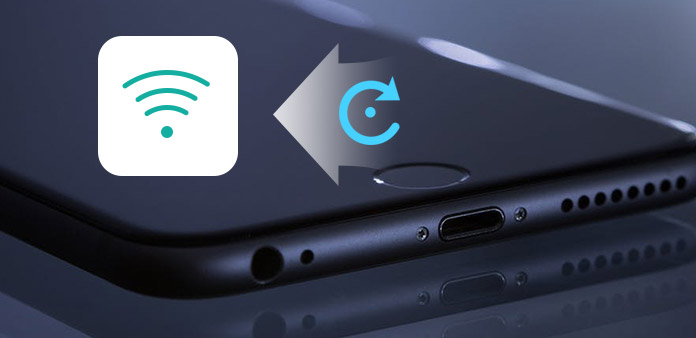
ستؤدي إعادة تعيين الشبكة على جهاز iPhone إلى مسح مشغلي الشبكات الافتراضية للجوّال أيضًا ، لذلك يجب عليك تهيئة اسم نقطة الوصول وخدمة الرسائل متعددة الوسائط يدويًا. إذا كنت تستخدم موفري خوادم متنقلة رئيسيين ، فسيحدث ذلك تلقائيًا. علاوة على ذلك ، سيتم تنظيف جميع شبكات Wi-Fi والشبكات الظاهرية الخاصة. تحتاج إلى إعادة ضبط هذه الإعدادات. ثم هذه الاتصالات الجديدة سوف تطغى على تلك المضطربة.
1. كيفية إعادة ضبط إعدادات الشبكة على iPhone
عندما لا تعمل شبكة الأيفون الخاصة بك ، بغض النظر عن شبكة Wi-Fi أو شبكة خلوية ، فإن أول ما يجب عليك فعله هو إعادة ضبط إعدادات الشبكة على iPhone.
افتح جهاز iPhone وافتح تطبيق الإعدادات على الشاشة الرئيسية.
تقع ل العلاجات العامة صفحة الإعدادات واضغط إعادة تعيين.
أختار إعادة تعيين إعدادات الشبكة الخيار.
ستظهر لك شاشة التحقق وتطلب منك إدخال رمز المرور الخاص بك.
بعد التحقق ، يجب عليك الضغط إعادة تعيين إعدادات الشبكة مرة أخرى في حوار التأكيد.
عند إعادة تشغيل جهاز iPhone ، ستتم استعادة جميع إعدادات الشبكة إلى إعدادات المصنع. ربما لاحظت وجود العديد من الخيارات في إعادة تعيين صفحة من اي فون الخاص بك. والآن فهمت أن وظيفة إعادة تعيين إعدادات الشبكة. ماذا عن الخيارات الأخرى؟
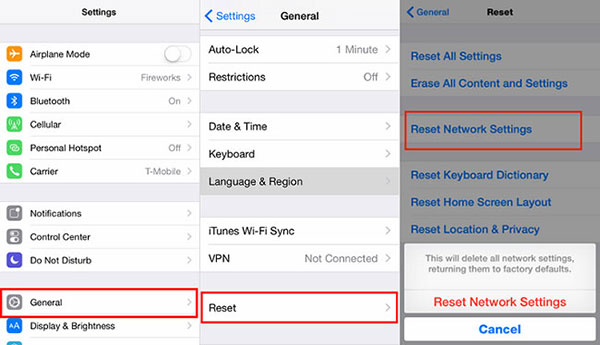
- 1. إعادة ضبط جميع الإعدادات: يقوم الخيار بإعادة تعيين جهاز iPhone إلى إعدادات المصنع. إذا وجدت أن جهاز iPhone أصبح بطيئًا أو مصابًا بفيروس ، فيمكنك إعادة تعيين إعدادات الشبكة iPhone باستخدام هذا الخيار.
- 2. محو جميع المحتويات والإعدادات: سيحول iPhone إلى إعداد المصنع وحذف جميع بياناتك على iPhone ، بما في ذلك التطبيقات التي ثبتها. بعد محو جميع المحتويات والإعدادات ، قد تحصل على iPhone جديد.
- 3. إعادة تعيين قاموس لوحة المفاتيح: مع مرور الوقت ، سيقوم جهاز iPhone بحفظ مجموعة من الكلمات في قاموس iOS بشكل افتراضي. وسيقوم هذا الخيار بمسح هذه الكلمات من جهاز iPhone الخاص بك.
- 4. إعادة تعيين تخطيط الشاشة الرئيسية: إذا كنت تريد تخصيص تنسيق الشاشة الرئيسية ، فيمكنك استخدام هذا الخيار.
- 5. إعادة تعيين الموقع والخصوصية: كما يقول الاسم ، يتيح لك هذا الخيار إعادة تعيين إعدادات إعدادات الخصوصية وإعدادات موقع iPhone.
استكشاف الأخطاء:
هذا القسم سوف نقدم لكم كيفية إصلاح المشاكل المختلفة المتعلقة باتصالات الشبكة. مهما كانت المشكلة بالنسبة لإعدادات الشبكة ، يمكنك دائمًا العثور على الحل من القسم.
2. لا تعمل شبكة Wi-Fi محددة
عندما يتعذر عليك الاتصال بشبكة Wi-Fi معينة ، يمكنك اتخاذ بعض الإجراءات البسيطة لإصلاح هذه المشكلة.
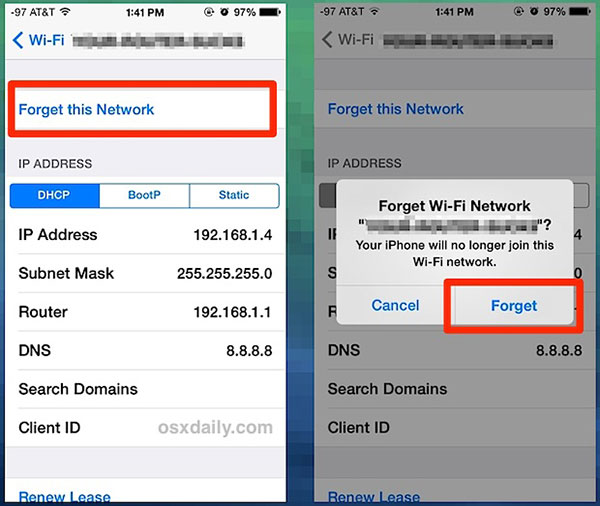
يجب عليك التحقق مما إذا كانت شبكة Wi-Fi مفتوحة. في بعض الأحيان ، لا يمكنك الاتصال بشبكة Wi-Fi ، لمجرد أنك نسيت تشغيل جهاز التوجيه الخاص بك.
إذا لم تكن هناك مشكلة في جهاز التوجيه ، فانتقل إلى جهاز iPhone وافتحه الإعدادات التطبيق.
In WLAN الشاشة ، افتح شبكة Wi-Fi التي لا يمكن الاتصال بها واضغط انسى هذه الشبكه. ثم ابحث عن شبكة Wi-Fi هذه وأعد الاتصال.
إذا كانت المشكلة لا تزال موجودة ، فستعيد إعدادات إعدادات المصنع إعدادات iPhone.
بعد تنفيذ الخطوات المذكورة أعلاه ، يمكنك الاتصال بشبكة Wi-Fi هذه بنجاح. إذا كان لا يزال لا يعمل ، يجب عليك محاولة إعادة تشغيل جهاز التوجيه أو الاتصال بموفر جهاز التوجيه الخاص بك.
3. لا خدمة أو شبكة خلوية
إذا وجدت أن لا توجد خدمة تظهر على شاشة جهاز iPhone أو لا يمكنك الاتصال ببيانات خلوية ، فيجب عليك التحقق مما إذا كنت في المنطقة ضمن تغطية الشبكة الخلوية أولاً. ويجب أن يتأكد المسافرون من أن أجهزة iPhone قد أعددت لتجوال البيانات. في حالة استمرار حدوث المشكلة ، يمكنك اتخاذ الإجراءات أدناه لإصلاحها بنفسك.

إعادة تشغيل iPhone: اضغط النوم / ويك حتى يظهر تحذير إيقاف التشغيل. ثم يمكنك إيقاف تشغيل الـ iPhone الخاص بك. انتظر لبضع ثوانٍ ، اضغط على مفتاح Sleep / Wake مرة أخرى حتى يظهر شعار Apple على الشاشة.
تحديث إعدادات مشغّل شبكة الجوّال: يمكنك توصيل جهاز iPhone بالإنترنت. افتح تطبيق الإعدادات وانتقل إلى العلاجات العامة اختيار. تقع ل من نحن وتنشيط عملية تحديث مشغّل شبكة الجوّال إذا كان هناك تحديث.
التحقق من بطاقة SIM: أوقف تشغيل جهاز iPhone. أخرج بطاقة SIM وأعادها مرة أخرى. ابدا اي فون الخاص بك. إذا كانت علامة لاتوجد خدمة يختفي والتوصيل الخلوي متاح ، وهذا يعني أن بطاقة SIM الخاصة بك كانت فضفاضة.
تحديث iOS: الإطلاق الإعدادات التطبيق على الشاشة الرئيسية. اذهب إلى العلاجات العامة الخيار ومفتوحة من نحن الصفحة. حدّث iPhone إلى أحدث إصدار من نظام التشغيل iOS.
إعادة ضبط إعدادات الشبكة على iPhone. إذا كان جهاز iPhone الخاص بك لا يزال غير قادر على الاتصال ببيانات شبكة الجوال ، فيجب عليك الاتصال بمشغل شبكة الجوال.
4. لا يستجيب iPhone وكيفية إصلاحه
إذا لم تتمكن من الاتصال بالإنترنت ولا يستجيب جهاز iPhone ، فسيتعين عليك إعادة ضبط إعدادات المصنع على جهاز iPhone. عندما يتوقف جهاز آيفون فجأة ، فإن أفضل طريقة لإعادة ضبط إعدادات المصنع هي برنامج Tipard استعادة نظام iOS. وذلك لأن نظام iOS الاسترداد لا يمكن فقط إصلاح مشاكل النظام ، ولكن أيضا لديه القدرة على استعادة البيانات. لذلك لن تفقد أي بيانات مع نظام iOS الاسترداد.
- 1. يمكن لنظام iOS الاسترداد إصلاح جميع مشكلات نظام iPhone ، بما في ذلك الشبكة.
- 2. هذا مصلح الشبكة متوافق مع جميع أجهزة iPhone ، بما في ذلك iPhone 7 / 7 Plus.
- 3. إن نظام iOS الاسترداد قادر على إعادة ضبط إعدادات شبكة iPhone و iOS على إعدادات المصنع.
- 4. هو برنامج يستند إلى سطح المكتب؛ لكنه يدعم كل من Windows و Mac OS.
- 5. بعد إعادة الضبط ، سيقوم نظام iOS Recovery باستعادة جميع البيانات إلى الـ iPhone الخاص بك تلقائيًا.
كيفية إعادة ضبط إعدادات الشبكة
قم بتوصيل جهاز iPhone بجهاز الكمبيوتر باستخدام كابل وإطلاق نظام iOS الاسترداد.
بمجرد نجاح الاتصال ، سيكتشف iOS System Recovery جهاز iPhone الخاص بك تلقائيًا.
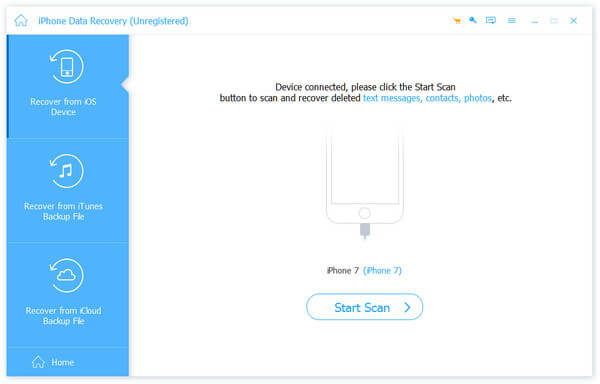
اضغط على زر Start لفتح نافذة التحقق. تحتاج إلى التحقق مما إذا كانت معلومات جهاز iPhone لديك صحيحة أم لا.
بعد التحقق ، انقر فوق "إصلاح" لبدء إعادة تعيين إعدادات شبكة الاتصال الخاصة بـ iPhone. خلاف ذلك ، تحتاج إلى إدخال المعلومات الصحيحة يدويا.
ثم يمكنك مراقبة عملية إعادة الضبط في الوقت الحقيقي.
عند اكتمال العملية ، سيتم تثبيت أحدث إصدار من iOS على جهاز iPhone الخاص بك. يمكنك بدء وإعادة ضبط إعدادات الشبكة على iPhone.
وفي الختام
قدم هذا المقال كيفية إعادة تعيين إعدادات الشبكة iPhone. عندما تكتشف أنه لا يمكن لـ iPhone الاتصال بشبكة Wi-Fi أو شبكة خلوية ، يمكنك اتخاذ الخطوات البسيطة لإصلاح إعدادات الشبكة بنفسك. بالإضافة إلى إعادة تعيين الشبكة ، توفر هذه المقالة أيضًا بعض الاقتراحات عندما تواجه مشكلات متنوعة متعلقة بالشبكة. والحل النهائي لإعادة ضبط إعدادات شبكة الآي فون هو برنامج Tipard iOS Recovery. يعتبر نظام iOS الاسترداد مفيدًا بشكل خاص ، عندما يكون جهاز iPhone متوقفًا أو غير ذلك من الطرق. علاوة على ذلك ، قد يساعدك استرداد نظام iOS على استعادة جميع البيانات إلى جهاز iPhone بعد إعادة التعيين. لذلك لن تفقد أي بيانات.