كيفية تسريع جهاز الكمبيوتر مع رجديت

رجديتيسمى أيضًا Windows Registry Editor ، وهو برنامج رسومي مضمن في نظام تشغيل Windows. يسمح محرر التسجيل لمستخدمي النظام بمراجعة معلومات سجل Windows وإجراء بعض التغييرات. إذا وصلت إلى Regedit ، يجب أن تكون حذراً. قد يؤدي تغيير بسيط في "محرر التسجيل" إلى تأثير كبير على جهاز الكمبيوتر الخاص بك. علاوة على ذلك ، إذا قمت بتغيير شيء ما غير صحيح في المحرر ، فقد يتعطل نظام التشغيل الخاص بك. لحسن الحظ ، نحن لسنا في حاجة إلى تعديل سجل ويندوز عادة. يفضل بعض المستخدمين المتقدمين تحرير محرر تسجيل Windows لإنشاء كمبيوتر ونظام تشغيل مخصصين. علاوة على ذلك ، يمكنك تحسين أداء جهاز الكمبيوتر الخاص بك من خلال تغيير سجل Windows. لذلك ، ستعرض هذه المشاركة ما هو Regedit وكيفية استخدامه بالتفصيل.
ما هو رجديت
Windows هو نظام تشغيل مرن يسمح للمستخدمين بإجراء بعض التعديلات. ويتم تضمين معظم هذه التعديلات في محرر التسجيل. في بعض الأحيان ، يقوم المستخدمون بإجراء تعديلات لتلميع نظام التشغيل الخاص بهم أو تحسين أداء أجهزة الكمبيوتر الخاصة بهم في تطبيقات مختلفة. في الواقع ، سيتم حفظ هذه التعديلات في سجل ويندوز. ويمكنك الذهاب إلى Regedit لإجراء التعديلات مباشرة.
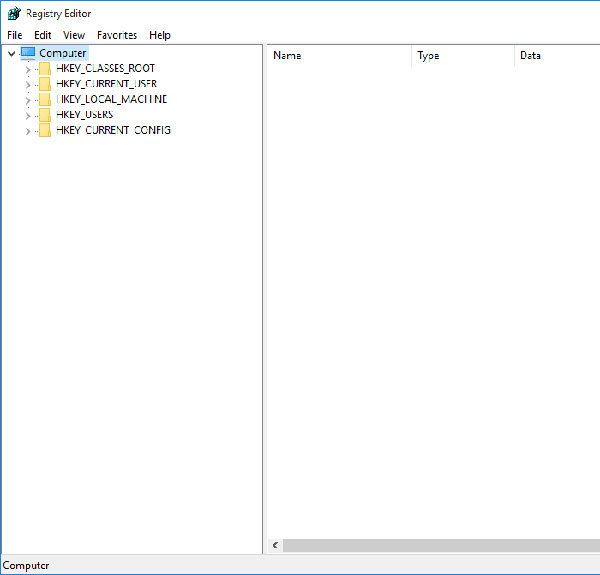
لا تنشر Microsoft الكثير من المعلومات حول المحرر. ولا يتم تضمين ملف exe هذا في قائمة "كافة البرامج". لا تقدم ميزة "التعليمات" حتى طريقة استخدام الوظيفة. يبدو أن Microsoft لا تريد المستخدمين العاديين لفحص أو تحرير سجل Windows. لذا قبل تحرير السجل ، يجب أن نفهم هيكله وبعض المعلومات الأساسية.
افتح Regedit
تختلف طريقة فتح محرر التسجيل مع البرامج الأخرى. سنقدم أفضل طريقة للوصول إلى Regedit. يتوفر ذلك لنظام التشغيل Windows XP و Window 7 / 8 و 10.
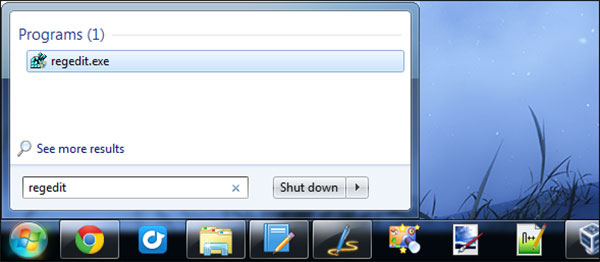
افتح مربع الحوار Run في القائمة Start. أو اضغط باستمرار على + + R لتنشيط مربع الحوار تشغيل.
أدخل محرر التسجيل في مربع الأوامر الخاص بمربع الحوار "تشغيل".
اضغط على مفتاح Enter أو الزر OK لتنفيذ الأمر.
ثم سوف تظهر نافذة رجديت.
هيكل رجديت
عادة ما يكون هناك نوعان من المعلومات المتعلقة بالكمبيوتر. أحدهما يتعلق بالكمبيوتر ، مثل الإعدادات الخاصة بنظام التشغيل والأجهزة. الآخر ينتمي إلى كل حساب مستخدم ، بما في ذلك الإعدادات المخصصة.
يتم تخزين كل هذه المعلومات في السجل كنظام شبيه بالأشجار. مفتاح مثل الجذع ومفاتيحها الفرعية مثل الفروع. البيانات التي يتم حفظها كسلسلة أو رقم أو سلسلة من الأرقام تشبه الأوراق.
كيفية تحرير سجل ويندوز
يقوم Regedit بحفظ كافة المعلومات الهامة الخاصة بجهاز الكمبيوتر الخاص بك ، لذا عند إجراء تغييرات في البرنامج ، يجب اتباع بعض القواعد الأساسية.
القواعد الأساسية لتحرير التسجيل
أولاً ، تحتاج إلى عمل نسخة احتياطية من السجل ، مثل إنشاء نقطة استعادة النظام.
إذا لم تفهم كيفية استعادة نسخة احتياطية للسجل ، فيجب عليك معرفة الأقسام أدناه.
عندما تقرر تحرير "التسجيل" ، من الأفضل إجراء تعديل واحد في كل مرة. انتظر لبعض الوقت للتأكد من أن كل شيء يعمل بشكل طبيعي على جهاز الكمبيوتر الخاص بك. في بعض الأحيان ، يجب عليك إعادة تشغيل جهاز الكمبيوتر الخاص بك لتنشيط التعديل.
يجب أن تتعلم اقتراحات تحرير التسجيل من مصادر موثوقة.
النسخ الاحتياطي واستعادة مفاتيح التسجيل
قم بتشغيل Regedit وحدد المفتاح الذي تريد تغييره.
قائمة Unfold File في الشريط العلوي واختر Export الخيار. أو يمكنك النقر بزر الماوس الأيمن على المفتاح المحدد واختيار خيار التصدير.
سوف ينبثق مربع حوار حفظ الملف. ابحث عن وجهة واحفظ المفتاح كملف REG.
عندما تحتاج إلى استيراد مفتاح النسخ الاحتياطي لاسترداد التغييرات ، يمكنك النقر بزر الماوس الأيمن فوق ملف النسخة الاحتياطية واختيار "دمج" لاستعادتها.
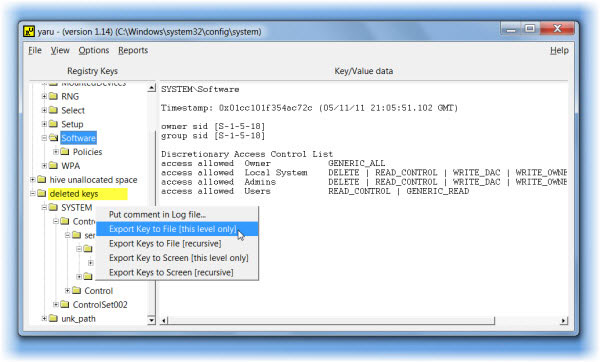
تغيير القيمة أو إنشاء مفتاح جديد
تسمح Microsoft للمستخدمين بتحرير قيمة المفتاح. إذا كنت ترغب في تغيير القيمة في "التسجيل" ، يجب تحديد موقع المفتاح الفرعي الذي يحتوي على القيمة في لوحة البنية على الجانب الأيسر. ثم انقر نقرًا مزدوجًا فوق القيمة الموجودة على اللوحة اليمنى لفتحها. في مربع حوار القيمة ، يمكنك تعديل القيمة.
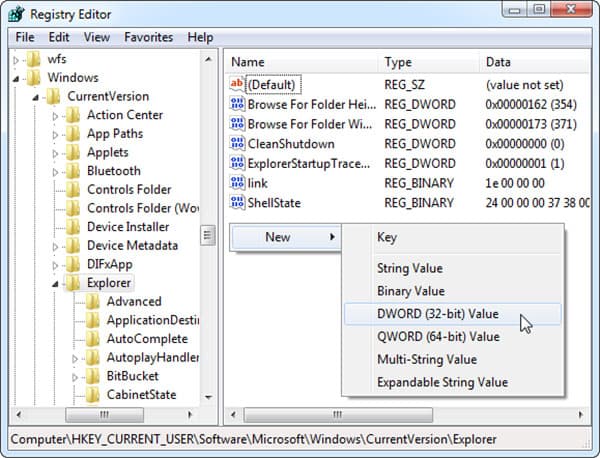
إذا اكتشفت مفتاحًا أو قيمة غير موجودة في Regedit ، فيمكنك الإنشاء في المكان المناسب. كل ما عليك فعله هو النقر بزر الماوس الأيمن في المجلد الصحيح واختيار جديد. ثم يمكنك أن تقرر إنشاء مفتاح جديد أو قيمة.
كيفية تسريع ويندوز من خلال تحرير التسجيل
لتحسين أداء جهاز الكمبيوتر الخاص بك ، يمكنك تعطيل عمليات التحقق من الخلفية والأنشطة الأخرى من خلال تغيير السجل. سوف نستخدم Windows 8 كمثال. هناك العديد من عمليات النظام التي تعمل في الخلفية. وتقوم هذه العمليات بإجراء فحوصات خلفية مفرطة في بعض الأحيان. هذا يثقل الأداء العام لوحدة المعالجة المركزية الخاصة بك. لذلك يمكنك تعطيل بعض عمليات الفحص غير الضرورية لتسريع جهاز الكمبيوتر الخاص بك.
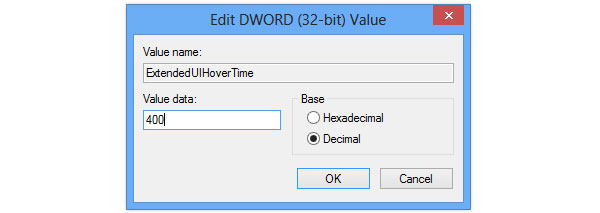
1. تعطيل فحص مساحة القرص منخفضة: تحديد موقع HKEY_CURRENT_USER-> البرامج-> Microsoft-> Windows-> CurrentVersion-> Policies-> Explorer التسجيل. انقر بزر الماوس الأيمن لإنشاء تسجيل باسم NoLowDiskSpaceChecks REG_DWORD وأدخل 1 في قيمته.
2. تعطيل تنبيهات البالون: انتقل إلى HKEY_LOCAL_MACHINE-> SOFTWARE-> Microsoft-> Windows-> CurrentVersion-> Policies-> Explorer على التوالي. انقر بزر الماوس الأيمن لإنشاء إدخلين التسجيل REG_DWORD ، بعنوان EnableBalloonTips و ShowInfoTip. كانت قيم السجلين هما 00000000.
3. زيادة سرعة Aero Peek: فتح HKEY_CURRENT_USER-> البرامج-> Microsoft-> Windows-> CurrentVersion-> Explorer-> Advanced progressively. بعد ذلك ، يمكنك النقر بزر الماوس الأيمن في اللوحة اليمنى لإنشاء سجل جديد لـ 32-bit DWORD بعنوان DesktopLivePreviewHoverTime. حدد Decimal وقم بتعيين 500 في قيمته.
4. تقليل وقت بدء البرامج: انتقل إلى HKEY_CURRENT_USER-> لوحة التحكم-> سطح المكتب. ابحث عن MenuShowDelay على اللوحة اليمنى وانقر نقرًا مزدوجًا لفتحه. أعد تعيين القيمة إلى 400 وانقر فوق موافق. يجب إعادة تشغيل جهاز الكمبيوتر الخاص بك بعد كل تغيير. ستكتشف بعد ذلك أن الكمبيوتر يعمل بشكل أسرع وأن ميزة Windows Update لا يمكنها إعادة تشغيل جهاز الكمبيوتر الخاص بك بعد الآن.
نوصي بما يلي: Tipard Windows Password Reset Platinum
إذا نسيت أو فقدت كلمة مرور تسجيل الدخول الخاصة بك لنظام التشغيل Windows 10 أو 8 أو 7 أو Vista أو XP ، فيمكنك إعادة تعيينها بسهولة. Tipard ويندوز استعادة كلمة السر البلاتين يمكن استخدامها لإزالة كلمة مرور تسجيل الدخول إلى Windows ، وإعادة تعيين كلمة مرور Windows إلى فارغة ، وتمكين حساب المستخدم المقفل أو المعطل الخاص بك مع بضع دقائق. والأهم من ذلك ، أن إعادة تعيين كلمات مرور المسؤول والمستخدم على جهاز كمبيوتر يعمل بنظام Windows لن تتطلب منك إعادة تثبيت النظام ، لذلك لا داعي للقلق بشأن مشكلات البيانات.
وفي الختام
قدمت هذه المقالة بعض المعارف الأساسية حول رجديت. يتم تخزين كافة إعدادات التكوين لنظام التشغيل الخاص بك في محرر التسجيل. قد لا تعرف ما هو Regedit من قبل ؛ ومع ذلك ، فأنت تقوم بتعديله كل يوم. وضع Microsoft هذا البرنامج الرسومية في المستوى العميق من نظام التشغيل لمنع المستخدمين العاديين من الوصول إلى أو إساءة الاستخدام. ولكن إذا تمكنت من استيعاب معرفة funciton ، يمكنك التحكم الكامل في نظام التشغيل الخاص بك واستكشاف إمكانات جهاز الكمبيوتر الخاص بك. قبل إجراء التغييرات ، يجب عليك قراءة القواعد الأساسية لتعديل Regedit واتباعها.
المثال الأكثر فائدة على تغييرات التسجيل هو تسريع الكمبيوتر الخاص بك. نوصي بأربعة طرق لتسريع نظام التشغيل Windows من خلال تحرير التسجيل ، بما في ذلك تعطيل تدقيق مساحة القرص وإشعارات البالون ، وزيادة سرعة Aero Peek وتقليل وقت بدء البرامج. إذا كان لديك طرق أفضل لتحسين أداء نظام التشغيل Windows ، يمكنك مشاركته في التعليقات. تذكر أنه يجب عليك عمل نسخة احتياطية من قلم السجل قبل إجراء الحياكة.







