تحويل تنسيق MP4 إلى تنسيق ISO بطريقة بسيطة وفعالة
يعد تحويل MP4 إلى ISO عملية سلسة وضرورية للحفاظ على محتوى الفيديو وتنظيمه. تعمل هذه الطريقة الفعالة على تبسيط إنشاء صور القرص، مما يضمن التوافق ويقدم خيارات توزيع متعددة الاستخدامات. يصبح التحويل سريعًا ومباشرًا باستخدام أدوات سهلة الاستخدام مثل ImgBurn، مما يسمح حتى لأولئك الذين لديهم الحد الأدنى من الخبرة التقنية بتحويل ملفات MP4 إلى تنسيقات ISO بسهولة. توفر هذه المقالة للمستخدمين طريقة بسيطة وفعالة لتنظيم ومشاركة والحفاظ على سلامة الفيديو أو أي نوع من الملفات. اقرأ لتتعلم كيفية تحويل تنسيق MP4 إلى ISO.
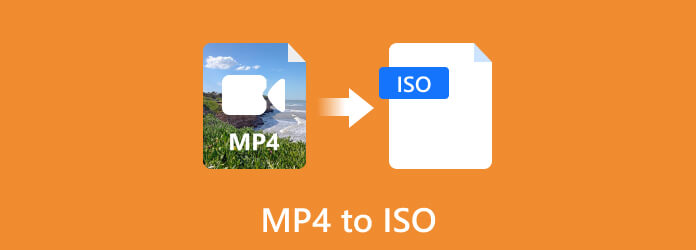
الجزء 1. كيفية تحويل MP4 إلى ISO باستخدام برنامج Tipard DVD Creator
Tipard دي في دي الخالق هو تطبيق يمكنك تنزيله. مع برنامج قوي مصمم لتبسيط عملية تحويل ملفات MP4 إلى تنسيق ISO، المعروف بواجهة المستخدم سهلة الاستخدام ويجعله في متناول الأفراد ذوي الخبرة التقنية. تتضمن عملية التحويل الحفاظ على محتوى وبنية مقاطع الفيديو بتنسيق MP4 بتنسيق ISO موحد، مما يضمن التوافق مع الوسائط الضوئية. يتيح هذا البرنامج للمستخدمين تعديل تجربة إنشاء الأقراص الخاصة بهم من خلال خيارات متنوعة، بدءًا من التحويل الأساسي وحتى الإعدادات الأكثر تعقيدًا. توضح الخطوات التالية كيف يمكن لـ Tipard DVD Creator تحويل MP4 إلى ISO.
الخطوة1الحصول على التطبيق وتشغيله
الخطوة الأولى التي عليك القيام بها هي تنزيل التطبيق وتثبيته. تأكد من تنزيل تنسيق الملف الصحيح لنظامك من خلال النقر على زر أقل. بعد تثبيت التطبيق الخاص بك، افتح التطبيق الخاص بك.
الخطوة2إضافة ملف MP4
الخطوة التالية هي تحميل ملف الفيديو الخاص بك. لتحميل ملف فيديو، يمكنك النقر على إضافة ملفات الوسائط الزر الذي يمكنك رؤيته في منتصف التطبيق. بعد النقر على هذا الزر، ستتمكن من رؤية الدليل الخاص بك واختيار ملف الفيديو الذي تريد تحويله. انتقل وحدد ملف الفيديو الخاص بك.
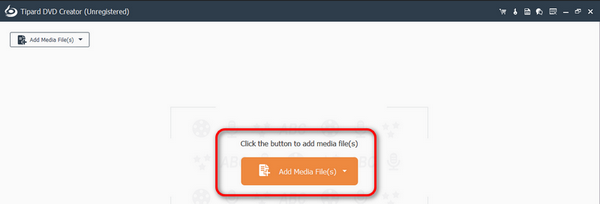
الخطوة3تحرير نوع الإخراج
بعد تحميل ملف الفيديو الخاص بك، حدد ملف الفيديو الخاص بك، ويمكنك مشاهدة الملف نوع القرص الزر الموجود أسفل ملف الفيديو الخاص بك. هناك، يمكنك اختيار نوع القرص الذي تفضله. بعد أن تختار اختيارك، انقر فوق التالى الزر، وسيقوم تلقائيًا بتحويل الفيديو الخاص بك إلى صورة وينقلك إلى حيث يمكنك تحريره.
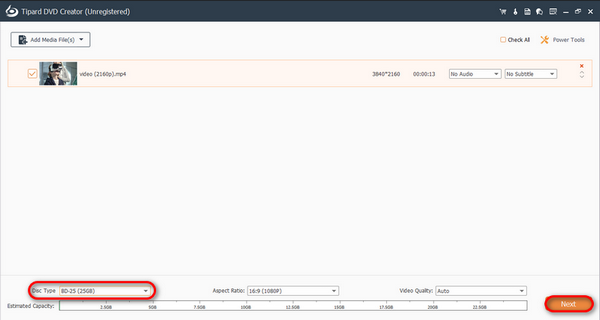
الخطوة4حفظ صورة الملف
بعد تحرير الصور الخاصة بك، يمكنك الآن النقر فوق حرق زر وانقر آبدأ .
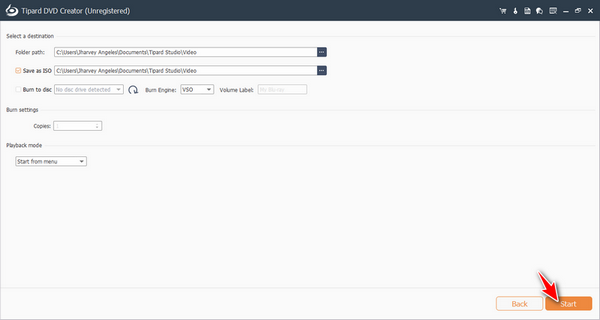
الجزء 2. كيفية نسخ ملفات MP4 إلى ISO باستخدام مشغل الوسائط VLC
يشتهر برنامج VLC Media Player بقدرته على تشغيل مجموعة متنوعة من تنسيقات الوسائط المتعددة عبر منصات مختلفة. يشتهر بمرونته وقدرته على التكيف كأداة لتشغيل الوسائط، ولكنه يفتقر إلى الميزات الأصلية لنسخ ملفات MP4 مباشرة إلى ISO. ومع ذلك، يظل VLC هو الخيار الأول لتشغيل مجموعة واسعة من محتوى الوسائط المتعددة وبثها وتحويلها، مما يساهم في سمعته كمشغل وسائط شامل ومفتوح المصدر. يمكن أن تساعدك الخطوات أدناه على تعلم كيفية التحويل.
الخطوة1 على افتراض أنك قمت بتشغيل التطبيق. سترى العديد من الخيارات في الزاوية العلوية اليسرى من تطبيقك. مرر فوق الوسائط الزر، وستظهر نافذة منسدلة. في تلك النافذة المنسدلة، سترى تحويل / حفظ اختيار. انقر عليه.
الخطوة2 سيتم نقلك إلى نافذة الوسائط المفتوحة. انقر فوق خيار القرص، وستتمكن من تحديد نوع القرص الذي ستقوم بتحويل الملف إليه. يمكنك أيضًا تحديد أقراص الإخراج لملفك في هذه النافذة بالنقر فوق تصفح زر. بعد الإعداد اضغط على تحويل / حفظ.
الخطوة3 ستتم إعادة توجيهك إلى نافذة أخرى لاستيراد ملفك من خلال النقر على مصدر مدخل. قم بتعيين ملف الوجهة الخاص بك عن طريق النقر فوق تصفح زر. بعد الإعداد، يمكنك النقر فوق آبدأ زر لتحويل الملف الخاص بك إلى القرص.
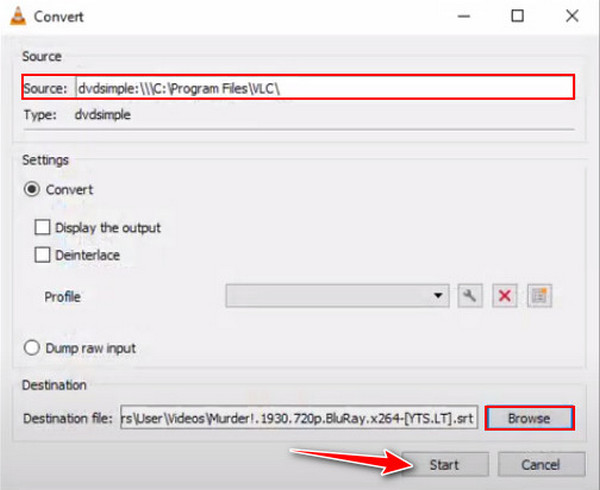
الجزء 3. كيفية تحويل MP4 إلى ISO باستخدام ImgBurn
ImgBurn هو تطبيق شائع حيث يمكن للمستخدمين نسخ الأقراص الضوئية. يُعرف برنامج ImgBurn في المقام الأول بدعمه لإنشاء صور ISO تقليدية من الملفات والمجلدات، ولا يقوم تلقائيًا بتحويل تنسيق MP4 إلى تنسيق ISO. قد لا يدعم هذا التطبيق تحويل MP4 إلى ملف ISO، وقد تحتاج إلى استخدام تطبيق آخر يدعم هذا النوع من الميزات. على الرغم من أنه لا يمكنك تحويل ملف MP4 إلى ملف ISO، إلا أنه لا يزال بإمكانك إنشاء صورة من الملفات أو المجلدات باستخدام هذا التطبيق. لمعرفة كيفية القيام بذلك، ما عليك سوى اتباع الخطوات أدناه.
الخطوة1 على افتراض أنك قمت بتنزيل التطبيق. ستتمكن من رؤية العديد من الخيارات على الواجهة الخاصة بك. انقر فوق اعمل نسخه مطابقه من الملف / المجلد، سيتم ذلك تلقائيًا. مرر فوق الوسائط الزر، وستظهر نافذة منسدلة. في تلك النافذة المنسدلة، سترى تحويل / حفظ اختيار. انقر عليه.
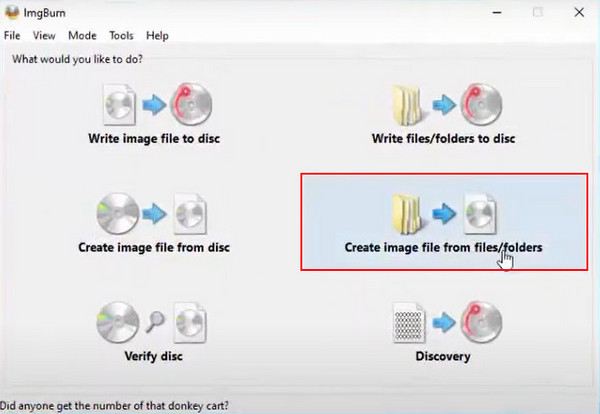
الخطوة2 الآن، سوف تحتاج إلى استيراد الملف المصدر الخاص بك. للقيام بذلك، انقر على مجلد الزر المشار إليه بسهم أدناه. ثم انقر على نفس الرمز بالقرب من شريط إدخال الوجهة. ابحث عن طريق وجهتك وقم بإعداده.
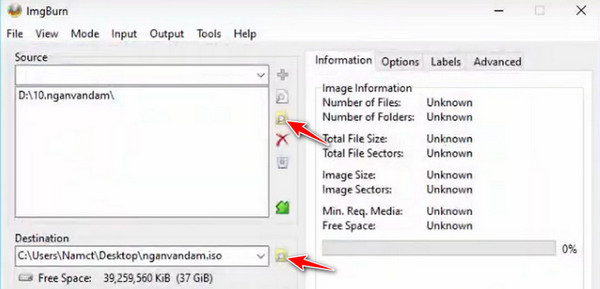
الخطوة3 بعد الانتهاء من الاعدادات اضغط على القرص زر. سيؤدي هذا تلقائيًا إلى حفظ ملف ISO الخاص بك على القرص الخاص بك.
قراءة موسعة:
تحويل ISO إلى MP4 بسهولة | أفضل محولات وتفاصيل الفيديو
الجزء 4. الأسئلة الشائعة حول تحويل MP4 إلى ISO
هل يستطيع HandBrake تحويل MP4 إلى ISO؟
لا، ليس من الممكن تحويل MP4 إلى ISO باستخدام HandBrake. لا يستطيع HandBrake تحويل ملف فيديو مثل MP4 مباشرة إلى صورة ISO. إنه مخصص فقط لتحويل ترميز مقاطع الفيديو ونسخ أقراص DVD، وليس لنسخ ISO أو DVD.
هل يمكنني تحويل MP4 إلى ISO عبر الإنترنت؟
نعم، يمكنك استخدام Online Convert Free لتحويل MP4 إلى ISO عبر الإنترنت. فهو يوفر بنية DVD متوافقة أو قابلة للتنزيل يمكنك استخدامها مع برامج أخرى لإنشاء ISO. لكن ضع في اعتبارك أن الأدوات عبر الإنترنت يمكن أيضًا أن تتغير أو يتم تحديثها من حيث خدماتها وقدراتها.
هل ISO هو ملف فيديو؟
ISO هي صورة قرص تحتوي على البنية الكاملة للقرص البصري ومحتوياته، مثل قرص مضغوط أو قرص DVD أو قرص Blu-ray.
لماذا أقوم بتحويل MP4 إلى ISO؟
أولئك الذين يرغبون في ترتيب محتوى الفيديو الخاص بهم وتوزيعه وحفظه بتنسيق صورة قرص مفيد ومتوافق على نطاق واسع قد يجدون هذا الأسلوب مفيدًا بشكل خاص.
هل هناك أي قيود على تحويل MP4 إلى ISO؟
نعم، تحويل MP4 إلى ISO له قيود، بما في ذلك إمكانية زيادة حجم الملف، وفقدان الجودة، والعملية المعقدة التي تتطلب برامج إضافية.
وفي الختام
تحويل MP4 إلى ISO يقوم بحرق ملف فيديو على أقراصك من خلال عملية إضافية. من الناحية الفنية، هذه العملية قديمة جدًا وغير معروفة لدى الأجيال الجديدة. تمت كتابة هذه المقالة لتوفير المعلومات التي يمكن أن تساعد أي شخص يقرأها.







