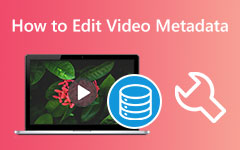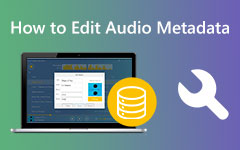عارضات البيانات الوصفية اللافتة للنظر والافتراضية لـ Windows و Mac: دليل سريع لاستخدامها
يعد النظر إلى معلومات الملف أحد الأمور التي يجب القيام بها في تحرير الفيديو والصوت. من الضروري قبل تحرير الملف المحدد ، أن يكون لديك معرفة كافية عنه حتى يسهل عليك التعرف على ما يحتاجه ملفك. من ناحية أخرى ، يمكنك أيضًا عرض معلومات البيانات فقط لمعرفة ما إذا كان الملف مناسبًا لجهازك. ستخبرك هذه المعلومات بتنسيق الملف وحجمه ومدته وما إلى ذلك ، مما يتيح لك التعرف على ملفاتك. لذلك ، أ عارض البيانات الوصفية هو بديل لا بد منه لعارض جهازك. المبتدئين الذين ليسوا على دراية بعد بمشاهدة البيانات الوصفية يفشلون في رؤية الأداة الافتراضية من أجهزتهم لأنها مخفية.
مع ما يقال ، لقد قدمنا لك الحلول للعثور على الطرق الافتراضية وأفضل عارضين للبيانات يمكنك استخدامها لملفاتك. وبالتالي ، يرجى متابعة القراءة أدناه لبدء مقابلتهم.
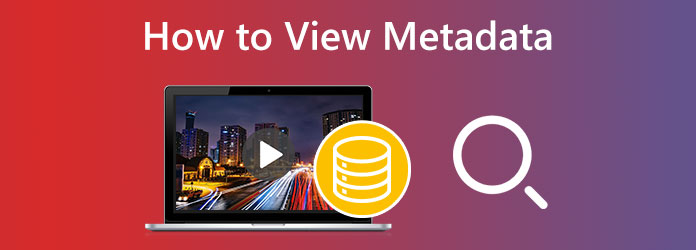
الجزء 1. كيفية عرض البيانات الوصفية على Windows [الطريقة الافتراضية]
لنبدأ مع عارض البيانات الوصفية الافتراضي للفيديو على Windows. نعم ، يحتوي سطح المكتب على مراقب البيانات الوصفية الخاص به ، ويمكنك استخدامه دون الحاجة إلى تثبيت أي شيء. ربما تكون قد استخدمته دون أن تدرك أنه يمكن استخدامه كمشاهد بيانات ، وهو مستكشف ملفات Windows. من الكلمة نفسها ، يتيح لك المستكشف المدمج في Windows عرض ملفاتك ومحتوياتها من الداخل والخارج. من خلال هذا المستكشف ، يمكنك فتح ملفاتك لأي مشغل تريده ، وضغط ملفات متعددة لضغطها ، ونسخها كمسار ، وعرض خصائص الملفات وتحريرها. افترض أنك لم تستكشف هذا المستكشف بعد أو نسيت كيفية عرض البيانات الوصفية. في هذه الحالة ، إليك الخطوات التي يجب عليك اتباعها.
الخطوة1انتقل إلى المجلد المحدد وابحث عن الملف الذي تريد عرضه. بمجرد العثور على الملف ، ضع المؤشر عليه ، وانقر بزر الماوس الأيمن ، واختر ملف عقارات خيار علامة التبويب.
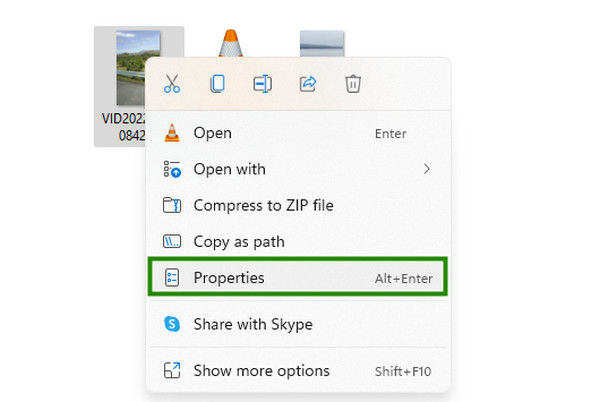
الخطوة2ثم ، بمجرد النقر فوق ملف عقارات، ستظهر لك نافذة جديدة. من هناك ، انقر فوق الزر "تفاصيل" لمشاهدة معلومات الملف بالكامل.
الخطوة3قم بالتمرير إلى أسفل التفاصيل بقدر ما تريد. بعد ذلك ، بمجرد الانتهاء من عرض البيانات ، انقر فوق OK زر للخروج. وهذه هي الطريقة التي تستخدم بها عارض البيانات الوصفية المجاني لنظام Windows.
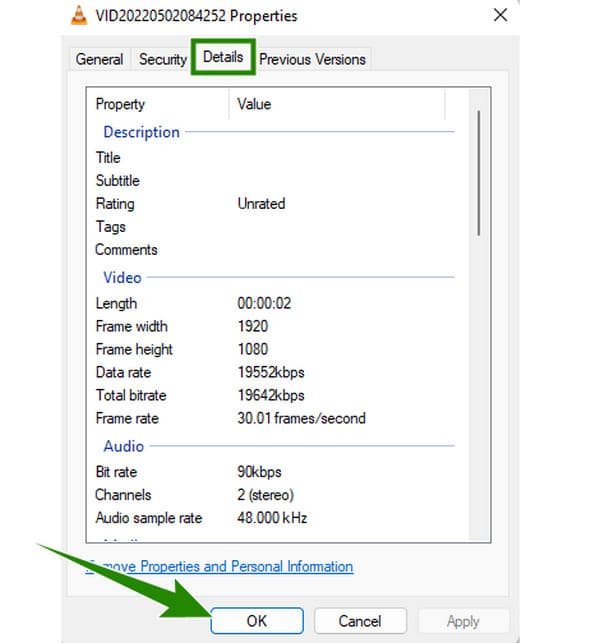
الجزء 2. الطريقة الافتراضية لعرض البيانات الوصفية على نظام التشغيل Mac
المضي قدمًا هو الطريقة الافتراضية لعرض ملفك البيانات الوصفية باستخدام جهاز Mac. مثل Windows ، تأتي أجهزة كمبيوتر Mac أيضًا مع عارض ملفات يمكنك الاعتماد عليه. يأتي Mac مزودًا بـ Finder يمكنك استخدامه لاستكشاف الملفات والتطبيقات التي يحملها كمبيوتر Mac الخاص بك. من خلال فتح ملفك باستخدام الباحث هذا ، ستتمكن من عرض معلومات الملف ، ونقل الملف إلى المهملات ، وضغط الملفات ، والمشاركة ، وغير ذلك الكثير. ومع ذلك ، فإن هذا العارض مقيد من تحرير ملفاتك ، بنفس الطريقة الافتراضية لنظام Windows. في هذه الأثناء ، إليك الخطوات التي يمكنك اتباعها إذا أردت معرفة كيفية قراءة البيانات الوصفية من الفيديو على Mac.
الخطوة1انقر لفتح ملف مكتشف على قفص الاتهام الخاص بك. بعد ذلك ، بمجرد تشغيله ، ابحث عن الملف الذي تريد عرضه باستخدامه.
الخطوة2بعد ذلك ، عندما تعثر على الملف ، انقر بزر الماوس الأيمن فوقه واختر ملف الحصول على معلومات خيار من قائمته.
الخطوة3بعد ذلك ، ستظهر نافذة جديدة تحتوي على البيانات الوصفية للملف الذي فتحته.
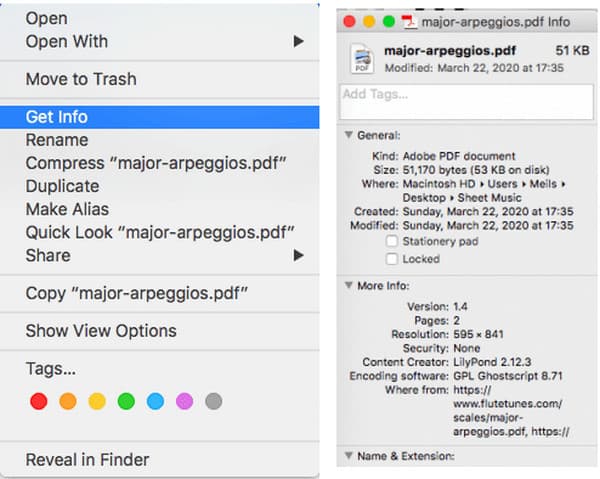
الجزء 3. أفضل الطرق لعرض بيانات تعريف الملف على نظامي التشغيل Windows و Mac
الطريقة 1. محول الفيديو Tipard في نهاية المطاف
في الواقع ، الطرق الافتراضية أكثر سهولة في الوصول إليها وأكثر عملية في الاستخدام. من ناحية أخرى ، فإن امتلاك أفضل أداة خارجية يعد خطوة نحو الاحتراف. هذا هو السبب في أننا نقدم لك هذا Tipard Video Converter Ultimate، ليس فقط لمنحك أفضل طريقة حول كيفية التحقق من البيانات الوصفية لملفاتك ولكن لتحريرها أيضًا. ستسعد بمعرفة أن هذا البرنامج المذهل يمكّنك من تحرير وتحسين بيانات الفيديو والمحتوى وجميع خصائصه التي تريد تعديلها. يأتي مزودًا بالعديد من أدوات التحرير المخفية في Toolbox الخاصة به والتي تعمل بالذكاء الاصطناعي. أحدها هو محرر البيانات الوصفية للوسائط الذي يسمح لك بمشاهدة الملف الأصلي والاحتفاظ به أو تعديل العنوان والاسم والسنة والفنان والألبوم وما إلى ذلك بقدر ما تريد دون المساس بجودته.
الشيء الآخر الذي يجعله رائعًا هو أنه يمكنك الحصول عليه على Windows أو Mac ، أيهما تفضل. علاوة على ذلك ، فهو يحمي ويسهل جهازك وعمليته لأنه يأتي مع تسريع الأجهزة ووحدة معالجة الرسومات. وبالتالي ، فيما يلي خطوات كيفية عرض البيانات الوصفية بكفاءة.
الخطوة1قم بتشغيل البرنامج بعد تثبيته باستخدام ملف تحميل الأزرار أعلاه. ثم انتقل إلى ملف الأدوات القائمة وانقر فوق محرر بيانات تعريف الوسائط الأداة.
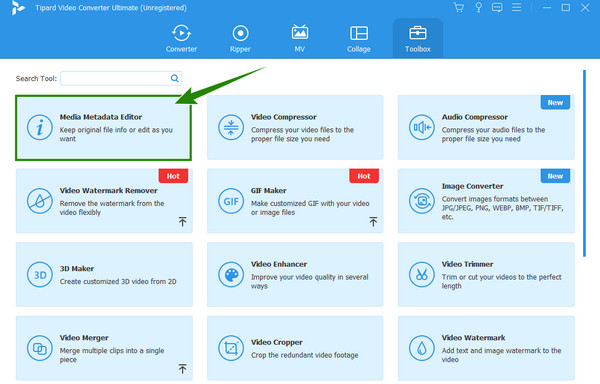
الخطوة2بعد ذلك ، انقر فوق و الرمز الذي تراه من النافذة الجديدة التي تظهر. سيمكنك هذا من تحميل الملف الذي تريد عرضه.
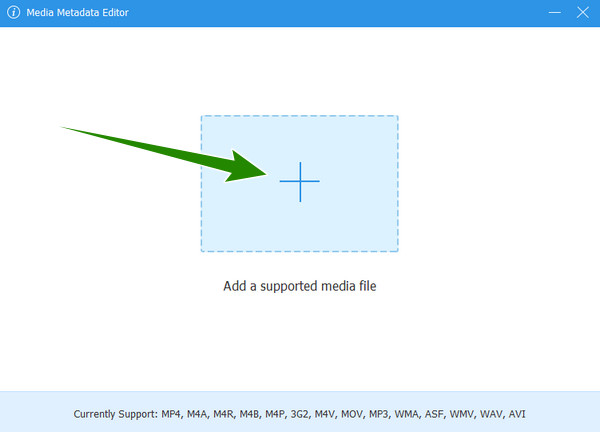
الخطوة3بمجرد تحميل الملف ، ستتمكن من عرض البيانات الوصفية الخاصة به. يرجى ملاحظة أن البيانات التي تراها قابلة للتعديل ، ويمكنك تعديلها وفقًا لذلك.
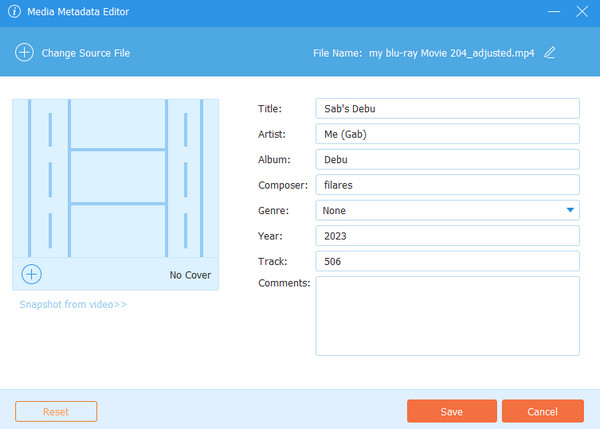
طريقة 2. فوتوشوب
يعد Photoshop أحد برامج التحرير التي يستخدمها المحترفون. ومع ذلك ، لا ينبغي أن تفاجأ بمعرفة أنه يمكنك عرض البيانات الوصفية في Photoshop نظرًا لأنه يأتي مع العديد من أدوات التحرير ، ومن المستحيل عدم امتلاك الأداة التي تحتاجها لعرض البيانات. يمكنك أيضًا استخدام ملفات فوتوشوب لعمل GIF. ومع ذلك ، إذا كنت مبتدئًا ، فيمكنك الالتزام بالأداة السابقة التي قدمناها ، خاصة لمهام تحرير الملفات الأخرى. وبالتالي ، إذا كان جدول أعمالك هو عرض البيانات الوصفية فقط ، فإليك الخطوات البسيطة التي يجب اتباعها.
الخطوة1قم بتشغيل Photoshop على جهاز الكمبيوتر الخاص بك وافتح الملف الذي تريد عرضه.
الخطوة2بمجرد تحميل الملف ، انقر فوق قم بتقديم القائمة وابحث عن معلومات عن الملف.
الخطوة3بعد ذلك ستظهر نافذة جديدة حيث سترى تفاصيل الملف.
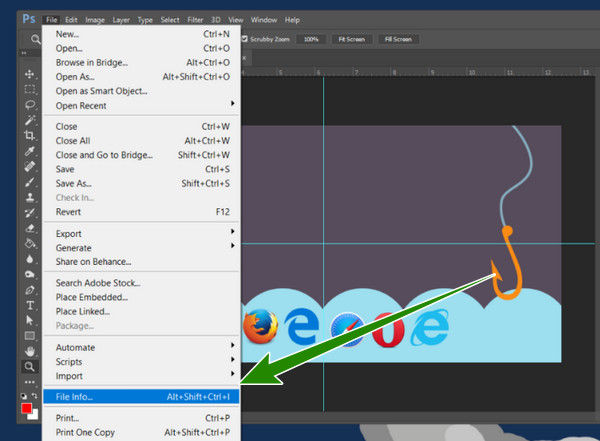
الجزء 4. الأسئلة الشائعة حول عرض البيانات الوصفية للملف
هل يمكنني رؤية السنة التي تم فيها إنشاء ملفي في بيانات التعريف الخاصة به؟
نعم. في البيانات الوصفية لملفك ، سترى العام الذي تم إنشاؤه فيه والمُنشئ.
كيف ترى البيانات الوصفية في تطبيق صور iPhone؟
يمكنك عرض البيانات الوصفية عن طريق فتح الملف ، ثم الضغط على أيقونة i في أسفل الشاشة.
هل يمكن للبيانات الوصفية حماية ملفي؟
نعم. يمكن أن تحمي البيانات الوصفية للملفات الملكية حيث يمكن إدراج جميع بيانات اعتماد المالك لملفاته في البيانات.
وفي الختام
ها أنت ذا مشاهدي البيانات الوصفية يمكنك استخدامها على نظامي التشغيل Windows و Mac. يمكنك استخدام الطريقة الافتراضية لجهازك إذا كنت تحتاج فقط إلى عرض البيانات الوصفية. ومع ذلك ، هناك أدوات أفضل لاستخدامها من هذه الطرق الافتراضية للاستخدام عندما يتعلق الأمر بالتحرير. لهذا السبب ، قدمنا أفضل البدائل ، مثل Tipard Video Converter Ultimate والفوتوشوب.