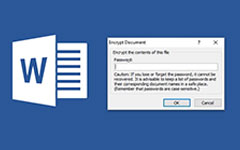كيفية استرداد مستند Word غير المحفوظة بأعلى أساليب 3
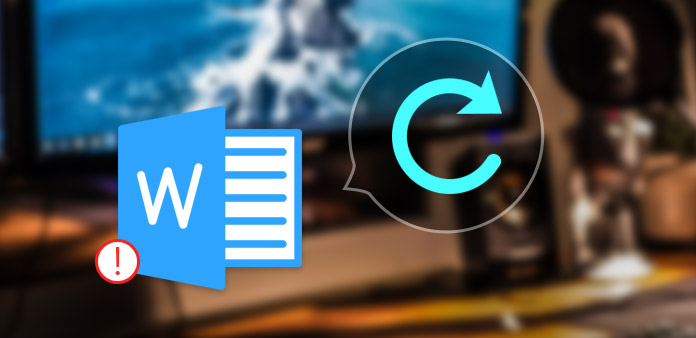
من الضروري معرفة كيفية استرداد مستند الكلمات غير المحفوظة للجميع في العصر الرقمي. الكثير منا يتمتعون بتجربة محرجة تؤدي إلى إغلاق مستند كلمة دون حفظه. وأحيانًا ، تؤدي مشكلات الأجهزة إلى إغلاق مستندات الكلمات بشكل غير طبيعي. هل يمكننا ترك العمل طوال اليوم يختفي بهذه الطريقة؟ الجواب هو لا. طرد التفكير السلبي في عقلك وأخذ نفسا عميقا. في الواقع ، هناك طرق ل استعادة وثيقة كلمة لم يتم حفظها. وهذه العملية أسهل مما كنت تعتقد. سيخبرك هذا المنشور بالتفاصيل.
الجزء 1. استعادة كلمة كلمة لم يتم حفظها على ويندوز
وفقًا للبيانات الواردة من Microsoft ، يعمل 70٪ من أجهزة الكمبيوتر تقريبًا على تشغيل Windows حول العالم. وعندما تم إغلاق مستند word غير محفوظ بشكل غير متوقع على Windows ، يمكنك اتباع الخطوات أدناه لاستعادة مستند كلمة غير محفوظ في ثوانٍ.
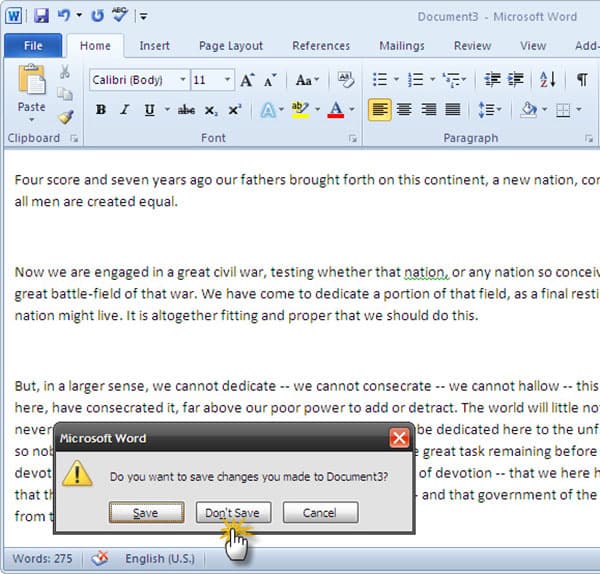
انتقل إلى قائمة البداية على كمبيوتر يعمل بنظام Windows باستخدام مفتاح Windows على لوحة المفاتيح.
انقر على ملف مستكشف وحدد هذا الكمبيوتر لفتحه.
أدخل .asd في شريط البحث في الجزء العلوي واضغط على Enter على لوحة المفاتيح. ثم يبدأ Windows 10 بالبحث عن ملفات .asd على الذاكرة الخاصة بك.
بعد بضع ثوانٍ ، ستجد عروض الملفات المفقودة في قائمة النتائج.
حدد الملف المفقود وانقر عليه نقرًا مزدوجًا لفتح الملف في Word.
ثم يمكنك حفظه كالمعتاد. تذكر أن لا تقم بإعادة تشغيل جهاز الكمبيوتر الخاص بك قبل أن تعثر على وثيقة الكلمة المفقودة.
الجزء 2. استرداد المستند غير المحفوظ داخل Word
إذا كنت تستخدم Microsoft Word 2010 أو الإصدارات السابقة ، فيمكنك استرداد ملفات مستندات الكلمات غير المحفوظة من خلال عملية سهلة. لقد أدركت Microsoft المشكلات المتعلقة بالإغلاق غير المتوقع ، لذلك كانت لديها تقنية استرداد المستندات المدمجة في Word 2010 والإصدارات الأحدث.
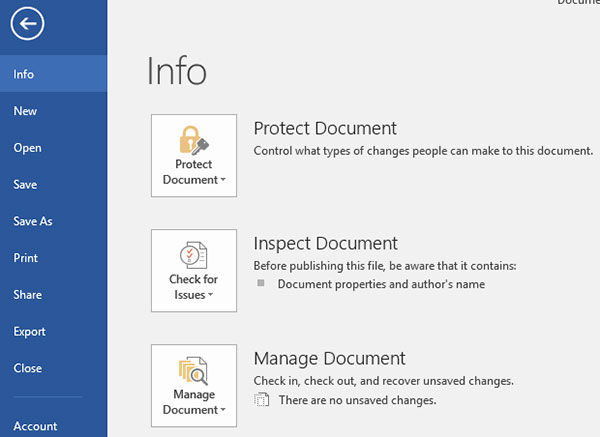
عند إغلاق ملف كلمة دون الحفظ أو مشاكل النظام تؤدي إلى إغلاق غير طبيعي ، أعد تشغيل برنامج Word.
ساعات العمل قم بتقديم علامة التبويب وتقع على إدارة المستندات.
انقر على إدارة المستند زر وحدد استرداد المستندات غير المحفوظة في القائمة المنسدلة.
ثم ينقلك Word إلى مربع حوار وعرض كافة مستندات Word القابلة للاسترداد.
حدد الملف الأخير ، والذي قد يحتوي على المزيد من المحتوى غير المحفوظة ، وانقر على ساعات العمل .
سيقوم Word بقراءة مستند Word المسترد وفتحه. أخيرا ، يمكنك حفظ الملف على جهاز الكمبيوتر الخاص بك.
الجزء 3. تعيين وتخصيص الاسترداد التلقائي في Word
في الواقع ، هناك تقنية مفيدة في برنامج Word يسمى الاسترداد التلقائي. سيحفظ نسخة من المستند بشكل متكرر وتلقائي. سيحفظ نسخة لكل دقيقة 10 بشكل افتراضي. لذلك يمكنك استرداد مستند word غير محفوظ. وإذا كنت حساسًا لمستند الكلمة أو تعمل في بيئة غير مستقرة ، فيمكنك تخصيص الاسترداد التلقائي.
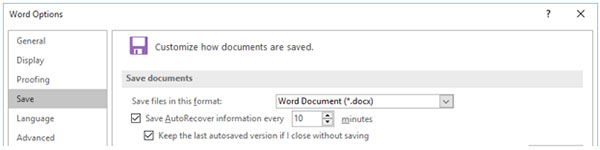
إطلاق برنامج Word على جهاز الكمبيوتر الخاص بك وفتح قم بتقديم علامة التبويب.
صحافة مزيد من الخيارات القائمة وفتح مربع الحوار الخاص به. في مربع الحوار "خيارات" ، اختر حفظ الخيار.
ثم يمكنك اكتشاف مربع حفظ معلومات الاسترداد التلقائي كل.
الحفاظ على المربع المحدد وتغيير قيمة الاسترداد. الحد الأدنى للقيمة هو 1 دقيقة.
تحقق من مربع احتفظ بآخر نسخة تم حفظها تلقائيًا إذا أغلقت بدون حفظ. عند الانتهاء ، انقر فوق OK لتأكيدها.
عند كتابة شيء ما داخل Word في المرة القادمة ، سيحفظ تلقائيًا المستند وفقًا لإعداداتك. إذا كنت تستخدم Word 2007 أو الإصدارات الأقدم ، فيمكنك تعيين الاسترداد التلقائي في Office-> خيارات Word-> حفظ.
الجزء 4. استعادة مستند Word باستخدام برنامج الاسترداد
إذا لم تتمكن من استرداد مستند Word غير المحفوظة باستخدام تقنية الاسترداد التلقائي ، فيجب عليك استخدام بعض برامج الاسترداد. هناك العديد من برامج استعادة البيانات في السوق. استخداماتها متشابهة. نستخدم EaseUs Data Recovery كمثال في هذا القسم ، وهو عبارة عن برنامج مجاني ومتاح لنظامي Windows و Mac.
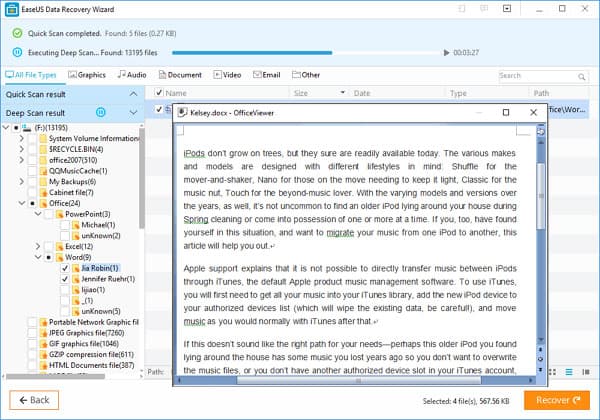
افتح EaseUs Data Recovery على جهاز الكمبيوتر الخاص بك بعد التثبيت.
حدد القرص الذي يحفظ كلمة المستندات التي ترغب في استردادها.
بمجرد الضغط على تفحص زر ، سيبدأ هذا البرنامج في البحث عن جميع ملفات الكلمات ، بما في ذلك ، مكسورة ، مفقودة ، موجودة وغير محفوظة.
سيقوم هذا البرنامج بمسح القرص المحدد عدة مرات ، لذلك سوف يستغرق بضع دقائق.
عند الانتهاء من المسح ، ستظهر جميع ملفات الكلمات المستردة في نافذة المعاينة. يمكنك اختيار الملف حسب الاسم والتاريخ.
وأخيرًا ، انقر على زر "استرداد" في الأسفل ، وسيعود مستندك للكلمة مرة أخرى.
Tipard ويندوز إعادة تعيين كلمة المرور
إذا نسيت كلمة مرور الكمبيوتر لفتح مستند Word الخاص بك ، يمكنك استخدام برنامج Tipard ويندوز كلمة السر اعادة البلاتين لإعادة تعيين. إنه اختيار جيد لإعادة تعيين كلمة مرور تسجيل الدخول إلى Windows وتغييرها.

الخصائص الرئيسية:
- 1. إعادة تعيين وتغيير كلمة مرور تسجيل الدخول لحسابات المسؤول والمستخدم.
- 2. دعم جميع محطات عمل Windows ، مثل FAT16 / FAT32 / NTFS / NTFS5 ، إلخ.
- 3. إعادة تعيين كلمة المرور باستخدام قرص CD / DVD قابل للتشغيل أو عصا USB مع عملية سهولة.
- 4. يتم دعم جميع محطات عمل Windows.
وفي الختام
بناءً على المقدمات أعلاه ، ستجد أنه يمكنك ذلك استعادة وثيقة كلمة لم يتم حفظها على كل من أجهزة الكمبيوتر والأجهزة المحمولة مع أدوات قوية. نظرًا لوجود العديد من الأسباب التي قد تؤدي إلى إغلاق مستند كلمة لم يتم حفظه ، قامت Microsoft بتطوير تقنية الاسترداد التلقائي. باستخدام ميزة الاسترداد التلقائي ، يمكننا اكتشاف مستند الكلمات المفقودة حديثًا على جهاز الكمبيوتر الخاص بنا. ويمكننا إعادة ضبط الاسترداد التلقائي لحفظ ملفات كلماتنا بشكل متكرر. من ناحية أخرى ، هناك بعض الأدوات المفيدة التي يمكن أن تساعد المستخدمين على استعادة مستند كلمة لم يتم حفظه ، مثل EaseUs Data Recovery.
نظرًا لاستخدامنا للأجهزة المحمولة بشكل متزايد في العمل ، من المهم أن يكون لديك أداة قوية لاستعادة البيانات على الهواتف الذكية والأجهزة اللوحية. Tipard iOS Data Recovery و Tipard Android Data Recovery هما أفضل الخيارات. أنها تدعم مسح مجموعة واسعة من الأجهزة المحمولة. وسوف يساعدك على استرداد أكبر قدر ممكن من البيانات.