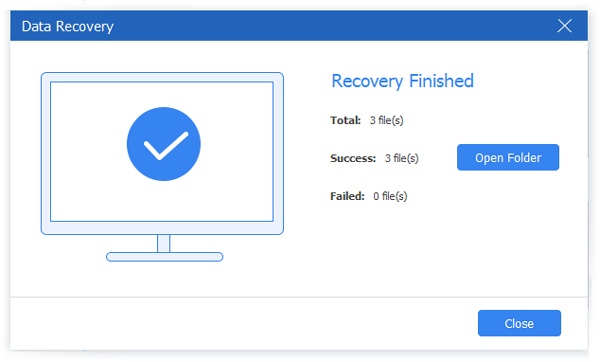كيفية اختيار أو تشفير فلاش حملة لحماية أمن الملفات على ماك / ويندوز

إنه لأمر فظيع إذا تم إفشاء ملفاتك الشخصية ، بغض النظر عن أهميتها أم لا. في الوقت الحاضر ، يفضل المزيد والمزيد من الناس استخدام محركات أقراص USB المحمولة لتخزين الملفات ، وذلك بسبب غرفة التخزين الكبيرة الخاصة بهم وسهولة أخذ التوقعات. نظرًا لكونه محرك الأقراص الثابتة الخارجي الأكثر استخدامًا ، فإن محرك أقراص فلاش USB هو أول محرك أقراص فلاش يحتاج إلى تشفير. يمكنك شراء محرك أقراص فلاش مشفر من الوحش شراء أو تشفير الأقراص الصلبة USB يدويا. بغض النظر عن نظام التشغيل الذي تختاره ، يمكنك الحصول على حلول هنا. بعد ذلك ، سيتم تحسين أمان الملفات الهامة وتحسينه.
الجزء 1. استعراضات المشفرة فلاش حملة
وبالنظر إلى متطلبات التخزين الشخصية الخاصة بك ، فهناك العديد من محركات الأقراص المحمولة الآمنة التي يمكنك شراؤها. على الرغم من أنك تركت محرك الأقراص المحمول المشفر في مكان آخر ، إلا أنه سيكون أكثر أمانًا من ذي قبل.
1. سانديسك
SanDisk هو أفضل بائع محركات أقراص فلاش المشفرة في BestBuy. تتضمن السعة التخزينية 8GB و 16GB و 32GB و 64GB و 128GB و 256GB. يمكنك الحصول على برنامج SanDisk SecureAccess للحفاظ على أمان الملفات. مع السرعة العالية والتوصيل السريع ، يمكن لـ SanDisk سحب المستندات والصور والتسجيلات الصوتية ومقاطع الفيديو وإفلاتها وما إلى ذلك. على الرغم من قيامك بسحب محرك أقراص USB المحمول من SanDisk دون إخراج ، لن تتلف ملفاتك أيضًا. علاوة على ذلك ، يمكنك الحصول على تخزين سحابي مجاني من 2 GB بواسطة أقراص USB المشفرة محرك أقراص USB من SanDisk.

2. PNY
PNY هو قرص صلب خارجي مشفر آخر مشهور ، مع إمكانية التخزين 16GB و 32GB و 64GB و 128GB و 256GB. يمكنك الحصول على سرعة نقل الملفات 115Mbps ، بالإضافة إلى تنسيقات ملفات متنوعة. توفر واجهة محرك أقراص USB المشفرة 3.0 تجربة اتصال أكثر مرونة. طوق قابل للانزلاق يتيح النقل الآمن والتوصيل والتوصيل بطلاقة داخل الخدمة ، كقرص USB لتشفير الأقراص. بالإضافة إلى ذلك ، فإن التوقعات من PNY محرك أقراص فلاش USB مشفرة جيدة.
الجزء 2. طرق تشفير محرك فلاش على ماك
لاستعادة Mac إلى إعدادات المصنع بنجاح ، هناك بعض الاستعدادات إلى جانب النسخ الاحتياطي لبيانات Mac ، مثل إيقاف FileVault ، تعطيل iCloud وإلغاء تفويض iTunes.
3. تشفير مع الباحث
إنها طريقة تشفير الملفات ، والتي تعمل فقط على كمبيوتر Mac. هذا يعني أنه في حالة تشفير محرك أقراص محمول على جهاز Mac مع برنامج Finder ، فسيظل برنامج تشغيل القرص الصلب USB أو القرص المضغوط غير آمن على Windows وأجهزة الكمبيوتر الأخرى.
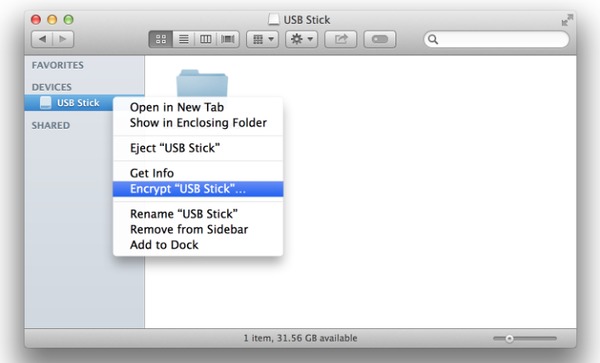
- 1. قم بتوصيل قرص التخزين الخارجي بجهاز Mac الخاص بك ، وانتظر حتى يتم الفحص.
- 2. انقر بزر الماوس الأيمن فوق القرص الخاص بك ، ثم اختر تشفير "أسرار".
- 3. اكتب كلمة المرور لتشفير محرك أقراص فلاش مجانًا على Mac.
ثم يمكنك سحب وتوصيل محرك أقراص فلاش المشفر لاختبار ما إذا كانت رموز الأمان تعمل أم لا. إذا كنت تريد فك تشفير محرك أقراص فلاش ، فما عليك سوى النقر بزر الماوس الأيمن فوق USB واختيار فك تشفير "USB Stick".
4. بواسطة VeraCrypt مجانا
VeraCrypt هي أداة التشفير المجانية التي يمكنك استخدامها لإنشاء كلمة مرور. يمكنك إيقاف أو حذف التشفير في أي وقت. على الرغم من أن الكمبيوتر الخاص بك خارج الكهرباء وأنه يجب إيقاف تشغيله ، ستستمر عملية تشفير وحدة التخزين بعد إعادة فتح نظام التشغيل Mac.
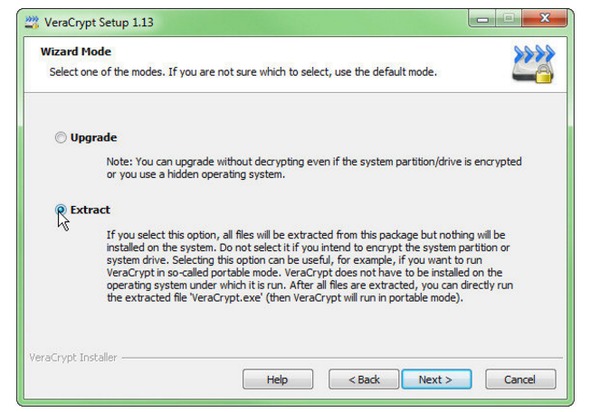
- 1. قم بتوصيل جهاز USB الخاص بك ثم قم بتثبيت VeraCrypt كمحرر محمول.
- 2. في صفحة "معالج الوضع" ، اختر "استخراج" ثم انقر فوق "التالي".
- 3. اختر إنشاء حاوية ملف مشفر في إطار معالج VeraCrypt Volume Creation.
- 4. انقر فوق التالي ثم قم بتعيين رموز المرور للحصول على محرك أقراص فلاش مشفر لنظام التشغيل mac.
يمكنك تغيير لغة GUI أثناء عملية تحديد رمز مرور التشفير. كما أنه متاح لاستخدام VeraCrypt لتشفير محرك أقراص محمول على نظامي التشغيل Windows و Linux.
5. استخدم LaCie Private-Public
يقارن مع VeraCrypt ، LaCie Private-Public قد لا تعمل كذلك. الحد الأقصى لحجم تخزين وحدات التخزين هو 50 GB ، وتكون سرعة النقل أبطأ أيضًا. ولكن إذا لم تكن مستعجلاً ، فإن استخدام LaCie Private-Public لتشفير محرك أقراص USB المحمول المجاني لنظام التشغيل Mac هو أيضًا فكرة جيدة.
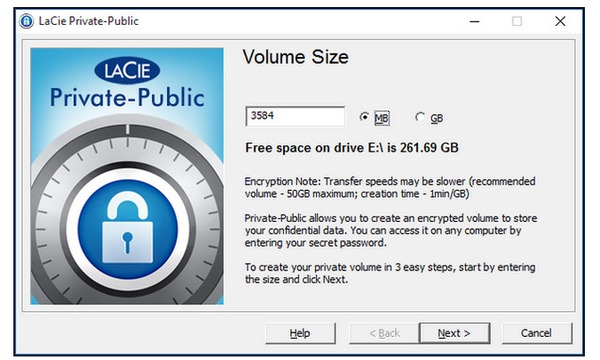
- 1. املأ الفراغ بحجم القرص الثابت الخارجي أسفل حجم الصوت ، ثم اختر MB أو GB.
- 2. اكتب رمز المرور المشفر الخاص بك ، ثم انتظر حتى يتم تشفير خوارزمية AES 256 القياسية.
لا تحتاج إلى تثبيت LaCie Private-Publi على جهاز الكمبيوتر الخاص بك. وبالتالي فإنه من السهل أيضا أن تتجنب حدوث مشكلة في القرص الصلب لجهاز الكمبيوتر.
الجزء 3: حلول لتشفير محرك أقراص ثابت خارجي على نظام Windows
بالنسبة لمستخدمي Windows ، هناك أيضًا خياران رئيسيان لك ، لتشفير محرك أقراص محمول مع أو بدون برنامج. يمكنك أيضًا ضبط إلغاء القفل فقط على حالة جهاز كمبيوتر Windows هذا باستخدام محرك الأقراص المحمول المشفر.
6. تمكين BitLocker
إنها طريقة لتشفير محرك أقراص محمول على Windows 10 أو Windows 8 أو Windows 7 أو إصدارات أخرى. ولكن إذا قمت بترقية الكمبيوتر إلى Windows 10 ، فستحصل على تشفيرين. هو وضع متوافق ووضع تشفير جديد ، والذي يوفر المزيد من التكامل.
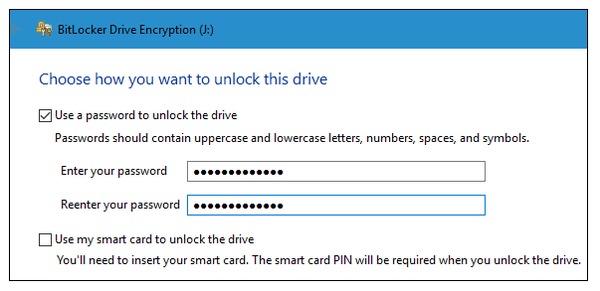
- 1. أدخل قرص USB الخاص بك ، ثم انقر فوق القائمة "ابدأ" لاختيار الكمبيوتر.
- 2.Right انقر فوق محرك الأقراص الثابت الخارجي لتحديد تشغيل BitLocker.
- 3. حدد استخدام كلمة مرور لإلغاء قفل خيار محرك الأقراص ، وأعد إدخال رمز المرور مرتين.
- 4. اختر حفظ مفتاح الاسترداد إلى ملف ، وانقر فوق بدء تشفير في النافذة التالية.
- 5. عندما ترى مربع حوار BitLocker Drive Encryption ، انقر فوق Close للانتهاء.
إذا كنت متأكدًا من أن الكمبيوتر الخاص بك لن يقرض الآخرين ، فيمكنك إجراء عملية أخرى. حدد القفل تلقائيًا على هذا الكمبيوتر الشخصي على Windows 7 مباشرة. أما بالنسبة لتشفير محرك أقراص محمول على Windows 8 أو أحدث ، فستحتاج إلى النقر فوق المزيد من الخيارات للعثور عليه.
7. محاولة 7-Zip
وفقا للبحث ، كان 7-Zip أداة تشفير الملفات الثالثة ، خلف VeraCrypt و BitLocker. يمكنك تطبيق 7-Zip للحصول على محرك أقراص فلاش مشفر لأجهزة Mac والكمبيوتر الشخصي. علاوة على ذلك ، 7-Zip يقوم بعمل جيد في ضغط الملفات.
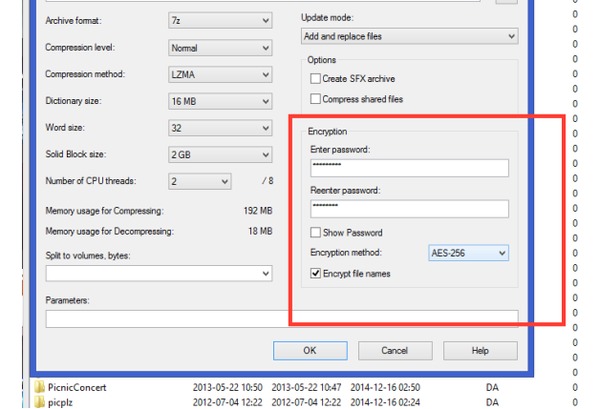
- 1. أدخل USB أو أي قرص ثابت خارجي آخر وقم بتثبيت 7-Zip على جهاز الكمبيوتر.
- 2. املأ الفراغات التي أدخلتها كلمة المرور وأعد إدخال كلمة المرور في الزاوية اليمنى.
- 3. ضع علامة على تشفير أسماء الملفات وتعيين إلى AES-256 ، انقر فوق "موافق" لبدء التشفير على Windows.
يجب ألا تفوتك 7-Zip ليس فقط لميزات ضغط الملفات وفك ضغطها ، ولكن أيضًا لجودتها العالية لتشفير Windows.
8. حاول DiskCryptor
يعمل DiskCryptor بشكل جيد مع جميع أجهزة الكمبيوتر التي تعمل بنظام Windows ، مع تأمين ملفات محمية بشكل جيد. يدعم محرر التشفير الخوارزميات المختلفة. وبفضل الأقراص الضوئية المشفرة للأداة المساعدة ومحمل الإقلاع ، يستطيع DiskCryptor تشفير أقراص الفلاش على Windows وكذلك VeraCrypt.
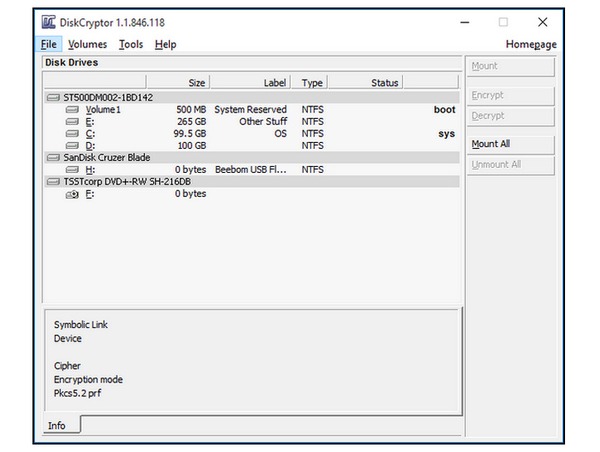
- 1. أدخل USB الخاص بك وافتح أداة تشفير القرص في Windows.
- 2. اختر محرك الأقراص المحمول الذي تريد قفله ، ثم انقر فوق تشفير في الجزء الأيسر.
كونه حامي الحماية الحرة للتشفير ، يوفر DiskCryptor خدمات تشفير مجانية. بالإضافة إلى ذلك ، يمكنك تشفير كل محركات الأقراص على Windows أيضًا ، إلى مستوى أمان أعلى.
نصيحة إضافية: كيفية استرداد البيانات من محرك أقراص فلاش
ماذا لو حذفت عن طريق الخطأ البيانات الموجودة على محرك أقراص فلاش الخاص بك؟ هل هناك طريقة لاستعادة البيانات المفقودة بسرعة وأمان؟ هنا نوصيك بشدة باستخدام أداة احترافية لاستعادة البيانات لاسترداد بياناتك الثمينة. على سبيل المثال، برنامج Tipard استعادة البيانات هو خيار رائع. يمكنه التعامل مع جميع أنواع حالات فقدان البيانات ، مثل الحذف عن طريق الخطأ ، وتعطل البرنامج ، والقسم المنسق ، وما إلى ذلك.
الخطوة1قم بتنزيل وتثبيت Data Recovery مجانًا على جهاز الكمبيوتر الخاص بك. ابدأ البرنامج بعد التقسيط.
الخطوة2في الواجهة الرئيسية ، حدد جميع أنواع الملفات التي تريد استردادها ومحرك الأقراص المحمول الذي تريد الاسترداد منه. ثم اضغط تفحص لبدء البحث عن البيانات المفقودة.
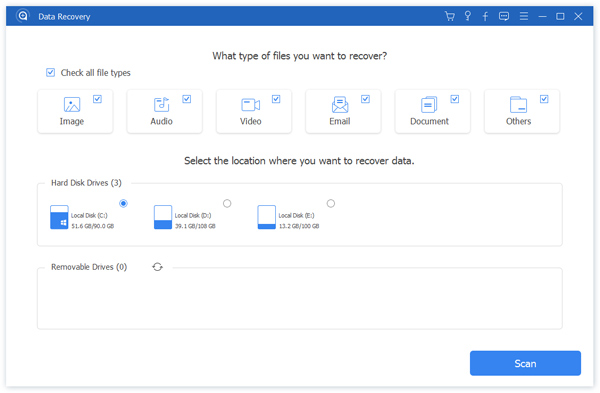
الخطوة3بعد المسح ، ابحث عن الملف الذي تريد استعادته. بمجرد حصولك على ما تحتاجه ، حدد الملف وانقر فوق الزر Recover في الزاوية اليمنى السفلية.
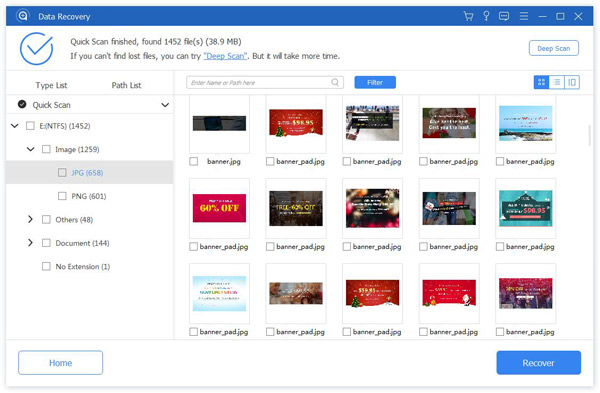
الخطوة4إذا تمت عملية الاسترداد ، يمكنك رؤية البيانات المستردة في المجلد افتراضيًا.