كيفية حذف الملفات المؤقتة على ماك بشكل دائم وفعال
- "هل يجب مسح ذاكرة التخزين المؤقت على نظام التشغيل Mac؟"
- "أنا جديد على Mac Air. وأود أن أعرف كيفية مسح الملفات المؤقتة وذاكرة التخزين المؤقت وملفات تعريف الارتباط ..."
- "هل من الآمن حذف كل شيء في مجلد ذاكرات التخزين المؤقت؟"
قد يتم إعلامك بأن "القرص ممتلئ تقريبًا. احفظ مساحة من خلال تحسين التخزين" على Mac. حسنا ، إنه سؤال شائع لمعظم مستخدمي Mac ، وخاصة بالنسبة للأشخاص الذين قاموا بتثبيت الكثير من البرامج. بشكل عام ، يمكن أن يسبب الكثير من الملفات غير المرغوب فيها وذاكرة التخزين المؤقت زيادة في درجة الحرارة ومشاكل أخرى على نظام التشغيل Mac. لذلك من الجيد عادة حذف الملفات المؤقتة على نظام Mac بشكل منتظم. وسوف يؤدي ذلك إلى عدم فقدان البيانات على نظام التشغيل Mac إذا قمت بذلك كما تظهر الخطوات التالية.
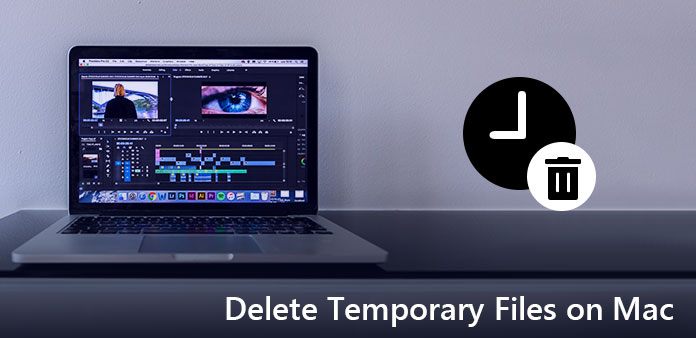
الجزء 1. أين المجلد المؤقت
حسنًا ، لا يمكنك فعل أي شيء إذا لم تكن تعرف موقع ملفات Mac المؤقتة. ولكن بمجرد حل هذه المشكلة ، في المرة القادمة يمكنك التنقل في مجلد مؤقت لحذف الملفات المؤقتة محطة ماك مباشرة.
خطوة 1 الوصول إلى تطبيق المحطة الطرفية
افتح نافذة "Finder" واختر "Applications" في اللوحة اليمنى. في وقت لاحق ، انقر مرتين على أيقونة "Utilities". حسنًا ، يمكنك أيضًا النقر على "انتقال" أعلى الشاشة ، ثم اختيار "أدوات مساعدة" لتحديد موقع التطبيق الطرفي.
خطوة 2 ابحث عن المجلد المؤقت على Mac
اكتب "open / tmp" في حقل البحث الخاص بالتطبيق Terminal. يجب أن تدرك أنك لا تحتاج إلى كتابة علامات الاقتباس. عندما تضغط مفتاح "Enter" على لوحة المفاتيح ، يمكنك الانتقال إلى المجلد المؤقت بنجاح.
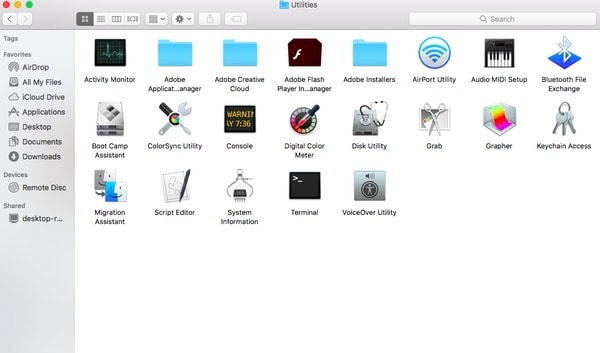
الآن يمكنك الاستعداد لحذف الملفات المؤقتة ومسح ذاكرة التخزين المؤقت على أجهزة MacBook Air وأجهزة Mac الأخرى بطرق سهلة.
الجزء 2. كيف يمكنني مسح الملفات المؤقتة على ماك
يمكنك حذف الملفات المؤقتة وذاكرة التخزين المؤقت والسجلات على Mac بسهولة. وليس هناك أي تأثير سيئ لنظام التشغيل Mac الخاص بك. لأنه يمكن إعادة إنشاء هذه الملفات تلقائيًا في المرة التالية التي تقوم فيها بتشغيل جهاز كمبيوتر Mac. حتى مجرد قراءة ومتابعة لحذف الملفات المؤقتة على نظام التشغيل Mac وتحرير المزيد من مساحة التخزين.
خطوة 1 قم بالتوجه إلى مجلد Caches
شغّل "Finder" على جهاز Mac. انقر فوق "الذهاب" على شريط القائمة العلوي. لاحقًا ، حدد "انتقال إلى مجلد ..." من القائمة المنسدلة "انتقال". بالإضافة إلى ذلك ، يمكنك الاستمرار والضغط على "Shift" و "CMD" و "G" في نفس الوقت لتحقيق نفس الهدف أيضًا. أدخل "~ / Library / Caches" في النافذة المنبثقة. ثم انقر فوق "انتقال" للتنقل إلى هذا المجلد.
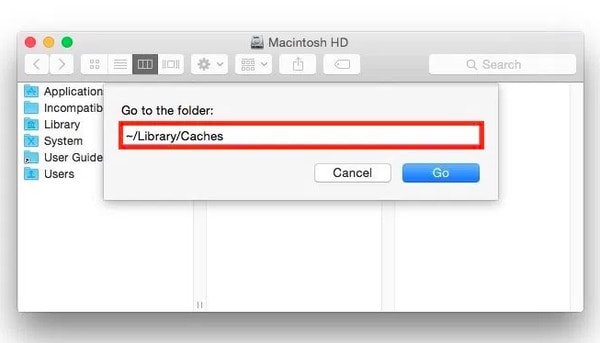
خطوة 2 احذف ملفات الإنترنت المؤقتة على جهاز Mac
اختر أي ملف في مجلد "Caches". ثم اضغط واضغط على "Command" و "A" لتحديد كل ذاكرات التخزين المؤقت. بالطبع ، يمكنك اختيار العديد من ذاكرات التخزين المؤقت يدويًا أيضًا. انقر بزر الماوس الأيمن واختر "نقل إلى المهملات" لحذف ملفات الإنترنت المؤقتة. أخيرًا ، أفرغ سلة المهملات.
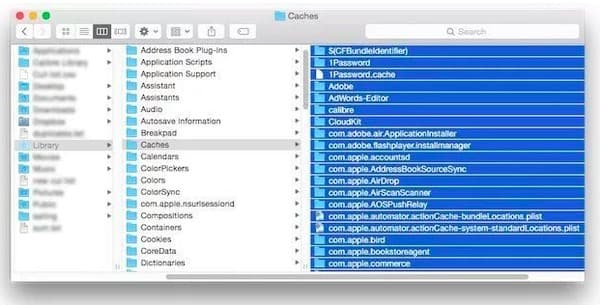
ملاحظة: يمكنك إنشاء نسخة احتياطية من الملفات التي تريد حذفها في السحاب.
لا تنس أن تفريغ سلة المهملات. بخلاف ذلك ، لا تزال الملفات المؤقتة المحذوفة تستهلك مساحة تخزين محدودة على نظام التشغيل Mac دون إشعار. هذا هو السبب في أن بعض الناس يشكون من أن حذف الملفات المؤقتة لا تعمل.
الجزء 3. كيف يمكنني التخلص من ملفات غير المرغوب فيه على جهاز Mac بشكل دائم
في الواقع ، لا تحتاج إلى حذف الملفات المؤقتة والملفات غير المرغوب فيها الأخرى يدويًا كل يوم. لأن Apeaksoft Mac Cleaner يمكن أن تساعدك على إزالة الملفات غير المرغوب فيها ومراقبة أداء النظام دون عناء. وأنه من الآمن حذف Mac غير المرغوب فيه والملفات الحساسة باستخدام Mac Cleaner. جميع الملفات المحذوفة لا يمكن استردادها. لذلك بمجرد أن تقوم بتنظيف Mac باستخدام هذا البرنامج القوي ، يمكنك محو السجل الحديث الخاص بك بشكل كامل وفعال.
ماذا يمكن أن تفعل ماك منظف لك
- احذف الملفات المؤقتة على Mac ، بالإضافة إلى الملفات المكررة وإلغاء تثبيت التطبيقات والمزيد.
- مراقبة أداء نظام Mac لاستخدام القرص وحالة البطارية واستخدام الذاكرة واستخدام وحدة المعالجة المركزية.
- أجاد الملفات المحددة لتكون غير قابلة للاسترداد.
- إدارة جميع الإضافات على نظام التشغيل Mac بما في ذلك تسجيل الدخول والخدمات والمزيد.
- محو ملفات تعريف الارتباط Safari / Chrome / Firefox ، وذاكرة التخزين المؤقت ، والتنزيلات ، وما إلى ذلك
خطوات سهلة لحذف الملفات غير المرغوب فيها على ماك بشكل دائم
إطلاق ماك منظف
قم بتنزيل وتثبيت Mac Cleaner على جهاز الكمبيوتر الخاص بك. انقر نقرًا مزدوجًا فوق رمزه لتشغيل هذا البرنامج. يمكنك لاحقًا اختيار "المسح الضوئي" في الزاوية اليمنى السفلى من صفحة "حالة النظام". ونتيجة لذلك ، يمكن أن يُظهر لك Mac Cleaner أحدث حالة لجهاز Mac الخاص بك.
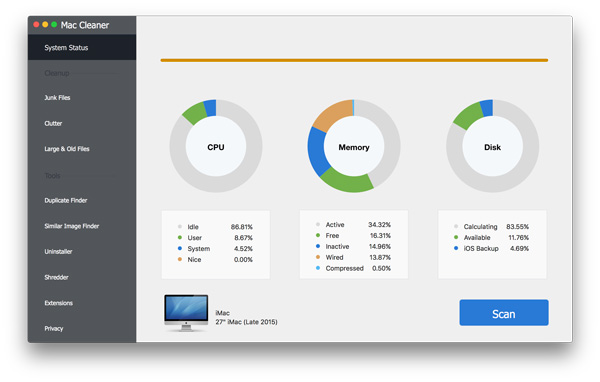
حذف Cache Mac
انقر فوق "فوضى" في اللوحة اليسرى. اختر "Scan" في الجزء السفلي لبدء البحث عن جميع ملفات ذاكرة التخزين المؤقت للنظام. انتظر بعض الوقت لإكمال العملية. في وقت لاحق ، اختر "مراجعة" للوصول إلى ملفات ذاكرة التخزين المؤقت التي تم مسحها ضوئيًا. ضع علامة أمام العديد من ذاكرات التخزين المؤقت ، ثم اختر "تنظيف" لمسح ذاكرة التخزين المؤقت على جهاز Mac.
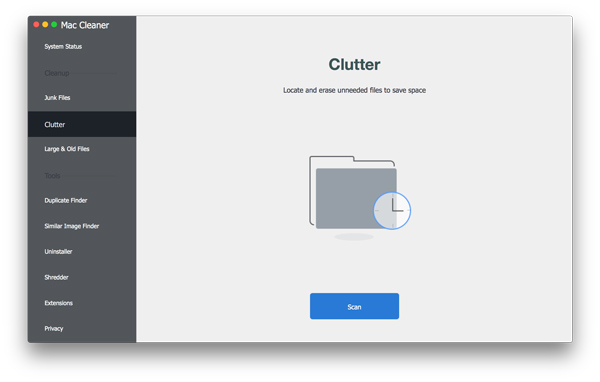
احذف الملفات غير المرغوب فيها
اختر "Junk Files" ضمن قسم "Cleanup". انقر فوق "مسح" لمعرفة عدد ملفات غير المرغوب فيه لديك. عند انتهاء عملية المسح ، انقر فوق "مراجعة" للمضي قدمًا. في وقت لاحق ، اختر المعاينة التي تريد حذفها. ثم اختر "تنظيف" في الزاوية السفلية اليمنى لحذف الملفات غير المهمة على Mac.
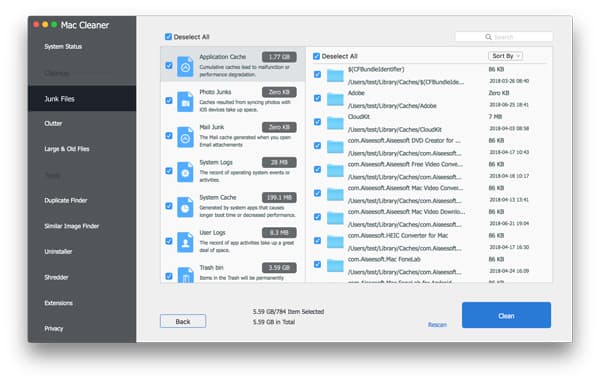
احذف الملفات التالفة
ابحث عن وانقر على خيار "الملفات الكبيرة والقديمة". يمكن أن تساعدك على تحديد ومسح الملفات الكبيرة الفاسدة وغير الضرورية. لذلك انقر فوق "مسح" لبدء العملية. اختر "مراجعة" لترى كل الملفات الكبيرة التي تم اكتشافها. انقر فوق المربع الصغير قبل ملف معين إذا كنت تريد. في الماضي ، انقر فوق "تنظيف" لحذف الملفات التالفة بشكل دائم.
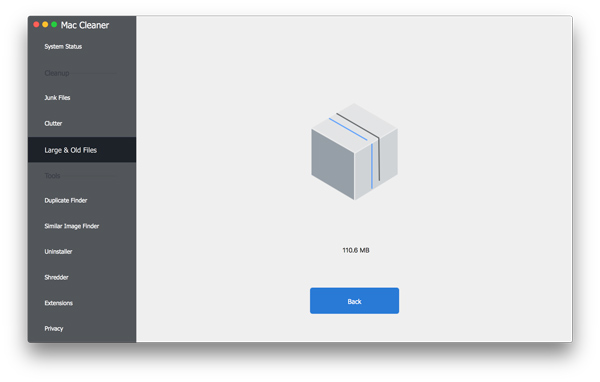
حسنًا ، يمكنك استخدام Mac Cleaner لحذف الملفات والصور المكررة بسهولة أيضًا. بالنسبة للأشخاص الذين يرغبون في حذف الملفات السرية بشكل دائم وآمن ، يمكن أن تلبي ميزة التقطيع المضمنة حاجتك. بكلمة واحدة ، بغض النظر عن الملف الذي تريد حذفه ، يمكن أن يوفر Mac Cleaner دائمًا أفضل نتيجة لك. فلماذا لا تزال تتردد في حذف الملفات المؤقتة على Mac مع Mac Cleaner؟ فقط تحميله مجانا ومحاولة في الوقت الحالي. لن تندم على اختيارك.







