كيفية مشاركة الشاشة على Skype for Business على Windows 8
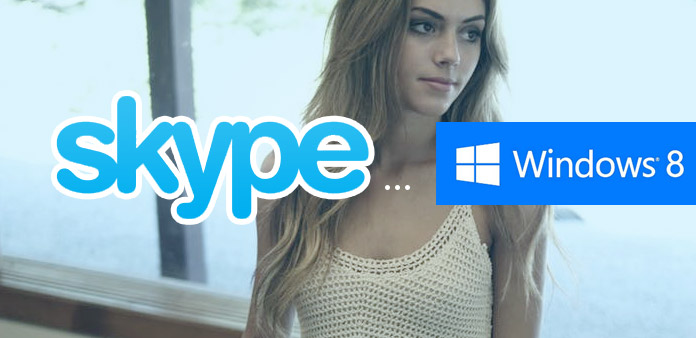
Skype هي أداة اتصال مفيدة ، حيث يمكن للأشخاص إجراء مكالمات عبر الإنترنت بطريقة مريحة للغاية. يمكنك الاتصال بمكالمات دولية إلى مجموعة من الأشخاص ، والتي تصل إلى 25 من الأشخاص. إذا كنت ترغب في رؤية الأصدقاء على مسافة بعيدة ، والذين لم يلتقوا لفترة طويلة ، فيمكنك إجراء مكالمات فيديو Skype مجانًا. انتشرت الطريقة المريحة للتواصل عبر الإنترنت في جميع أنحاء العالم. لذلك ، لا تجري مكالمات Skype حياتنا اليومية فحسب ، ولكن أيضًا الاتصالات التجارية. أما بالنسبة للأعمال التجارية ، فمن الشائع جدا إرسال ومشاركة المستندات أو PPTs. الطريقة الحكيمة هي مشاركة الشاشة على Skype for business ، والتي يمكن أن تتجنب إضاعة الوقت في إرسال واستقبال الملفات ، خاصة أن بعضها ملفات كبيرة.
الجزء 1. مشاركة الشاشة على Skype for Business على Windows 8.1
قد يتم رفض استخدام Skype لمشاركة الشاشات على Windows 8 ، وذلك بسبب الإعلان بأن Skype لا يعمل على Windows 8 حتى يناير 12 و 2016. ولكن لا يزال لدى المستخدمين أشهر 24 للتحديث إلى Windows 8.1 لدعم استخدام Skype. في بعض الأحيان قد تواجه مشاركة شاشة Skype لا تعمل ، هناك العديد من الأسباب التي تحتاج إلى التفكير فيها. على سبيل المثال ، ما إذا كنت تقوم بتحديث أحدث إصدار من Skype أو اتصال الإنترنت أو ربما لم تكن في مكالمة صوتية أو مكالمة فيديو. نظرًا لأن مشاركة شاشة Skype لا تعمل إلا بعد إجراء مكالمة حقيقية عبر الإنترنت. وبالتالي ، تحتاج إلى معرفة شاشة مشاركة كاملة على عمليات عمل Skype Windows 8.1 ، لتحقيق النجاح في النهاية.
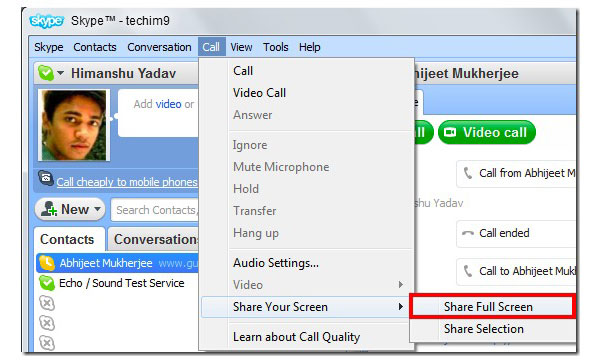
-
الخطوة1قم بتسجيل الدخول إلى حساب Skype الخاص بك ، ثم اختر مكالمة فيديو مع جهة اتصال. (قبل بدء مشاركة شاشة Skype ، تأكد من أن اتصال الإنترنت لديك واسع النطاق. وقم بإعداد Skype Premium أولاً ، فهو النقطة الأساسية أثناء مشاركة شاشة Skype على الكمبيوتر المحمول الذي يعمل بنظام Windows 8.1.)
-
الخطوة2انقر على رمز علامة الجمع الأزرق في الأسفل ، ثم اختر مشاركة الشاشات في المركز الثالث.
-
الخطوة3اختر ما إذا كنت تريد مشاركة سطح المكتب أو نافذة المشاركة ، قبل البدء في مشاركة شاشة الالتقاط على سطح مكتب Windows 8.1.
- (يعني "مشاركة سطح المكتب" أن جميع ملفاتك سيتم عرضها على الأشخاص ، وتعني نافذة المشاركة أنه سيتم عرض شاشة البث فقط. أو يمكنك مشاهدة مشاركة التحديد ، والتي تمكنك من تخصيص حجم شاشة المشاركة.)
-
الخطوة4انقر على خيار "ابدأ" أدناه لمشاركة الشاشة على Skype للأعمال على Windows 8.1.
- يجب أن يكون الشخص الذي قمت بمشاركة لقطات شاشة Skype للاستخدام التجاري في قائمة جهات الاتصال الخاصة بك. ويجب عليه تثبيت Skype على جهاز الكمبيوتر الخاص به أيضًا. تذكر لترقية سكايب في الوقت المناسب.
الجزء 2. مشاركة PowerPoint الشرائح في الوضع مراقب متعددة
دعونا نتظاهر بأنك تحتاج إلى عقد اجتماعات مع مجموعات من الناس ، وتحتاج إلى تقديم PPT الخاص بك للجميع. يمكنك مشاركة الشاشة على Skype لأغراض تجارية مباشرة ، فهذا يعني أنك الشاشة لعرض ملفات PPT. أو يمكنك الحصول على خيار أفضل ، ومشاركة شاشات Skype على Windows 8.1 بجهاز شاشة كبير واحد. ثم تقديم الشاشة الثانوية للآخرين. تلعب دورًا أساسيًا في مشاركة شاشة Skype لسطح مكتب Windows للأعمال. يمكنك ترك الكمبيوتر الشخصي خارج العرض أمام مجموعة كبيرة من الأشخاص. هذه هي الطريقة الثانية لمشاركة الشاشة على سطح مكتب Skype.
-
الخطوة1افتح ملفات PowerPoint على الكمبيوتر المحمول الخاص بك ، وهو جهاز العرض الأساسي.
-
الخطوة2انقر فوق من البداية من قائمة عرض الشرائح. يمكنك أن تراه على الشاشة الثانية.
-
الخطوة3اختر الخيار Present ، ثم حدد Present Desktop لمشاركة ملفات شاشة Skype.
-
الخطوة4انقر فوق جهاز العرض الثانوي من مربع الحوار "Present" لعرض شاشة المشاركة.
ثم إذا كنت بحاجة إلى مشاركة ملفات أخرى ، انتقل إلى شريط أدوات المشاركة ، ثم اختر منح التحكم لفتح ملفات جديدة. بعد ذلك ، انقر فوق Take Back Control لمشاركة الشاشة على Skype الخاص بـ Windows 8.1.
الجزء 3. Tipard Screen Capture - تسجيل الفيديو على ويندوز
ماذا لو كنت بحاجة إلى مشاركة التقاط شاشة Skype للأعمال على عدد كبير من الأشخاص ، فلا يعد استخدام Skype مباشرة خيارًا حكيمًا. ما هو أكثر من ذلك ، اختيار التقاط الشاشة ليحل محل Skype شاشة التقاط لا تعمل على جهاز الكمبيوتر ويندوز من السهل أن تعمل لمعظم الناس. برنامج Tipard القبض على الشاشة يمكنه تسجيل فيديو التقاط الشاشة ، مع صوت النظام والميكروفون أيضًا. وبالتالي ، يمكنك التوضيح أثناء تسجيل البرامج التعليمية على سطح مكتب Windows. أو يمكنك إضافة خلفية لالتقاط شاشة Skype ، بناءً على صوتك الأصلي. يمكن لتطبيق Tipard Screen Capture تسجيل ملفات الصوت والفيديو بجودة 100٪. علاوة على ذلك ، يمكنك تسجيل مقاطع الفيديو أيضًا.
-
الخطوة1قم بتثبيت برنامج Tipard Screen Capture على جهاز الكمبيوتر الخاص بك الذي يعمل بنظام Windows ، ثم انتقل إلى صفحة تسجيل الفيديو والصوت.
-
الخطوة2اختر مدخلات التسجيل سواء كان نظام الصوت أو الميكروفون. ثم تخصيص حجم التقاط شاشة Windows في "ملء الشاشة" أو تخصيص الطريقة. حدد Screen Screen (شاشة الجهاز) ، عن طريق التقاط سطح المكتب أو تشغيل كاميرا الويب.
-
الخطوة3انقر على أيقونة REC الحمراء لبدء مشاركة الشاشة على تطبيق Skype لنظام Windows 8.1. يمكنك التوقف والاستئناف والتوقف في أي وقت تريده.
-
الخطوة4اختر حفظ تحت خيارات لإخراج العديد من تنسيقات الفيديو. يمكنك أيضًا المشاركة مع رجال الأعمال أو الأصدقاء عبر البريد الإلكتروني أو النظام الأساسي الاجتماعي.
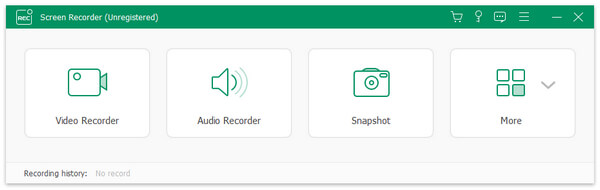
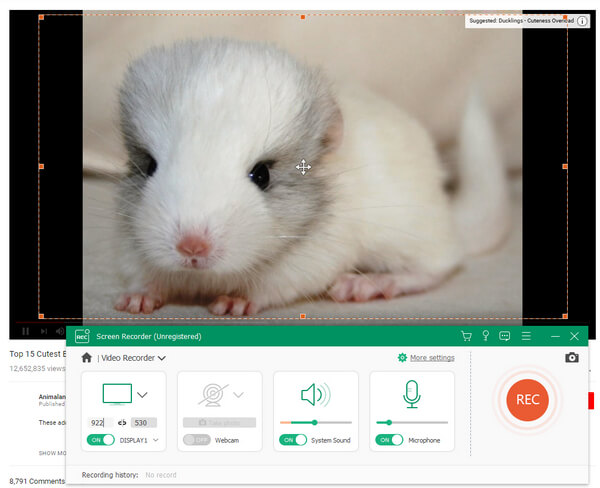
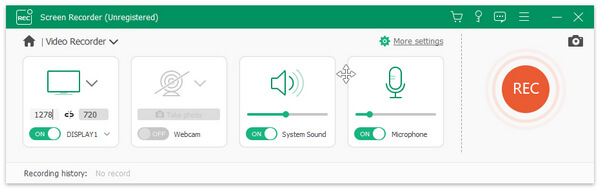
يوفر Tipard Screen Capture مؤقتًا قياسيًا ، والذي يمكنه حفظ الأشخاص من التقاط الشاشة لفترة طويلة. إذا كنت بحاجة إلى الإشارة إلى المفاتيح المهمة أثناء التقاط مقاطع الفيديو ، فيمكنك استخدام تأثيرات المؤشر للتأكيد. هناك العديد من مؤثرات المؤشر التي يمكنك اختيارها ، من خلال تمييز المؤشر وتغيير لون المؤشر وما إلى ذلك. لمنع تسجيل شيء غير لائق من مشاركة التقاط شاشة Skype للأعمال ، تسمح لك ميزة المعاينة بالتحقق من التفاصيل.







