كيفية التقاط لقطة للشاشة على جهاز Mac: إرشادات موثوقة للمبتدئين لاتباعها
ربما لا تعرف اختصار لقطة شاشة Mac إذا كنت جديدًا في استخدام جهاز Mac. مثل نظام تشغيل الكمبيوتر الآخر ، يأتي Mac بالفعل مع اختصارات أو مفاتيح الاختصار لوظائفه ، بما في ذلك وظيفة لقطة الشاشة الأكثر استخدامًا. قد تتساءل لماذا هي الوظيفة الأكثر استخدامًا في الوقت الحاضر. إنه أمر ضروري بلا شك ، خاصةً عند تقديم التعلم الإلكتروني والندوات عبر الإنترنت. بالنسبة للطلاب الذين يقومون بالتعلم الإلكتروني ، من المهم جدًا أن تكون منتبهًا لعمل لقطة شاشة في أي وقت لالتقاط أهم موضوع يحتاجون إلى التقاطه. وبالمثل ، فإن أولئك الذين يحضرون ندوات عبر الإنترنت ، في بعض الأحيان ، سيحتاجون إلى التقاط لحظات الاجتماعات أو الندوات التي يتم إجراؤها عبر الإنترنت.
الآن بعد أن عرفت بعض الأسباب التي تجعلك تحتاج إلى إتقان اختصار لقطة شاشة macOS ، دعنا ننتقل إلى جدول الأعمال الرئيسي بعد ذلك. اقرأ المقالة بأكملها وأكملها للحصول على تقنيات خاصة والتعرف على طرق أخرى كيفية التقاط لقطة شاشة على نظام Mac.
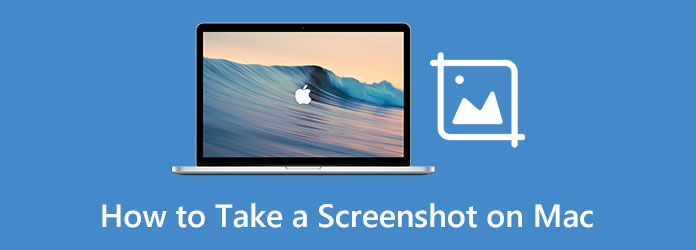
- الجزء 1. الأدوات الافتراضية لأخذ لقطات الشاشة على نظام التشغيل Mac
- الجزء 2. كيفية استخدام الأدوات الافتراضية على نظام التشغيل Mac
- الجزء 3. استخدم الاختصارات لالتقاط لقطات شاشة على نظام Mac
- الجزء 4. أفضل أداة تابعة لجهة خارجية للقيام بلقطة شاشة على نظام التشغيل Mac
- الجزء 5. أسئلة وأجوبة حول أخذ لقطات الشاشة على نظام التشغيل Mac
الجزء 1. الأدوات الافتراضية لأخذ لقطات الشاشة على نظام التشغيل Mac
لتبدأ ، يجب أن تكون لديك فكرة عن الأدوات الافتراضية التي يمكنك استخدامها على Mac لالتقاط لقطات شاشة. نعم ، بصرف النظر عن نعومة Mac وكفاءته ، يمكنك أيضًا الاستمتاع بالعديد من الأدوات المثبتة مسبقًا التي يوفرها ، مثل صانع أفلام ومشغل ومحرر فيديو ، وبالطبع أداة التقاط الشاشة الموجودة في هذه الساعة. لهذا السبب ، يرجى السماح لنا ، في هذا الجزء ، بتقديم أداتي لقطة شاشة مثبتتين مسبقًا ونوضح لك بشكل فردي كيفية استخدام هذه اللقطات على جهاز Mac في الجزء التالي.
1. التقط لقطة شاشة باستخدام أداة القص
نعم ، يحتوي Mac على أداة قص مدمجة خاصة به تسمى تطبيق Screenshot. لديها عملية مبسطة لالتقاط الشاشة تتيح لك الوصول إليها بشكل أكثر بساطة. ومع ذلك ، قد تكون هناك بعض الحالات التي لن تجدها على جهاز Mac الخاص بك نظرًا لأنها متاحة فقط لنظام التشغيل macOS بعد إصدار High Sierra والإصدارات الأقل. بخلاف ذلك ، إذا كان جهاز Mac الخاص بك يعمل مع High Sierra أو إصدار أقدم ، فيمكنك البحث عن تطبيق Grab كاسم بديل لتطبيق Screenshot. علاوة على ذلك ، تعد أداة القطع هذه ممتازة لأولئك الذين يريدون أمر لقطة شاشة Mac بنقر فوق نقطة.
2. أخذ لقطة شاشة مع معاينة التطبيق
يعد Preview أحد التطبيقات المضمنة في جهاز Mac هو التطبيق المستخدم لعرض ملفات PDF والصور. إنه التطبيق الافتراضي عند فتح صورة أو مستند على جهاز Mac الخاص بك. يوفر تطبيق العارض هذا أيضًا ميزات ترميز وتحرير رائعة ستفاجئك. ونعم ، إحدى هذه الأدوات المدهشة هي وظيفة لقطة الشاشة التي تتيح لك التقاط لقطة شاشة من مجموعة مختارة ، ومن النافذة ، ومن الشاشة بأكملها.
الجزء 2. كيفية استخدام الأدوات الافتراضية على نظام التشغيل Mac
سوف تتغلب التجربة دائمًا على الإشاعات. لهذا السبب ، على الرغم من أننا قدمنا لك الأدوات الافتراضية أعلاه ، فإنك تحتاج إلى خبرة عملية للانتقال إلى المستوى التالي من التعلم ، وهو شهادة شخصية. لذلك ، اسمح لنا هذه المرة بالانغماس في إرشادات كل أداة من خلال النظر في الخطوات أدناه.
كيفية التقاط لقطة للشاشة على Mac Air باستخدام تطبيق Screenshot
الخطوة1أول شيء تفعله هو تشغيل الصورة أو المستند الذي تريد التقاطه لأنك لن تقوم بتشغيله بسرعة عندما تفتح بالفعل تطبيق Screenshot.
الخطوة2قم بتشغيل Finder على جهاز Mac الخاص بك. ثم ، في النافذة المنبثقة ، انتقل إلى التطبيقات، ومرر مؤشر الماوس فوق شريط البحث واكتب لقطة شاشة. بعد ذلك ، انقر فوق التطبيق عند ظهوره لتشغيل أدوات القصاصة.
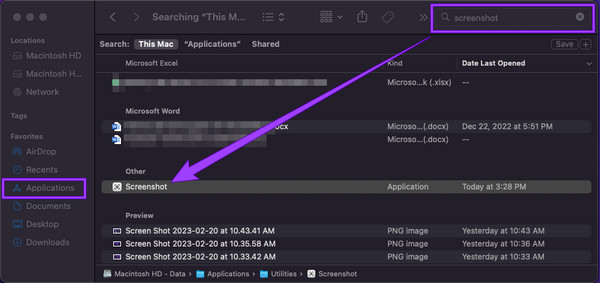
الخطوة3بعد ذلك ، اختر الالتقاط المفضل لديك ثم اسحب لقطة الشاشة لتناسب الشاشة التي تريد التقاط لقطة شاشة لها. وبالتالي ، اضغط على إنها تقوم بالتسجيل زر للتنفيذ.
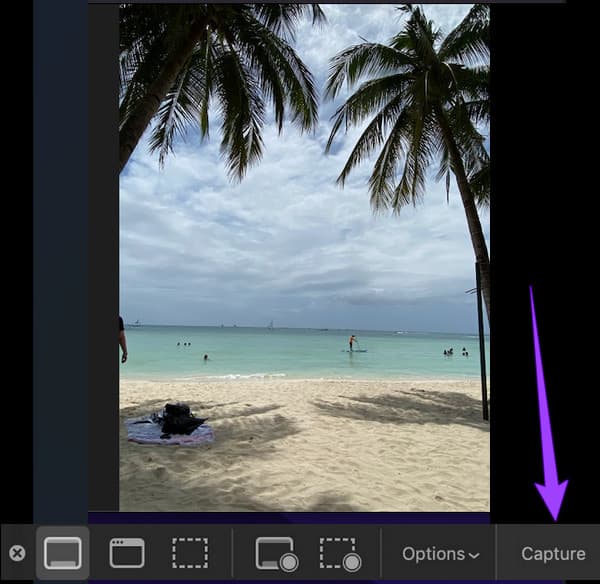
كيفية الحصول على لقطات الشاشة على نظام التشغيل Mac باستخدام المعاينة
الخطوة1على غرار الأول ، يمكنك استخدام Finder لتشغيل ملف أرسال التطبيق بسهولة. اكتب معاينة الكلمة في شريط البحث بعد النقر فوق التطبيقات، ثم انقر نقرًا مزدوجًا فوق التطبيق بمجرد رؤيته.
الخطوة2بعد ذلك ، انتقل إلى قم بتقديم القائمة وابحث عن خد لقطة للشاشة علامة التبويب بين التحديدات. ثم اختر ما إذا كنت تريد النقر من التحديد أو النافذة أو خيار الشاشة بأكملها.
الخطوة3بعد ذلك ، بعد اختيار نوع الالتقاط ، يمكنك تنفيذ التقاط الشاشة.
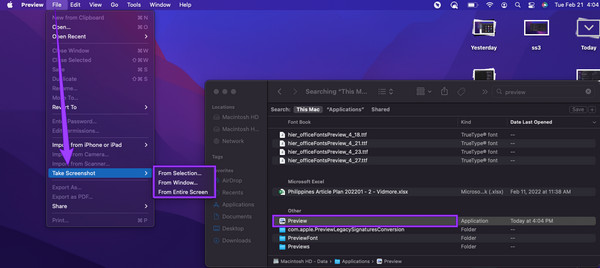
كيفية اقتصاص لقطة شاشة على نظام Mac
إذا كنت تريد فجأة اقتصاص لقطة الشاشة التي التقطتها ، فإليك ما يجب عليك اتباعه أدناه.
الخطوة1افتح لقطة الشاشة الخاصة بك على تطبيق المعاينة من خلال النقر فوق قم بتقديم القائمة ثم ملف ساعات العمل علامة التبويب.
الخطوة2عند فتح الصورة ، اضغط على محصول زر. بعد ذلك ، ابدأ في سحب لقطة لقطة الشاشة.
الخطوة3بعد ذلك ، يمكنك بالفعل الضغط على ملف حفظ .
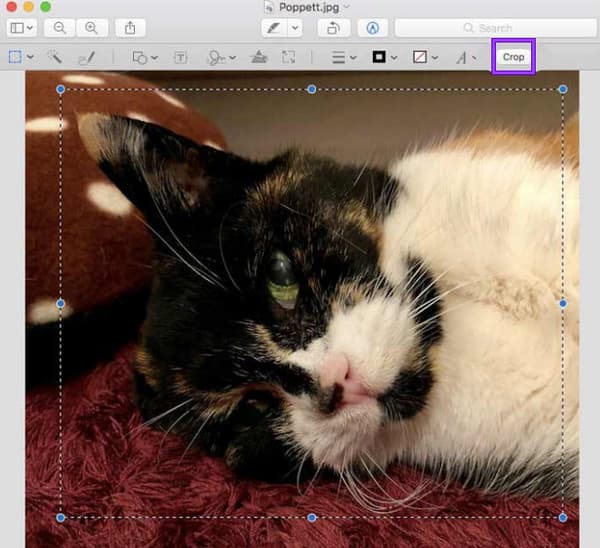
الجزء 3. استخدم الاختصارات لالتقاط لقطات شاشة على نظام Mac
يمكن لجميع أجهزة Mac التقاط لقطات شاشة عالية الجودة. بالإضافة إلى ذلك ، يمكنك ، كمستخدم ، تحرير ومشاركة مخرجاتك كما يحلو لك. من ناحية أخرى ، نحن نعلم مدى صعوبة استخدام جهاز Mac أكثر من استخدام سطح المكتب ، لأننا نريد دائمًا معرفة كيفية العثور على لقطات شاشة على جهاز Mac. لذلك ، نحن الآن نقدم لك التقنية التي يجب استخدامها حتى لا تحتاج إلى البحث عن الأدوات في Finder. ستتطلب هذه التقنية فقط مفاتيح أوامر Mac و Shift والأرقام لتسهيل الاختصارات. لذلك ، دون مزيد من الضحك ، فلنبدأ هذا.
- 1. إذا كنت ترغب في التقاط شاشة جهاز Mac بالكامل ، فستحتاج إلى الضغط مع الاستمرار على التحول ، القيادةو عدد 3 مفاتيح على لوحة المفاتيح. هذه هي أفضل تقنية يمكنك استخدامها عندما تكون في ندوة عبر الإنترنت.
- 2. بعد ذلك ، إذا كنت تريد التقاط جزء فقط أو جزء من شاشتك ، فأنت بحاجة إلى الضغط مع الاستمرار على أمر لقطة شاشة Mac الخاص بـ Shift + Command + رقم 4 مفاتيح. لاحظ أن المؤشر سيتغير من مظهره الأصلي إلى علامة متصالبة. الآن ، اسحب المؤشر إلى المنطقة التي تريد التقاطها ، وانقر فوق المؤشر ، واسحبه ليناسب جزء الشاشة ، ثم حرر المؤشر لالتقاطه.
- 3. الآن ، إذا كنت تريد التقاط نافذة معينة على جهاز Mac الخاص بك ، فكل ما عليك فعله هو الضغط على Shift + Command + رقم 4 + مفتاح المسافة مفاتيح. هذه المرة ، سيتحول المؤشر إلى رمز الكاميرا لالتقاط والنقر بين النوافذ المميزة. انقر هنا للحصول على كيفية التقط لقطة شاشة على Android.
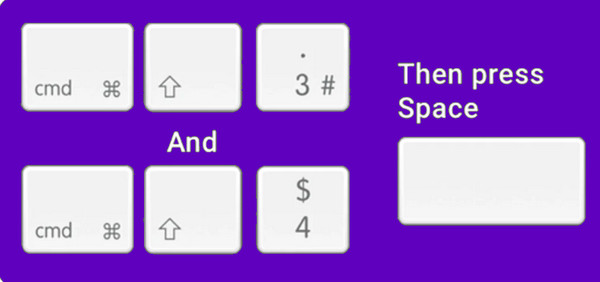
الجزء 4. أفضل أداة تابعة لجهة خارجية للقيام بلقطة شاشة على نظام التشغيل Mac
لنفترض أنك تريد أداة خارجية شاملة لالتقاط لقطة شاشة لجهاز Mac والإجابة على لقطة شاشة كيفية اقتصاصها على جهاز Mac لبعض الأسباب التي تفكر فيها. في هذه الحالة ، ستحتاج إلى هذا الجزء الأفضل الذي يتحدث فقط عن أفضل أداة بديلة أعددناها لك. إنها أداة لالتقاط الشاشة يحب الجميع الحصول عليها على أجهزة Mac الخاصة بهم. لماذا هذا؟ تعرف على هذا أدناه.
Tipard التقاط الشاشة، كما يوحي اسمها ، هي أداة تسجيل شاشة يمكنك تثبيتها على كل من نظامي Mac و Windows. علاوة على ذلك ، تأتي مع العديد من أدوات الالتقاط مما يجعلها متعددة الوظائف. أدوات التسجيل التي يقدمها على Mac مخصصة للفيديو والصوت وكاميرا الويب ولقطة شاشة. على عكس إجراء Mac ، يأتي برنامج Tipard Screen Capture مع إجراء أكثر سلاسة وأكثر كفاءة نظرًا لمظهر الواجهة البديهية. في واقع الأمر ، ليس لديها إجراء صعب ، ليس مثل ما لدى Mac. ما يجعله أكثر تميزًا هو أنه يوفر العديد من أدوات الرسم التي يمكنك استخدامها في لقطات الشاشة التي تقوم بتنفيذها. تخيل أنه يمكنك إضافة سهم وخط ونص وأشكال وملء لقطات الشاشة بالعلامات إذا كنت تريد ذلك
علاوة على ذلك ، يتيح لك برنامج Tipard Screen Capture هذا نسخ لقطة الشاشة وتثبيتها على شاشتك ، مما يتيح لك الوصول إليها بسهولة في أي وقت تريده. أيضًا ، لك مطلق الحرية في اختيار نوع تنسيق الصورة الذي تريده لإخراجك ، ويمكنك تحديد PNG ، و JPEG ، و BMP ، و GIF ، و TIFF ، وما إلى ذلك. يمكن أيضًا استخدام أداة لقطة الشاشة أثناء تسجيل الشاشة ، تسجيل الفيديو، وتسجيل كاميرا الويب.
كيفية التقاط لقطة للشاشة على Mac Air مع أفضل بديل
الخطوة1في البداية ، تحتاج إلى تنزيل برنامج Tipard Screen Capture وتثبيته على جهاز Mac الخاص بك. لقد قمنا بتضمين ملف تحميل الزر أدناه الذي يمكنك استخدامه للحصول عليه بسهولة.
الخطوة2بمجرد أن تصبح الأداة جاهزة ومتاحة على تطبيقاتك ، يمكنك بالفعل تشغيلها. على الواجهة الرئيسية ، انقر فوق القبض على الشاشة أداة تقع تحت مسجل كاميرا الويب. مباشرة بعد النقر فوق هذه الأداة ، يمكنك بالفعل النقر والسحب لالتقاط جزء الشاشة الذي تريد التقاطه.
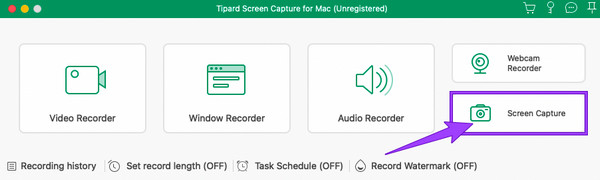
الخطوة3بعد ذلك ، سيظهر شريط عائم. يمكنك تطبيق جميع الإعدادات المسبقة التي تريد إضافتها إلى صورتك من هناك. يمكنك رسم سهم وشكل ورقم إذا كنت تريد ثم تخصيصها حسب الألوان والأحجام. بعد ذلك ، انقر فوق حفظ رمز في أي وقت كنت على استعداد.
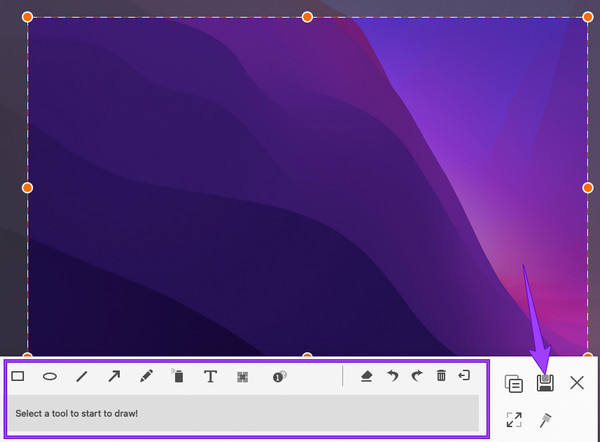
الخطوة4يمكنك تخصيص اسم الملف والوجهة والعلامة والتنسيق كجزء من الحفظ. ثم ، انقر فوق حفظ زر لتصدير الملف.
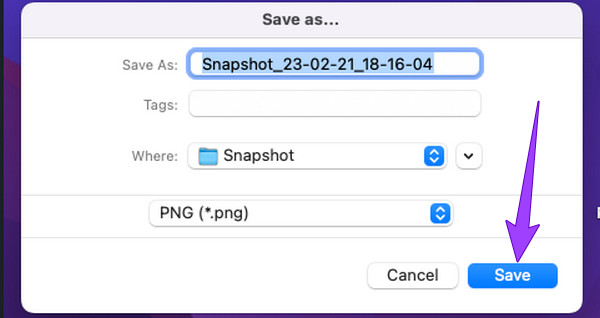
الجزء 5. أسئلة وأجوبة حول أخذ لقطات الشاشة على نظام التشغيل Mac
كيف أجد لقطات الشاشة على جهاز Mac؟
يعد العثور على لقطات الشاشة التي التقطتها على جهاز Mac أمرًا سهلاً ، حيث يتم حفظها عادةً في مجلد وشاشة سطح المكتب. ومع ذلك ، إذا كنت تواجه صعوبة في البحث عنها ، فيمكنك العثور عليها باستخدام تطبيق Finder.
كيفية تغيير موقع لقطة الشاشة على جهاز Mac؟
إذا كنت ترغب في تغيير موقع لقطات الشاشة التي تم التقاطها على جهاز Mac ، فإليك ما يجب عليك فعله. انتقل إلى تطبيق Finder ، ثم انقر فوق خيار سطح المكتب. بعد ذلك ، ابحث عن لقطات الشاشة ، وانقر مع الاستمرار واسحبها إلى الموقع الجديد الذي تريد نقلها.
هل يمكنني تعطيل لقطة الشاشة على جهاز Mac؟
نعم تستطيع. للقيام بذلك ، تحتاج إلى الانتقال إلى تفضيلات النظام والنقر فوق الأمان والخصوصية> الخصوصية> تسجيل الشاشة. بعد ذلك ، انقر فوق القفل لفتحه ، بحيث يمكنك إلغاء تحديد تطبيق تسجيل الشاشة الذي تريد تعطيله.
كيفية لصق لقطات الشاشة على جهاز Mac؟
للصق لقطة الشاشة ، ستحتاج إلى نسخها مبدئيًا إلى الحافظة بالضغط على مفاتيح Command + Control + Shift + 3. ثم اضغط على مفتاحي Command + V للصقها.
وفي الختام
لن تسأل كيفية أخذ لقطة للشاشة على نظام Mac بعد الآن لأننا أظهرنا لك الطرق المجربة للقيام بذلك. سواء كنت قد أدركت أنه سهل أو لا يزال صعبًا ، فنحن على يقين من أنه يمكنك القيام بالمهمة في أي وقت تحتاج إليه. أيضا ، يمكنك دائما أن تقرر استخدام Tipard التقاط الشاشة في أي وقت إذا كنت تريد أن تجعل مهمتك أكثر قوة. بعد ذلك ، يمكنك الاحتفاظ به على جهاز Mac الخاص بك ، لأنه لن يستهلك مساحة كبيرة على جهازك. بالإضافة إلى ذلك ، يحتوي على أدوات تسجيل إضافية ستساعدك في أي وقت تحتاج إليها.







