كيفية تسجيل شاشتي بسرعة لمنصات مختلفة

إذا كنت تبحث عن مسجل الشاشة ؛ هذا يعني أنك بحاجة إلى العثور على أفضل مسجل شاشة لجهازك الرقمي. أفضل مسجل شاشة هو مفهوم غير مؤكد. بالنسبة للأجهزة المختلفة ، قد يكون أفضلها مختلفًا. سوف تصبح مهمة بسيطة لتسجيل الشاشة بأداة مناسبة.
من ناحية أخرى ، فإن screencasts مفيدة للغاية في شرح شيء ما ، وإظهار بعض المهارات ، وتوفير لحظات رائعة وبث بعض الأفكار. اليوم ، هناك المزيد والمزيد من الأشخاص لديهم أجهزة متعددة ، مثل أجهزة الكمبيوتر الشخصية وأجهزة الكمبيوتر اللوحية وأجهزة الكمبيوتر المحمول والهواتف الذكية. بعض الناس لديهم أربعة أجهزة رقمية. لذلك يجب عليهم فهم طرق تسجيل شاشتي في أجهزة مختلفة. هذا هو الغرض من هذه المقالة. سنقدم الطرق المناسبة لالتقاط شاشتي على أجهزة رقمية مختلفة.
الجزء 1. كيف تأخذ لقطة للشاشة على ماك
هناك العديد من مسجلات الشاشة المتاحة لنظام التشغيل Windows. ولكن إذا كنت تبحث عن الأفضل ، Tipard التقاط الشاشة قد يكون اختيارًا رائعًا. أولاً ، إنه متوافق مع Windows 7 / 8 و Windows 10. لذلك لا داعي للقلق بشأن مشكلة التوافق عند ترقية نظام التشغيل. علاوة على ذلك ، سيعمل مسجل الشاشة هذا على إنشاء مقاطع فيديو عالية الجودة. لن نفوت أي شيء عند تسجيل شاشتي باستخدام Screen Capture. وهو يدعم التقاط الصوت مع صور الفيديو ومدخلات الصوت المتعددة ، مثل صوت الميكروفون ونظام الصوت.
كيفية تسجيل شاشة ويندوز الخاصة بي مع التقاط الشاشة
بعد الاستعدادات ، قم بتشغيل Screen Capture. قبل تسجيل الشاشة ، لا بد لي من ضبط حجم شاشة السجل. يوفر Screen Capture خيارات متعددة ذات صلة بحجم الشاشة ، مثل ملء الشاشة والعرف والأبعاد. يمكنك تحديد أي شخص وتخصيص حجم تسجيل الشاشة.
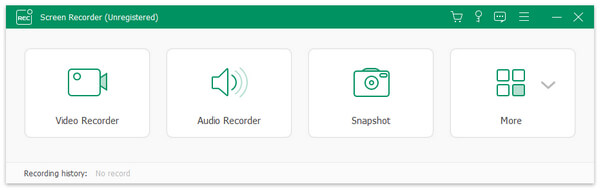
لدى Screen Capture القدرة على تسجيل الصوت من النظام والميكروفون. عند تسجيل مقاطع الفيديو ، نحتاج إلى تمكين Audio System وتعطيل Microph Audio في نفس الوقت. ويمكننا تمكين كل من المدخلات في نفس الوقت لالتقاط صوتنا مع screencast.
لدى Screen Capture القدرة على تسجيل الصوت من النظام والميكروفون. عند تسجيل مقاطع الفيديو ، نحتاج إلى تمكين Audio System وتعطيل Microph Audio في نفس الوقت. ويمكننا تمكين كل من المدخلات في نفس الوقت لالتقاط صوتنا مع screencast.
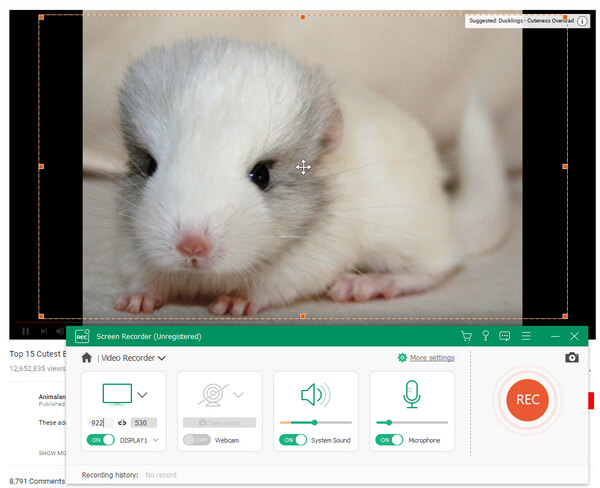
بعد الإعدادات ، انقر فوق زر REC الأحمر لبدء التسجيل. بعد الإعدادات ، انقر فوق زر REC الأحمر لبدء التسجيل.
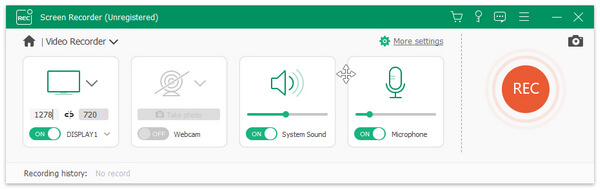
إذا كان الإخراج مثاليًا ، فانقر فوق حفظ لإكمال العملية. ثم يمكنك الاستمتاع بتسجيل شاشتي على الكمبيوتر أو مشاركتها مع الأصدقاء.
الجزء 2. القبض على شاشتي على ماك
على الرغم من وجود العديد من مسجلات الشاشة على نظام التشغيل Windows ، فإن الخيارات نادرة لمستخدمي Mac. لذا فإن جهاز Ripcorder Screen يجذب انتباهي. وهو مسجل شاشة مخصص لأجهزة Mac. ويمكنك التمتع بميزاته دون دفع أي قرش. وهو يدعم لالتقاط الشاشة في وضع ملء الشاشة أو تسجيل جزء من الشاشة. يمكنك ضبط مصادر الإدخال قبل تسجيل شاشتي. بعد التسجيل ، ستحفظ شاشة Ripcorder الإخراج في شكل فيلم QuickTime. عندما يتعلق الأمر بالتفاصيل لتسجيل شاشتي ، يمكنك اتباع الخطوات أدناه.
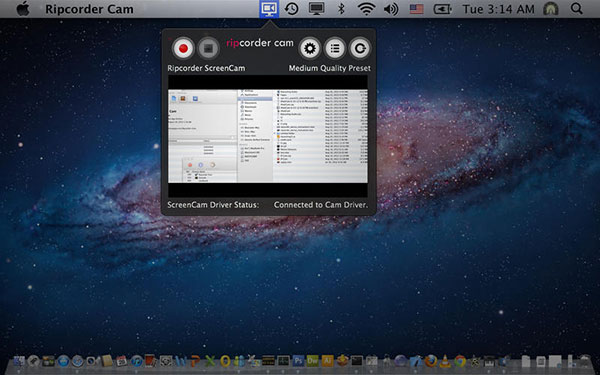
كيفية التقاط شاشة ماك مع شاشة Ripcorder
الخطوة1. بعد تثبيت شاشة Ripcorder على كمبيوتر Mac ، قم بتشغيلها. سوف تكتشف أيقونة يظهر في شريط القوائم.
الخطوة2. اضغط على رمزه لفتح النافذة ، التي تحتوي على بعض الأزرار للتسجيل والإيقاف المؤقت والإيقاف والإعدادات.
الخطوة3. انقر على زر الإعدادات على شكل ترس لفتح الحوار الإعداد.
الخطوة4. حدد خيار الشاشة وحدد حجم شاشة التسجيل. ستقوم الشاشة الكاملة بالتقاط الشاشة بأكملها وتسمح لك الشاشة الجزئية بتحديد منطقة للتسجيل.
الخطوة5. قم بإسقاط قائمة الجودة واختر جودة الفيديو المفضلة لديك.
الخطوة6. في القسم "متقدم" ، يمكنك تحديد ما إذا كنت تريد تمييز "النقر بالماوس بالماوس" في الفيديو. إذا قمت بالتحقق من إيقاف التسجيل تلقائيًا وتحديد قيمة في القائمة المنسدلة ، فسيوقف مسجل شاشة Mac هذا تلقائيًا.
الخطوة7. بعد الضبط ، اضغط على زر التسجيل مع دائرة حمراء لبدء تسجيل شاشتك.
الخطوة8. انقر على زر الإيقاف بجانب زر التسجيل ، عندما يكون تسجيل الشاشة قد انتهى. ثم مجرد لعب تسجيل الشاشة في QuickTime Player.
الجزء 3. خذ لي screencasts على iPhone
iOS عبارة عن نظام تشغيل مغلق. وبالنظر إلى الأمن السيبراني والخصوصية ، لا تسمح Apple بتطبيقات تسجيل الشاشة في App Store. لذلك لا يمكنك التقاط لقطات للشاشة على iPhone مباشرة. ومع ذلك ، هذا لا يعني أنه يمكنك التقاط screencast من iPhone. في هذه المقالة ، سنستخدم جهاز QuickTime و Mac كمثال.
الخطوة1. قم بتوصيل جهاز iPhone بجهاز الكمبيوتر باستخدام كابل USB.
الخطوة2. افتح QuickTime Player على جهاز Mac الخاص بك. يمكنك العثور عليها في مجلد التطبيقات.
الخطوة3. انقر فوق قائمة "ملف" وحدد خيار "تسجيل الفيلم الجديد" لفتح حوار تسجيل الشاشة.
الخطوة4. اضغط على أيقونة النزول الموجودة بجانب زر التسجيل.
الخطوة5. ثم سوف تكتشف اي فون الخاص بك يظهر على قائمة المدخلات. حدد iPhone الخاص بك في الكاميرا والميكروفون على التوالي.
الخطوة6. وحدد جودة الفيديو.
الخطوة7. بعد تحديد جهاز iPhone الخاص بك في QuickTime ، سيظهر مربع Movie Record في iPhone.
الخطوة8. بمجرد النقر على زر التسجيل على جهاز iPhone ، سيبدأ QuickTime في تسجيل شاشة iPhone على كمبيوتر Mac.
الخطوة9. عند الانتهاء ، اضغط على زر التوقف وحفظ screencast على جهاز Mac الخاص بك. بالطبع ، يمكنك التقاط screencasts iPhone على كمبيوتر Windows باستخدام QuickTime Player.
الجزء 4. سجل شاشة الاندرويد
بالمقارنة مع نظام التشغيل iOS ، يبدو أن Android أكثر انفتاحًا. يمكنك العثور على بعض مسجلات الشاشة في متجر Google Play واستخدامها لتسجيل شاشة Android مباشرة. ولكن تحتاج معظم مسجلات الشاشة إلى جذر جهازك أولاً. حتى AZ شاشة مسجل يجذب انتباهي. يمكن التقاط الشاشة على هاتف Android دون الجذر.
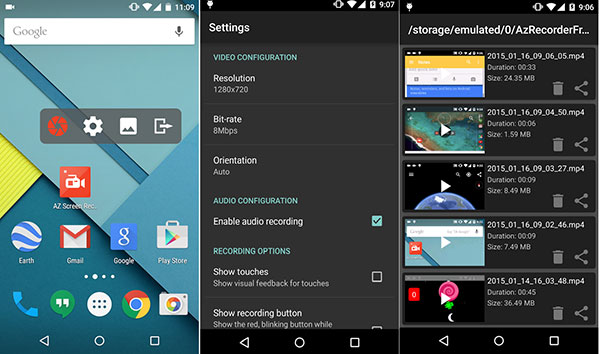
الخطوة1. فتح AZ شاشة مسجل التطبيق. ثم مربع مع أربعة أزرار سوف المنبثقة.
الخطوة2. اضغط على زر الإعداد على شكل ترس لفتح الحوار الإعدادات.
الخطوة3. يمكنك تخصيص حل التسجيل ومعدل الإطارات ومعدل البت ومعلمات أخرى هنا. بعد الإعدادات ، اضغط على رجوع للعودة إلى الواجهة.
الخطوة4. افتح التطبيق أو انتقل إلى الشاشة التي تريد تسجيلها.
الخطوة5. انقر على زر الكاميرا الحمراء ، وسوف تسجل مسجل شاشة من الألف إلى الياء جميع الإجراءات على شاشة الأندرويد الخاصة بك.
الخطوة6. عند الاستعداد لإيقاف التسجيل ، افتح زر الإشعارات واضغط على خيار إيقاف التسجيل.
ثم يمكنك تشغيل الفيديو المسجل على هاتف Android أو مشاركته على الشبكات الاجتماعية.
وفي الختام
قدمت هذه المقالة كيفية تسجيل شاشتي على أجهزة رقمية مختلفة. Tipard Screen Capture هو أفضل خيار على نظام ويندوز ، لأنه يدعم تقريبا جميع أنظمة ويندوز. علاوة على ذلك ، يمكنك الاستمتاع بتسجيلات شاشة عالية الجودة. يبدو أن شاشة Ripcorder هي خيار جيد لتسجيل شاشتي على أجهزة Mac. ليس لدى iPhone تطبيق مسجل شاشة مخصص. ولكن يمكننا التقاط شاشة جهاز iPhone على أجهزة الكمبيوتر من خلال QuickTime Player. إذا كنت ترغب في Android بدون تجذير ، فإن AZ Screen Recorder تطبيق مفيد.







