أفضل طريقة لتسجيل مكالمة فيديو Google Hangout بدقة عالية
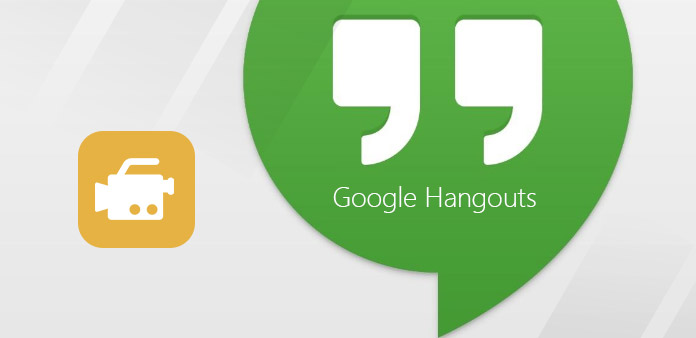
تقدم Google Hangout مكالمات فيديو جماعية مجانية ، ويمكنك استخدامها من بين أجهزة Android و Windows و Mac و iOS. في بعض الأحيان ، يمكنك أيضًا بدء Google Hangout من Gmail. يمكنك تسجيل الدخول إلى صفحة Google+ على الويب ، أو لتثبيت تطبيق Google Hangouts لهواتف سطح المكتب والهواتف الذكية. إنها طريقة جيدة لتقصير المسافة وتوصيل التكاليف. بالنسبة لتسجيل مكالمات الفيديو من Google Hangout ، فإن الأجهزة المختلفة لها طرق تسجيل Google Hangout مختلفة. يمكنك الاختيار من بين عناصر سهلة الاستخدام وقوية ، وذلك وفقًا لمتطلبات التقاط مكالمة فيديو Hangouts على Google.
1. سجل المكالمات جوجل الحية على موقع يوتيوب
إنها الطريقة لتسجيل مكالمات الفيديو على Google Hangout على الهواء على متصفح الويب. يمكنك نشر Google Hangout وبثه على YouTube. تتشابه العملية بأكملها مع إنشاء مكالمات Google Hangout العادية. لن تتأثر مكالمات الفيديو الخاصة بك أثناء تسجيل جلسة Hangout.
-
الخطوة1قم بتسجيل الدخول إلى حساب Google الخاص بك على صفحة Google+. أنشئ Hangouts على الهواء ضمن صفحة Hangouts ، لمشاركة الدعوات الخاصة بك.
-
الخطوة2اختر الأحداث من القائمة الرئيسية ، يمكنك رؤية جميع جلسات hangout الخاصة بك.
-
الخطوة3اختر دردشة الفيديو الجماعية الخاصة بك تريد تسجيلها ، ثم انقر فوق أيقونة البدء.
-
الخطوة4املأ مربع الحوار دعوة الضيوف كالمعتاد ، ثم انقر على دعوة للانتظار لأصدقائك.
-
الخطوة5حدد بدء البث بعد أن تكون مستعدًا. ثم انقر فوق خيار بث الخطوة في نفس المكان لإنهاء.
أثناء تسجيل مكالمات الفيديو في Google Hangout ، يمكنك مشاهدة الكلمات الحية أعلى الشاشة. هذا يعني أنه سيتم بث جميع تحويلاتك عبر الإنترنت إلى YouTube مباشرةً. لذلك ، يمكنك نشر مكالمات Google Hangout المباشرة الخاصة بك إلى YouTube تحت حساب Google الخاص بك تلقائيًا.
2. ؛ Tipard Screen Capture - الاستيلاء على Google Hangout على ويندوز
برنامج Tipard القبض على لقطة لديه واجهة مصممة تصميما جيدا ومخرجات عالية الجودة. يمكنك تسجيل الصوت والفيديو في نفس الوقت ، مع صوت النظام والميكروفون معاً أو بشكل منفصل. يمكن لبرنامج التنزيل الخاص لـ Windows Google Hangout إخراج مقاطع الفيديو والتسجيلات الصوتية المسجلة بجودة أصلية 100٪. قبل التقاط صوت أو فيديو Hangout ، يمكنك تخصيص حجم التقاط الشاشة وتعيين مؤقت التسجيل للاستيلاء على ملفات الفيديو بطريقة أكثر دقة. أثناء التسجيل ، تتيح تأثيرات المؤشر للمستخدمين التركيز على النقطة الأساسية بطريقة أكثر وضوحًا. أخيرًا ، يمكنك الحصول على العديد من تنسيقات الإخراج ، لتتوافق مع متطلبات مشغلات الوسائط المختلفة.
-
الخطوة1قم بتثبيت Tipard Screen Capture على جهاز الكمبيوتر الذي يعمل بنظام التشغيل Windows ، واختر Recording Inputs ، بواسطة Audio System أو Microphone.
-
الخطوة2تخصيص حجم التقاط الشاشة عن طريق سحب الماوس ، أو يمكنك ملء الفراغات الطول والعرض أيضًا.
-
الخطوة3انقر على رمز التسجيل الأحمر لتسجيل مكالمات فيديو Google Hangout. تكون خيارات التوقف والإيقاف والاستئناف عشوائية الاستخدام.
-
الخطوة4يمكنك حفظ ملفات فيديو Hangout المسجلة أو مشاركتها ، مع اختيار تنسيقات فيديو الإخراج.
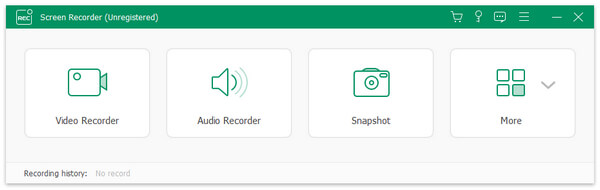
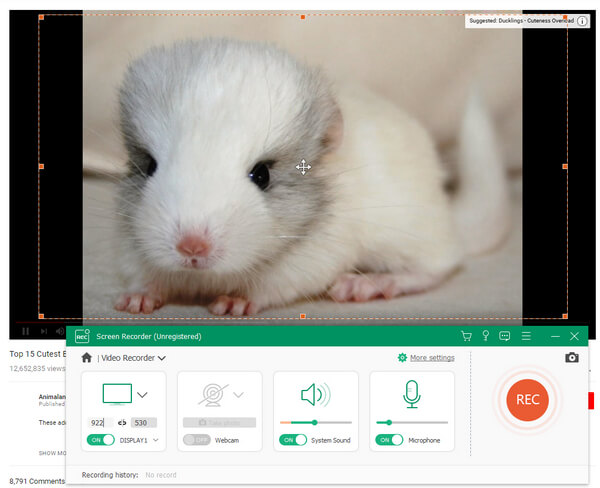
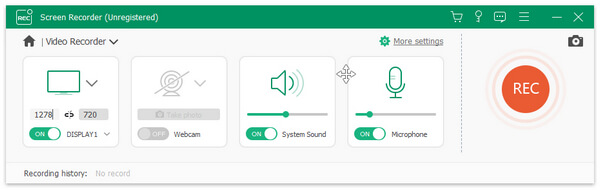
لن يحتوي Google Hangouts على أي ضوضاء فيه. على الرغم من أن Tipard Screen Capture لا يحتوي على الكثير من أدوات تحرير الفيديو. لا يزال بإمكان الأشخاص التقاط المكالمات من Google Hangout أو Skype.
3. Snagit - سجل فيديوهات Google Hangout على Mac
Snagit هو مسجل الشاشة من TechSmith ، والذي يمكنك من خلاله التقاط كل من الفيديو والصوت بواسطة أداة الالتقاط All-in-one. هذا هو مرشح للمستخدمين لالتقاط الصور ، لقطات الفيديو والفيديو المحمول. لتكون أكثر تحديدًا ، يمكنك سحب تسجيل منطقة الشاشة والتقاط حركات سطح المكتب بالكامل. وبالتالي ، فإن إعادة ترميز Google Hangout على Mac هي مجرد قطعة من الكعكة. في بعض الأحيان ، لا يمكنك الاستيلاء على الشاشة بأكملها مباشرة ، وتمكن ميزة الالتقاط للتمرير من التقاط لقطات شاشة دون إظهار حدود للشاشة. علاوة على ذلك ، يسمح الالتقاط البانورامي للناس بدمج لقطات شاشة مختلفة في صورة واحدة.
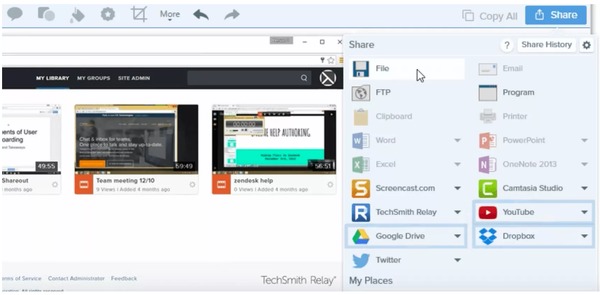
-
الخطوة1انتقل إلى قائمة الفيديو ، ثم اضبط اختيار الشاشة ، وشغل تأثيرات المؤشر ، والميكروفون ، وصوت النظام ، والمعاينة في المحرر.
-
الخطوة2انقر على خيار الالتقاط باللون الأحمر ، ثم ابدأ في تسجيل مكالمات فيديو Google Hangout على نظام التشغيل Mac. يمكنك التوقف والاستئناف في أي وقت تريده.
-
الخطوة3أوقف تسجيل مكالمة فيديو Hangout ، ثم افتح Snagit Editor لمعاينة واستخدام الفلاتر البسيطة للتعديل.
-
الخطوة4اختر خيار مشاركة ثم حدد تنسيق الفيديو الناتج.
يمكنك تحويل مقاطع فيديو Google Hangout المسجلة إلى GIF متحرك بواسطة مسجل شاشة Snagit Mac. بالإضافة إلى ذلك ، يتيح برنامج التقاط الوسائط Snagit OS X للأشخاص إمكانية التقاط وتعديل لقطات الشاشة بطريقة سهلة.







