نصائح وحيل حول Camtasia تحتاج إلى تعلمها
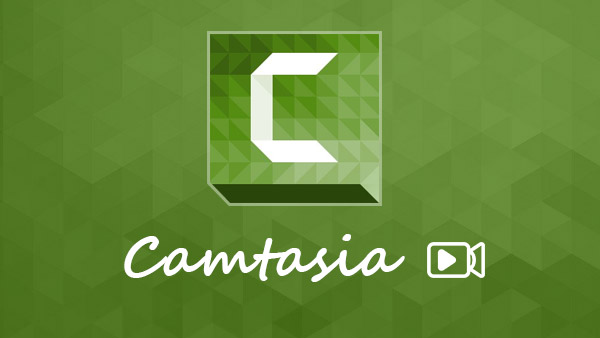
يتميّز TechSmith Camtasia Studio ببرنامج احترافي لإطلاق الشاشة ، بما في ذلك Camtasia Recorder ، و Camtasia editor ، و Camtasia MenuMaker ، و Camtasia Theatre ، و Camtasia Player. بالمقارنة مع مسجلات الشاشة الأخرى ، يوفر البرنامج المزيد من الضوابط حول التقاط الشاشة وتحرير الفيديو. باستخدامه ، يمكنك تسجيل شاشتك وحفظ المخرجات في مقاطع فيديو عالية الجودة. قبل مشاركة مقاطع الفيديو المسجلة على YouTube من البرنامج مباشرة ، يمكنك تعديل إبداعاتك داخل البرنامج. نظرا لدمج العديد من الميزات ؛ هذه المادة سوف يقدم هذا البرنامج ممتاز التقاط الشاشة في التفاصيل وتقديم برنامجها التعليمي.
مقدمة من Camstasia ستوديو 8
تضمين Camtasia Studio 8 العديد من الميزات المتعلقة بالتقاط الشاشة وتحرير الفيديو. سوف أقوم بتصنيف هذه الميزات في التسجيل وما بعد الإنتاج والإخراج.
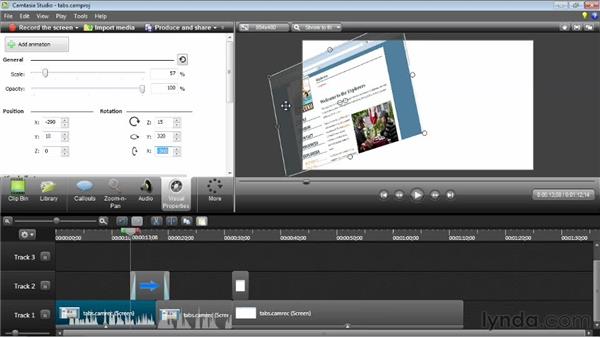
تسجيل
يعد تسجيل الأنشطة على شاشة الكمبيوتر وتحويلها إلى فيديو هو الميزة الرئيسية. باستخدام Camtasia Recorder ، يمكن للمستخدمين تسجيل الشاشة بأكملها أو اختيار جزء للتسجيل. وهو يدعم لالتقاط كاميرا ويب كذلك. يتيح لك التطبيق التحكم في الصوت عند التصوير. الميزة الأكبر هي التقاط كل شيء على شاشتك ، من دفق الفيديو وألعاب الفيديو إلى تصرفاتك و Google Hangouts.
مرحلة ما بعد الإنتاج
يحتوي Camtasia Studio على جميع أدوات التعديل تقريبًا لتلميع الفيديو المسجل. فهي لا توفر ميزات التعديل الأساسية فقط ، مثل المحصول والنص ، ولكنها تقدم أيضًا تأثيرات خاصة وعمليات انتقالية ورسوم متحركة. برامج تسجيل الشاشة عادة لا تدمج أدوات تحرير الفيديو. ومع ذلك ، فإنه سيتم عرض الفيديو على أنه مسارات على المخطط الزمني. في الوقت الحالي ، يتيح محرر الفيديو للمستخدمين تعديل الصوت والفيديو أيضًا.
الناتج
يعتمد برنامج التقاط الشاشة الجيد على جودة المخرجات ، بما في ذلك الأصوات والصور. استناداً إلى الاختبار ، فإنه قادر على إنشاء مخرجات عالية الجودة. سيعمل استوديو Camtasia على إنشاء CAMREC ، الذي يحتوي على مقاطع فيديو وصور وملفات صوتية ومؤثرات خاصة لكل مشروع. لذلك إذا لم تكن راضياً عن المخرجات ، فيمكنك إعادة زيارة ملف CAMREC وتعديله مرة أخرى. وهو يدعم لتصدير الفيديو مثل MP4 ، WMV ، MOV ، AVI و M4V.
إيجابيات وسلبيات من Camstasia Studio 8
كل عملة لها وجهان ، وكذلك يفعل كامتاسيا ستوديو. اختبرنا كامتاسيا ستوديو 8 وتلخيص مزاياها وأوجه قصورها. فقط تحقق من المزيد من التفاصيل حول البرنامج لمعرفة ما إذا كان يعمل لديك.
برو
1. على الرغم من أنه يحتوي على العديد من الميزات ، إلا أن الواجهة سهلة الاستخدام. يمكن للجميع فهم الكيفية مع البرامج التعليمية.
2. يتيح البرنامج للمستخدمين التحكم فيه باستخدام مفاتيح الاختصار.
3. يمكن للمستخدمين مشاركة التسجيل مع Google Drive أو YouTube في Camtasia Studio مباشرة.
4. لديها القدرة على تصدير أشرطة الفيديو عالية الجودة.
5. وهي متوفرة على كل من Windows و Mac OS.
سلبيات
1. لا توجد ميزة تصوير شاشة أوتوماتيكية في Camtasia.
2. يفتقر إلى القدرة على التقاط شاشة الهواتف الذكية أو الأجهزة اللوحية.
3. يجب على المستخدمين دفع مقابل ما يقرب من $ 200 للاستمتاع بميزاته الشاملة.
4. لقد تحطمت أثناء الاختبار لسبب غير معروف.
كيف
لإنشاء لقطة شاشة مثالية ، يجب أن تضع خطة أولاً. يجب أن تتضمن هذه الخطة عناصر لقطة الشاشة المطلوبة ، ومدة الفيديو ، وحجم الشاشة لمقاطع الفيديو ، والمزيد. ويمكنك اتباع العملية التالية للحصول على الملفات المطلوبة مع Camtasia Studio وفقًا لذلك.
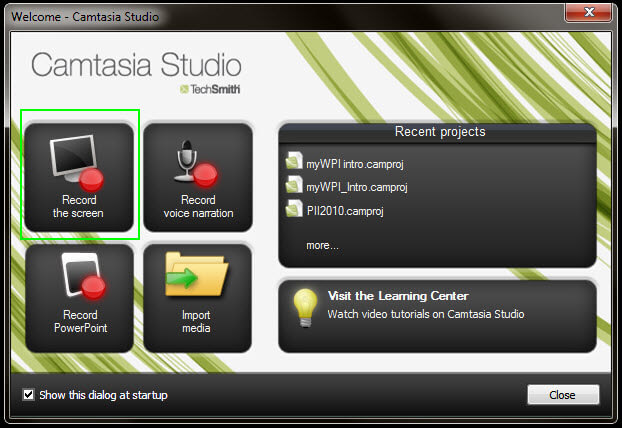
شاشة السجل
1. قم بتشغيله وحدد خيار تسجيل الشاشة لفتح نافذة السجل.
2. افتح الفيديو أو اللعبة عبر الإنترنت لالتقاطها. وتخصيص أبعاد الشاشة للتسجيل عن طريق سحب المربع الأخضر أو إدخال القيم.
3. وتشمل الإعدادات الأخرى كاميرا الويب والميكروفون ونظام الصوت. يمكنك ضبطها حسب متطلباتك.
4. حرك المنزلق لضبط مستوى الصوت.
5. في بعض الأحيان ، يحتاج المستخدمون إلى التقاط إجراءاتهم على الشاشة ، مثل بعض دروس الفيديو. وهو يدعم لتسجيل سحب الشاشة كذلك. في هذا الوقت ، افتح مربع التحكم في التسجيل وحدد أشرطة أدوات التسجيل في قائمة "أدوات". إذا كنت تريد فقط تسجيل الشاشة بدون الأنشطة الخاصة بك ، فانتقل إلى الخطوة 7 مباشرة.
6. ثم حدد تأثيرات وانقر على موافق لتأكيد الإعدادات. سوف Camtasia Studio فتح شريحة PowerPoint فارغة. وسوف يظهر شريط رسم الشاشة عند بدء التسجيل.
7. بعد الضبط ، انقر على زر التسجيل الأحمر لبدء التسجيل.
8. أثناء التسجيل ، يمكنك النقر على مفتاح الإيقاف المؤقت لتعليق التسجيل.
نشر المنتجات ونشرها
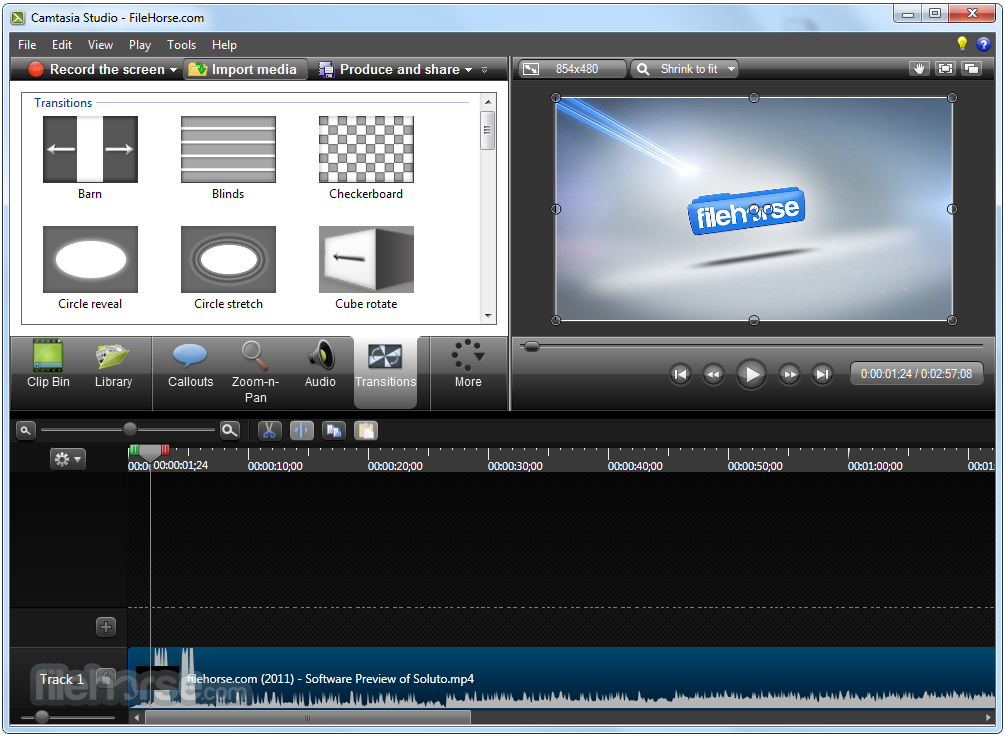
1. بعد التسجيل ، اضغط على STOP لمعاينة الفيديو.
2. ثم حدد خيار حفظ وتحرير لفتح الفيديو في محرر Camtasia Studio كمشروع جديد.
3. انقر على خيار استيراد وسائط وقم بتحميل ملفات الوسائط المطلوبة من القرص الصلب أو Google Drive. أو يمكنك سحب ملفات الوسائط وإفلاتها فيها.
4. ويوفر ميزات التحرير وفيرة ، مثل إزالة الأجزاء غير الضرورية ، إدراج مقاطع الفيديو في التسجيل الأصلي ، إضافة انتقالات ، والتكبير وأكثر من ذلك.
5. إذا التقطت الشاشة وكاميرا الويب والميكروفون في الوقت نفسه ، فسيعمل المحرر عليها في مسارات مختلفة ، حتى تتمكن من تعديل كل منها على حدة.
6. يمكنك معاينة المخرجات قبل النشر في محرر Camtasia Studio. إذا كانت النتيجة مثالية ، فحدد خيار Produce وشارك في الشريط العلوي.
7. في مربع "النشر" ، يجب عليك تحديد التنسيق والوجهة لحفظ الإخراج.
8. وأخيرا ، انقر فوق "إنهاء" لتصدير الإخراج. وبعد ذلك يمكنك حفظ الملف على الكمبيوتر لمشاركة الملفات على وسائل التواصل الاجتماعي مباشرة.
وفي الختام
عرض هذه المقالة كل شيء عن استوديو Camtasia في التفاصيل. إنه ليس فقط برنامج التقاط الشاشة ، بل إنه يشتمل أيضًا على أدوات تحرير شاملة وخصائص نشر. حتى أنه يجذب العديد من المستخدمين المحترفين. على سبيل المثال ، يفضل المعلمون استخدامه كأداة مثالية للتأليف الإلكتروني. لاستكشاف هذا البرنامج الممتاز ، قمنا أيضًا باختباره وتلخيص إيجابيات وسلبياته. على الرغم من أنها باهظة الثمن وغير مستقرة ، إلا أن مقاطع الفيديو التي تم إنتاجها تكاد تكون مثالية. وأخيرًا ، قدمت هذه المشاركة كيفية الاستفادة منها لالتقاط الشاشة وتعديل مقاطع الفيديو المسجلة. إذا كان لديك أي استفسارات أخرى حول البرنامج ، يمكنك مشاركة المزيد من التفاصيل حول معلوماتك في التعليقات الموجودة معنا في المقالة.







