كيفية تسجيل الشاشة على أجهزة Android بشكل افتراضي [تضمين أداة ملائمة من جهة خارجية]
أنت من مستخدمي Android وتريد تسجيل نشاطك على شاشتك ، لكنك لا تعرف مكان العثور عليه وكيفية استخدام مسجل شاشة Android. إذا كانت هذه هي حالتك ، اسمح لنا بتزويدك بالعديد من الإرشادات حول كيفية تسجيل الشاشة على Android. سيأتي وقت تحتاج فيه إلى التقاط شاشتك أو النشاط الذي تقوم به على جهازك. إن عدم معرفة كيفية القيام بذلك أمر محبط حقًا ، خاصة عندما تكون لديك هذه الحاجة الملحة لأدائه. لحسن الحظ ، بنهاية هذا المنشور ، لن تشعر بالإحباط بعد الآن بشأن هذه المهمة على Samsung و Google Pixel والجهاز اللوحي وأجهزة Android الأخرى ذات الصلة.

الجزء 1. كيفية تسجيل الشاشة على Android باستخدام ميزة مدمجة
لقطة شاشة على Samsung
عندما يتعلق الأمر بهواتف Android ، فإن Samsung هي واحدة ذات جودة عالية ، وأكثر متانة ، ولها مواصفات شاملة قوية. علاوة على ذلك ، فإن أحدث هواتف Samsung مليئة بالميزات والوظائف المتقدمة ، بما في ذلك تسجيل الشاشة. إنها أداة مثبتة مسبقًا تتيح لك تسجيل الشاشة وصوت النظام بصوتك. ليس ذلك فحسب ، بل يسمح لك بالتحكم في جودة الفيديو وحجمه وإعدادات الصوت وفقًا لحاجتك. كمراجعة شاملة ووفقًا للوقائع ، يعد تسجيل شاشة Samsung هذا كنزًا لمستخدميها ، لأنهم لن يحتاجوا إلى الحصول على أي تطبيقات للقيام بهذه المهمة. لهذا السبب ، نقدم لك الخطوات الكاملة لاستخدام برنامج التقاط الشاشة Samsung عند المتابعة أدناه.
الخطوة1قم بالوصول إلى مسجل الشاشة عن طريق التمرير لأسفل على الشاشة للوصول إلى ملف مركز التحكم. بمجرد القيام بذلك ، انقر مع الاستمرار فوق الأداة للوصول إلى الإعدادات
الخطوة2عند الوصول إلى الإعداد ، سيكون لديك خيار التنقل في الصوت وحجم فيديو الصور الشخصية وجودة الفيديو. تحكم في خيارات التنقل المحددة وفقًا لتفضيلاتك
الخطوة3بعد ذلك ، يمكنك البدء في تسجيل شاشتك من خلال النقر على ملف ابدأ التسجيل زر. ستعرف أن التسجيل قد بدأ عندما ترى شريطًا عائمًا على شاشتك. ثم ، من هذا الشريط هي الأزرار التي ستساعدك على إيقاف التسجيل وإيقافه. وهذه هي طريقة تسجيل الشاشة على أحد هواتف Android اليوم
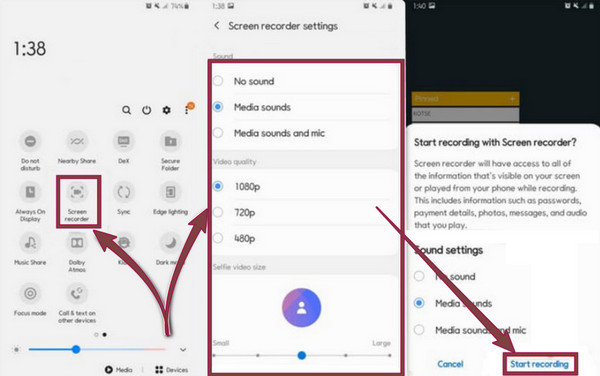
لقطة شاشة على Google Pixel
قد لا يكون هذا النوع من هواتف Android مألوفًا لك ، ولكن كما يوحي اسمه ، فهو هاتف أطلقته Google. قد يوافق مستخدموه بالفعل على تفرده على الهواتف الأخرى بخلاف Pixel نظرًا لأنه يحتوي على مساحة تخزين غير محدودة لصور Google. بالإضافة إلى ذلك ، فقد أصبح أحد الهواتف المدرجة في هذه المقالة لأن Google Pixel يأتي أيضًا مع مسجل شاشة يمكنه إرضاءك في التقاط نشاط شاشتك. وإذا كنت أحد مستخدمي Google Pixels ، فإليك الإرشادات حول كيفية التسجيل على هاتف Android هذا.
الخطوة1قم بتشغيل مسجل الشاشة على البلاط الخاص بك أو مركز التحكم عن طريق تمرير الشاشة مرتين. ثم اضغط على تعديل رمز يشبه أداة القلم الرصاص. بعد ذلك ، بمجرد النقر فوق الرمز ، ابحث عن أداة التسجيل باستخدام سجل الشاشة كاسمه. ثم ، قم بسحب وإفلات ملف سريعة إعدادات لتضمينه في الفتحة النشطة
الخطوة2بمجرد الانتهاء ، يمكنك الانتقال إلى ملف مركز التحكم، حيث يمكنك بالفعل العثور على مسجل الشاشة. اضغط على الأداة وابدأ في تسجيل شاشتك من خلال النقر على ملف آبدأ زر. بعد ذلك ، حدد منطقة شاشتك التي تريد التقاطها ، وانقر فوق تبدأ علامة التبويب لبدء عملية الالتقاط الحقيقية.
الخطوة3بمجرد الانتهاء من التسجيل ، اسحب الشاشة لأسفل وانقر فوق مسجل الشاشة لإيقاف التسجيل.
التقاط الشاشة على جهاز Android اللوحي (Samsung)
هذه المرة ، دعنا نحصل على الإرشادات التي توضح الخطوات الخاصة بكيفية التقاط الشاشة على جهاز Android اللوحي. لا تأتي جميع أجهزة الكمبيوتر اللوحية من Samsung مزودة بمسجل شاشة ، على الرغم من أن أحدث أجهزة الهواتف المحمولة الشهيرة بها ، خاصة تلك التي تعمل مع One UI 2 أو أحدث. ومن ثم ، من خلال الخطوات أدناه ، نستخدم إصدار Samsung Galaxy tab A7 10.4.
الخطوة1أولاً وقبل كل شيء ، عليك التأكد من أن مسجل الشاشة نشط في قسم الوصول السريع في جهازك اللوحي. إذا لم يكن هناك بعد ، فانقر فوق القطع عند التمرير لأسفل على الشاشة ، انقر فوق تحرير الأزرار الخيار ، ثم انقر مع الاستمرار وحرك أداة التقاط الشاشة لعلامة تبويب Samsung هذه إلى اللوحة السريعة.
الخطوة2الآن بعد أن أصبح لديك المُسجل على اللوحة السريعة ، يمكنك بدء المهمة. اختياريًا ، يمكنك النقر فوق زر الطاقة ورفع مستوى الصوت معًا أو تمرير الشاشة من أعلى إلى أسفل للنقر فوق أداة التسجيل وفتحها
الخطوة3بعد ذلك ، ستكون هناك مطالبة بإعدادات الصوت. كل ما عليك فعله هو تحديد الإعداد المفضل لديك. ثم اضغط على ابدأ التسجيل لبدء العملية ، واضغط على القسم الأحمر متى أردت إيقاف التسجيل
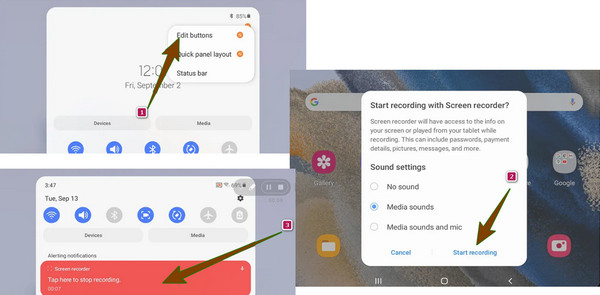
الجزء 2. كيفية تسجيل الشاشة على Android باستخدام أداة الطرف الثالث
ماذا يمكنك أن تفعل إذا كانت ميزة تسجيل الشاشة المدمجة بجهاز Android الخاص بك لا تعمل؟ ثم هناك برنامج رائع لمساعدتك. Tipard التقاط الشاشة هو مسجل شاشة قوي متعدد الإمكانات يمكنك الحصول عليه على نظامي التشغيل Windows و Mac. يأتي مع جميع أنواع أدوات التسجيل تقريبًا ، والتي يمكنك استخدامها لتسجيل شاشتك ، وفيديو ، ولعب ، وصوت ، وكاميرا ويب ، وهاتف. لذلك ، إذا كنت تبحث عن برنامج يمكنه التقاط فيديو Android وأنشطة أخرى ، فلا توجد أسباب لعدم الحصول على برنامج Tipard Screen Capture. وفي الوقت نفسه ، يمكن لمسجل الهاتف الخاص به التقاط أجهزة Android و iOS ، مما يزيد من مرونته. علاوة على ذلك ، ستندهش من كيفية إنتاجه للمحتوى الذي تم التقاطه بجودة عالية إلى بلا خسارة. لاحظ أن هذه الأداة تمنحك امتيازًا لتعيين إعداد الإخراج وفقًا لتفضيلاتك. لذلك ، لديك الخيار في الحصول على نتيجة جيدة أو مجرد نتيجة متوسطة.
وفي الوقت نفسه ، مع التركيز على خيار Android ، تتيح لك هذه الأداة الرائعة الاختيار بين طريقتين لتوصيله بجهازك المحمول. الأول عبر اتصال WiFi ، حيث تحتاج فقط إلى توصيل جهاز Android بنفس اتصال الإنترنت الذي يتصل به جهاز الكمبيوتر الخاص بك. باستخدام هذا الخيار ، ستحتاج إلى تثبيت تطبيق ، مرآة FoneLab، بهاتفك ، ثم اتصل بالمسجل من خلال رمز الكشف أو QR أو PIN. إذا كنت لا ترغب في تثبيت التطبيق ، فأنت تدخل في الخيار الثاني ، وهو الاتصال عبر اتصال USB. وبالتالي ، إذا كنت جيدًا مع الخيار الأول ، فإليك الخطوات الخاصة بكيفية تسجيل الشاشة بالصوت على Android باستخدام Tipard Screen Capture.
خطوة 1قم بتثبيت Screen Capturer
أولاً ، يجب عليك تثبيت أفضل مسجل على جهاز الكمبيوتر الخاص بك. للقيام بذلك ، الرجاء النقر فوق تحميل الزر أدناه.
خطوة 2قم بالوصول إلى مسجل الهاتف
بمجرد أن يصبح برنامج Tipard Screen Capture جاهزًا على جهاز الكمبيوتر الخاص بك ، قم بتشغيله. بعد ذلك ، بمجرد الوصول إلى واجهته الرئيسية ، انقر فوق الهاتف: الخيار الذي ستراه على نافذة قزم الجانب الأيمن. بعد ذلك ، في النافذة التالية ، ستحتاج إلى تحديد ملف مسجل أندرويد خيار لتناسب جهازك.
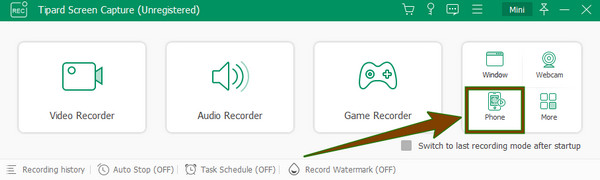
خطوة 3قم بتوصيل Android ببرنامج التسجيل
في الموجه التالي ، ستعرض لك الأداة خطوات توصيل جهاز Android. الآن ، عليك التأكد من أن الكمبيوتر والهاتف متصلان بنفس شبكة WLAN. بعد ذلك ، قم بتثبيت FoneLab Mirror على جهاز Android الخاص بك وحدد المفتاح المفضل لديك لإرسال شاشتك ، واختيار ما إذا كنت تريد استخدام كابل USB ، أو للكشف ، أو استخدام رمز PIN ، أو الاتصال عبر رمز QR. إذا كنت قد اخترت QR ، فابدأ في مسح الرمز باستخدام FoneLab Mirror على هاتفك لتوصيله بالبرنامج.
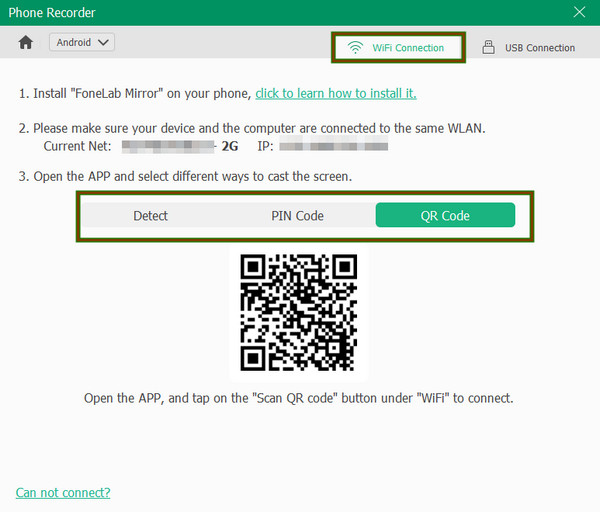
خطوة 4ابدأ التسجيل
بعد الاتصال ، تحقق من هاتفك وانقر فوق ابدأ التسجيل فاتورة غير مدفوعة. بعد ذلك ، ارجع إلى شاشة الكمبيوتر الخاص بك وتحقق مما إذا كان هاتفك يعمل على الأداة. إذا كان الأمر كذلك ، فاضغط على القيد زر لبدء التسجيل. أيضًا ، توجد مجموعات من أدوات الضبط في النافذة لمساعدتك على تخصيص إخراج الفيديو ، ويمكنك التنقل بينها وفقًا لذلك.
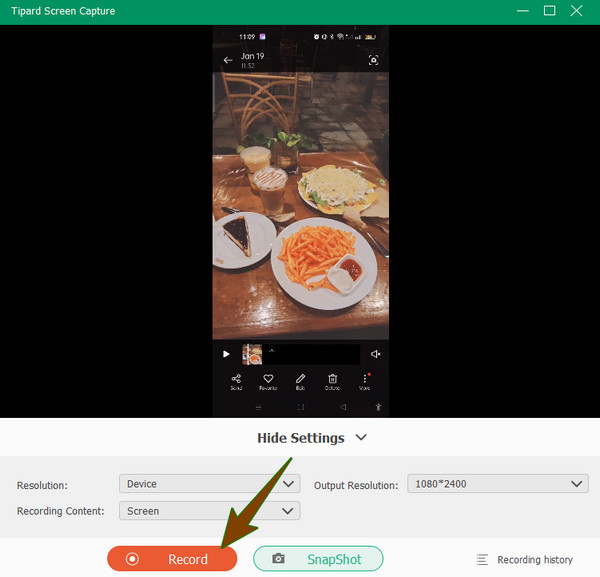
خطوة 5احفظ تسجيل الشاشة
عند الانتهاء من التسجيل ، اضغط على قلة النوم زر. بعد ذلك ، ستظهر نافذة جديدة توضح مكان وضع أداة الحلاقة. يمكنك قص التسجيل الخاص بك إذا كنت بحاجة إلى ذلك. ثم ، عندما يكون كل شيء جيدًا ، اضغط على تم. زر للمتابعة لحفظه. يمكنك أيضًا استخدام هذا البرنامج كملف مسجل اللعبة.
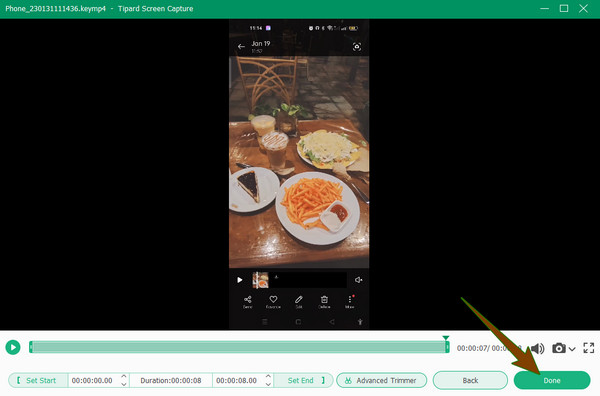
الجزء 3. أسئلة وأجوبة حول كيفية تسجيل الشاشة على Android
كيفية تسجيل الصوت على Android؟
إذا كنت تريد فقط تسجيل الصوت فقط على جهاز Android الخاص بك ، بدون الشاشة ، يمكنك استخدام مسجل الصوت المدمج بجهازك. ومع ذلك ، عادة ما يكون من الصعب العثور على هذه الأداة ، وإذا عثرت عليها ، فما عليك سوى تشغيلها ، ثم النقر فوق الزر "تسجيل" وابدأ في تسجيل صوتك.
هل يمكنني تسجيل الشاشة بدون تسجيل صوتي على Android؟
نعم. يمكنك اختيار ما إذا كنت تريد تضمين الميكروفون الخاص بك في تسجيل الشاشة أو كتم صوته. توفر معظم مسجلات الشاشة المدمجة على أجهزة Android إعدادًا يمكنك من خلاله اختيار تضمين صوت النظام أو صوت الميكروفون الخاص بهاتفك. وبالتالي ، إذا كنت تنوي التقاط الشاشة بدون صوت ، فيجب عليك الانتقال إلى الإعداد قبل بدء التسجيل.
هل يستحق الأمر الحصول على أداة تسجيل تابعة لجهة خارجية على نظام Android؟
هذا يعتمد. إذا كنت تعتقد أن ملف مسجل الشاشة ليس كافيًا ولا يمكنه تزويدك بالأشياء التي تحتاجها للحصول على تسجيل ممتاز ، إذًا يجب عليك الحصول على تسجيل جديد. ومع ذلك ، إذا كان يوفر لك أدوات كافية ، فيجب عليك الالتزام بالمسجل المدمج.
وفي الختام
في الختام ، يمكننا القول أن العديد من أجهزة Android رائعة في الميزات. تجعل معظم الهواتف والأجهزة اللوحية التي تعمل بنظام Android اليوم محتوى للمستخدمين عندما يتعلق الأمر بالنظام والكاميرات والأسعار. من ناحية أخرى ، كان تسجيل الشاشة أحد أكثر المخططات استخدامًا لإنشاء محتوى الفيديو ، ويقوم العديد من المدونين بالتقاط شاشاتهم كجزء من عملهم. وبالتالي ، أليس من الرائع أن يلتقط صانع المحتوى شاشته مباشرة إلى جهاز الكمبيوتر الخاص به ، ثم يقوم بتحريرها مباشرة دون نقلها؟ وبالتالي ، كيف يتم فحص التسجيل على Android بهذه التقنية؟ يستخدم Tipard التقاط الشاشة، من ثم.







