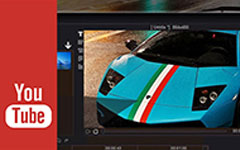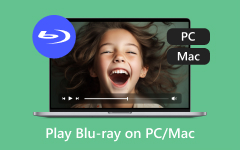3 طرق لتسجيل طريقة لعب Steam على أجهزة الكمبيوتر التي تعمل بنظام Windows و Mac
شريط الاحداث هي منصة توزيع رقمية معروفة لألعاب الفيديو تقدم أنواعًا مختلفة من الألعاب مثل RPG و Simulation و Sports والمزيد. يمكنك بسهولة العثور على جميع الألعاب الساخنة تقريبًا عليه. غطت Steam أنظمة Windows و macOS و Linux و iOS و Android. يوفر طريقة بسيطة للوصول إلى جميع أنواع الألعاب وشرائها وتخزينها وتشغيلها.
هل تبحث عن وسيلة ل سجل طريقة اللعب على Steam?

للاحتياجات المختلفة ، مثل المشاركة أو التحميل ، تريد ذلك تسجيل ألعاب Steam. في الوقت الحاضر ، يمكنك مشاهدة الكثير من تسجيلات الألعاب التي تمت مشاركتها على YouTube. هذه المشاركة ترغب في مشاركة 3 رائعة مسجلات ألعاب Steam لتتمكن من تسجيل طريقة اللعب على Steam.
الجزء 1. كيفية تسجيل ألعاب Steam باستخدام OBS
OBS هو مسجل شاشة مفتوح المصدر يمكن استخدامه لالتقاط تشغيل الألعاب على Steam. يتم استخدامه على نطاق واسع من قبل العديد من لاعبي Steam لأنه يوفر طريقة سهلة لبث طريقة اللعب إلى Twitch و YouTube والمزيد. إنه قادر على تسجيل الألعاب وتشغيلها على Steam بسرعة تصل إلى 120 إطارًا في الثانية. علاوة على ذلك ، يتيح لك OBS وضع تراكب كاميرا الويب.
أولاً ، يجب عليك تنزيل OBS وتثبيته وتشغيله على جهاز الكمبيوتر الخاص بك. أثناء التثبيت ، تحتاج إلى تشغيل معالج التكوين التلقائي الخاص به. قد يغير بعض إعدادات التسجيل والدقة والتشفير ومعدل البت والمزيد.
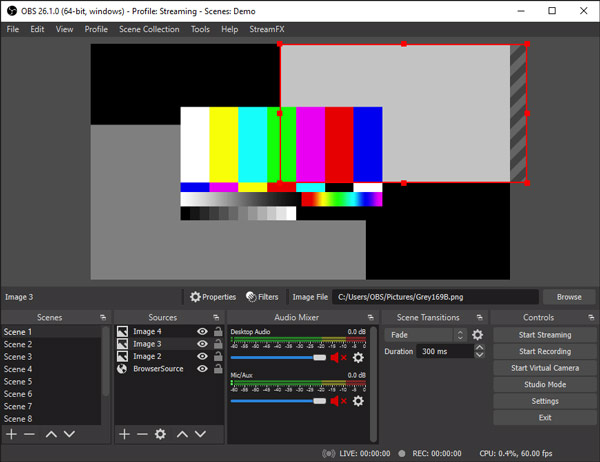
قبل تسجيل طريقة اللعب في Steam ، يمكنك تخصيص إعدادات الفيديو والصوت بناءً على حاجتك. تأكد من تمكين أجهزة الصوت.
عندما تريد تسجيل الألعاب على Steam ، يمكنك النقر فوق ابدأ التسجيل على OBS. يمكنك النقر فوق قم بتقديم في شريط القائمة وحدد إظهار التسجيلات للتحقق من تسجيلات اللعب على Steam التي تم التقاطها.
الجزء 2. تسجيل طريقة اللعب على Steam باستخدام Xbox Game Bar على نظام التشغيل Windows 10
شريط ألعاب Xbox هو مسجل اللعبة الافتراضي لمستخدمي Windows. إنه جزء من لعبة DVR الميزة التي يقدمها تطبيق Xbox. إذا كنت تستخدم جهاز كمبيوتر يعمل بنظام Windows 10 ، فيمكنك استخدامه مباشرة لتسجيل الألعاب على Steam.
الخطوة1يتم تشغيل Game Bar بشكل افتراضي. ولكن قبل استخدامه لالتقاط صور لعبتك على Steam ، من الأفضل أن تتحقق من ذلك. يمكنك الذهاب إلى آبدأ القائمة، انقر فوق الإعدادات أيقونة ، حدد الالعاب وثم لعبة بار لتمكينه.
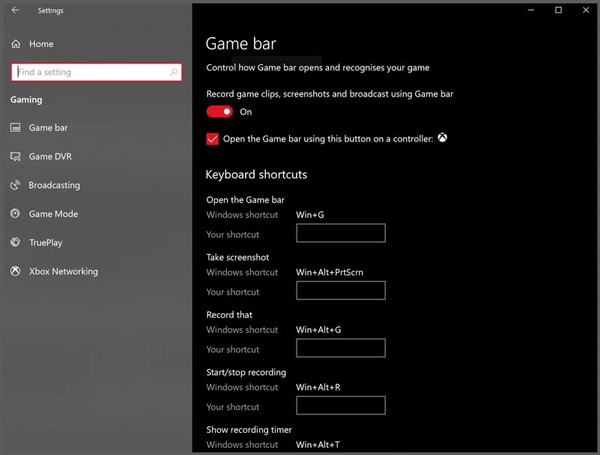
الخطوة2عندما تريد التقاط طريقة لعبك على Steam ، يمكنك الضغط على ويندوز + جي مفاتيح لفتح Game Bar. ثم يمكنك رؤية نافذة التسجيل الرئيسية تظهر على الشاشة. فقط انقر فوق ملف القيد رمز لبدء تسجيل اللعب على Steam. هنا يمكنك أيضًا استخدام الاختصارات فوز + البديل + جي لبدء أو إيقاف تسجيل طريقة اللعب على Steam بسرعة.
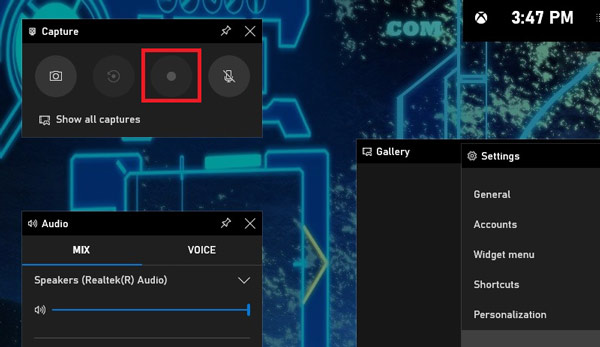
بهذه الطريقة يمكنك بسهولة التقاط اللعب على جهاز الكمبيوتر وماك.
الجزء 3. طريقة أفضل لتسجيل ألعاب Steam على أجهزة الكمبيوتر التي تعمل بنظام Windows و Mac
إلى جانب الطرق المذكورة أعلاه ، يمكنك أيضًا الاعتماد على برنامج تسجيل ألعاب Steam الاحترافي ، القبض على الشاشة لالتقاط طريقة اللعب. لديه القدرة على تسجيل ألعاب Steam دون أي تأثير على أداء الألعاب. الأهم من ذلك ، أنه يمكنه التقاط طريقة لعب Steam بسرعة 60 إطارًا في الثانية بدقة عالية.
الخطوة1قم بتنزيل مسجل ألعاب Steam وتثبيته وتشغيله مجانًا على جهاز الكمبيوتر الخاص بك. استخدم ال جهاز تسجيل فيديو ميزة لتسجيل اللعب الخاص بك على Steam.

الخطوة2يمكنك ضبط منطقة تسجيل الشاشة واختيار مصدر تسجيل الصوت حسب حاجتك. يُسمح لك بالتقاط طريقة اللعب مع الشاشة بأكملها أو المنطقة المحددة. في غضون ذلك ، يمكنك تشغيل كاميرا لإضافة وجهك إلى الفيديو المسجل. بالنسبة لتسجيل الصوت ، يمكنك اختيار التقاط الصوت من بطاقة صوت النظام أو الميكروفون / مكبر الصوت أو كليهما.

الخطوة3أثناء لعب اللعبة على Steam ، يمكنك النقر فوق REC زر لبدء التسجيل. أثناء العملية ، يمكنك تحرير التسجيل بحرية وإضافة السهم والنص والخط والمستطيل والقطع الناقص والمزيد من التعليقات التوضيحية إليه.
الخطوة4تم تجهيز مسجل ألعاب Steam هذا بملف أرسال خاصية. يمكنك مشاهدة الفيديو الملتقط مباشرة والقيام بمزيد من عمليات التحرير. بعد ذلك ، انقر فوق حفظ زر على جهاز الكمبيوتر الخاص بك. يمكنك تصدير فيديو اللعب الملتقط في MP4 و MOV و FLV و AVI والمزيد.
بفضل اعتماد التكنولوجيا المتقدمة مثل تشفير وتسريع الفيديو عالي الدقة في الوقت الحقيقي Blue-light ، يمكنك تسجيل فيديو عالي الدقة حتى 4K مع انخفاض وحدة المعالجة المركزية ووحدة معالجة الرسومات وذاكرة الوصول العشوائي.
الجزء 4. أسئلة وأجوبة حول تسجيل أسلوب اللعب على Steam
السؤال 1. كيف تأخذ لقطة شاشة على Steam؟
يوفر البث طريقة بسيطة لالتقاط لقطة شاشة سريعة للعبة. يمكنك الضغط على مفتاح F12 لالتقاط لقطة شاشة على Steam.
السؤال 2. كيف أجد SteamID الخاص بي؟
للعثور على SteamID الخاص بك ، يجب أن تذهب إلى عميل Steam الخاص بك. عندما تصل إلى هناك ، أدخل خيار الإعدادات ، وحدد مربع عرض عنوان URL الخاص بـ Steam عند توفره. بعد ذلك ، يمكنك العودة إلى ملف تعريف Steam والنقر فوق عرض الملف الشخصي للوصول إلى SteamID الخاص بك.
السؤال 3. ما هي مدة تسجيل OBS؟
لا يوجد حد تسجيل لتسجيل OBS. يمكنك تسجيل أي وقت طويل تحتاجه.
وفي الختام
كيفية تسجيل ألعاب Steam؟ عندما تختار ملف مسجل اللعبة بالنسبة إلى Steam ، يجب عليك اختيار لعبة لا تسبب تأخيرًا في لعبتك. هنا في هذا المنشور ، يمكنك العثور على 3 مسجلات Steam لالتقاط طريقة لعبك على Steam. عندما تريد تسجيل طريقة لعب Steam ، يمكنك اختيار اللعبة المفضلة لديك للقيام بذلك.