كيفية تسجيل مقاطع الفيديو والمكالمات الخاصة باجتماعات Lync وحفظها
تحتوي اجتماعات Microsoft Lync على بعض الميزات المتقدمة ، مثل برامج رسومات العروض التقديمية في PowerPoint وتوزيع الملفات والمزيد. إذا كان لديك اجتماع مالي مهم على Lync وتريد تسجيل مقاطع الفيديو وحفظها على جهاز الكمبيوتر الخاص بك ، فقد ترغب في معرفة كيفية قم بتسجيل اجتماع Lync وحفظه. في هذه المقالة ، نقدم لك 6 طرق مفيدة لتسجيل اجتماعات Lync على جهاز الكمبيوتر الخاص بك.

الجزء 1. الطريقة الافتراضية لتسجيل اجتماعات Lync وحفظها
إذا كنت منظم الاجتماع لاجتماعات Lync ، فيمكنك العثور على ملف تسجيل زر على الضبط قائمة. لكن لا يمكن لحساب الحضور تسجيل اجتماعات Lync أو مشاركتها بدون إذن. من خلال الخطوات التالية ، يمكنك البدء في تسجيل اجتماعاتك ومحادثاتك عبر الإنترنت وحفظها.
أعثر على عرض خيارات بحث إضافية الزر واختيار ابدأ التسجيل زر فيه. انقر على ابدأ التسجيل زر لبدء التسجيل. يمكنك أيضًا إيقاف التسجيل مؤقتًا ومتابعته وإنهائه بالنقر فوق الأزرار الموجودة على سطح Lync.
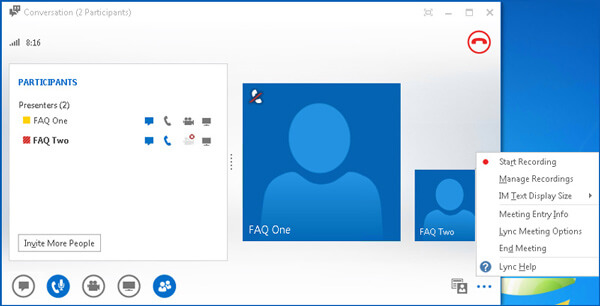
إذا كنت تريد إنهاء التسجيل ، فاضغط على إيقاف التسجيل زر لحفظ التسجيل في ملف مدير تسجيل Microsoft Lync الحساب. يمكنك العثور على تسجيلات Lync المخزنة في المجلد: C: \ Users \
إلى جانب قيود حساب الحضور ، فإن الطريقة الافتراضية تسجل فقط الاجتماعات عبر الإنترنت مع 10FPS في 800 × 600 بكسل. عندما تحتاج إلى تسجيل اجتماعات Lync بجودة عالية ، فأنت بحاجة إلى الاستعانة بمحترف مسجل الشاشة بدلا من ذلك.
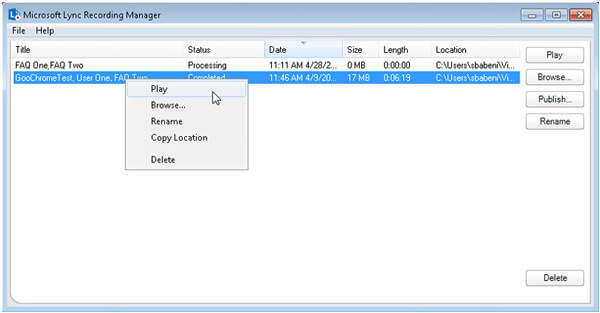
الجزء 2. أفضل طريقة لتسجيل اجتماعات Lync
سواء كنت بحاجة إلى تسجيل اجتماعات Lync بجودة عالية 60 إطارًا في الثانية لموقع YouTube ، أو استخدام حساب الحضور لتسجيل الاجتماعات عبر الإنترنت ، Tipard التقاط الشاشة هي أداة قوية ومرنة لتسجيل الفيديو والصوت على جهاز الكمبيوتر الخاص بك. لديها ميزات مختلفة لتلبية المتطلبات المختلفة.
- 1. يمكّنك برنامج Tipard Screen Capture من اختيار جودة مختلفة للفيديو بما في ذلك 720p.
- 2. لتسجيل الصوت ، يمكنه التسجيل من نظام الصوت وميكروفون الصوت. يمكنك اختيار مصدر الصوت قبل التسجيل.
- 3. يمكن أن تساعدك أداة التقاط الشاشة هذه في ضبط وقت الالتقاط. من خلال القيام بذلك ، يمكنك ضبط وقت انتهاء التسجيل وسيتوقف التقاط الشاشة تلقائيًا في الوقت الذي تحدده.
- 4. يمكنك تغيير موقع الملفات المحفوظة بسهولة قبل التسجيل. يُسمح أيضًا بمعاينة ملفات الاجتماعات المسجلة بعد عملية التسجيل.
الخطوة1قم بتنزيل وتشغيل برنامج Tipard Screen Capture. انقر على جهاز تسجيل فيديو على الواجهة الرئيسية.

الخطوة2قبل تسجيل اجتماع Lync ، تحتاج إلى اختيار حجم الالتقاط للشاشة. بعد القيام بذلك ، تحتاج إلى اختيار دقة الفيديو الذي توشك على تسجيله. يمكنك أيضًا ضبط دقة التسجيل. ثم اختر مصدر الصوت.

الخطوة3انقر على REC لبدء تسجيل اجتماع Lync. إذا كنت تريد إنهاء التسجيل ، فاضغط على المربع الأحمر. ثم يمكنك معاينة اجتماع Lync المسجل في النافذة. وفي الوقت نفسه ، يتم حفظ الملف على جهاز الكمبيوتر الخاص بك.

يحتوي برنامج Tipard Screen Capture على ميزات متعددة الاستخدامات للحفاظ على جودة التسجيل. يمكنك أيضًا تحرير التسجيل للحصول على أفضل تأثير.
الجزء 3. أفضل 4 لقطات شاشة لتسجيل اجتماع Lync
هناك أنواع مختلفة من مسجلات الشاشة التي يمكنها تسجيل اجتماع Lync. يمكنك معرفة المزيد حول أفضل 4 أدوات لتسجيل الاجتماعات عبر الإنترنت هنا.
1.ApowerREC
باستثناء تسجيل اجتماعات Lync ، يمكن لـ ApowerREC التقاط مقاطع فيديو أو التسجيل بواسطة كاميرا الويب. يمكنك أيضًا إضافة تعليق توضيحي أو تكبير / تصغير أو تسليط الضوء على التسجيل أثناء العملية.
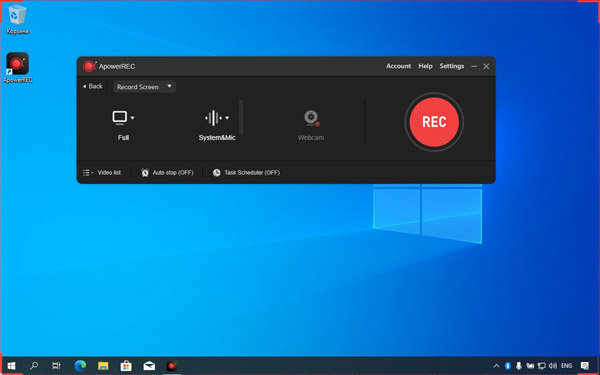
الايجابيات:
- 1. له واجهة بسيطة وواضحة.
- 2. له ميزات مختلفة لتحرير الفيديو والصوت أثناء التسجيل.
سلبيات:
- 1. يتطلب جودة عالية من وحدة المعالجة المركزية للكمبيوتر.
- 2. إنه ليس مجانيًا.
2. سكرينكست-O-ماتيتش
سكرينكست-O-ماتيك هو مسجل شاشة على الإنترنت يمكن استخدامه بدون تسجيل. بالإضافة إلى ذلك ، يمكنك اختيار استخدام مسجل الشاشة وكاميرا الويب لتسجيل اجتماعات ومكالمات Lync.
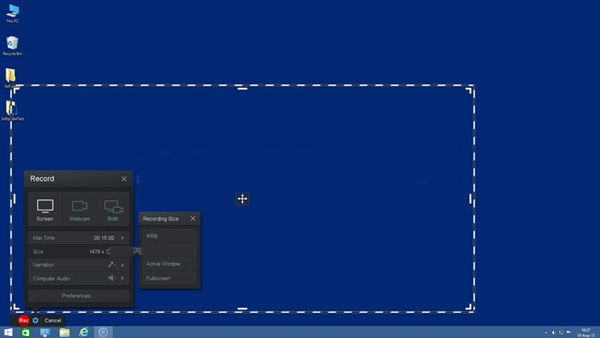
الايجابيات:
- 1. إنها مناسبة للمعلمين والطلاب لاستخدام وحضور دروس الفيديو.
- 2. يمكن أن يأخذ لقطات شاشة بسرعة وسهولة.
سلبيات:
- 1. النسخة المجانية محدودة في الوظائف.
3. ستوديو OBS
OBS Studio ليس فقط مسجل شاشة ولكنه أيضًا مسجل ندوات عبر الإنترنت لاجتماعات Lync عبر الإنترنت. يوفر وظائف مثل تسجيل الفيديو وتحريره باستخدام الخلاطات والسمات والمرشحات.
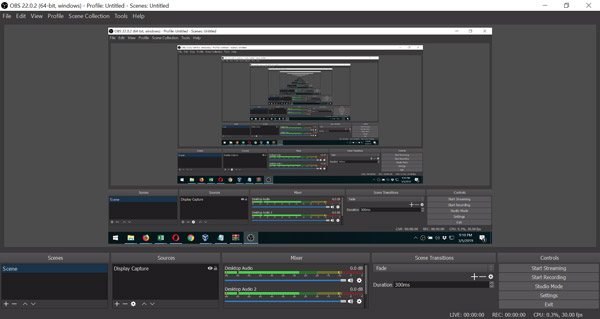
الايجابيات:
- 1. إنه برنامج مفتوح المصدر
- 2. يدعم العديد من المنصات مثل Twitch و Youtube.
سلبيات:
- 1. السطح معقد بالنسبة للمبتدئين
- 2. يتطلب أجهزة كمبيوتر عالية المستوى
4. Apowersoft الحرة شاشة تسجيل على الانترنت
Apowersoft الحرة شاشة تسجيل على الانترنت يمكنه تسجيل الفيديو والصوت بشكل منفصل. بالإضافة إلى ذلك ، فإنه يتيح التحرير في الوقت الفعلي ، مما يعني أنه يمكنك تحرير اجتماعات Lync أثناء عملية التسجيل.
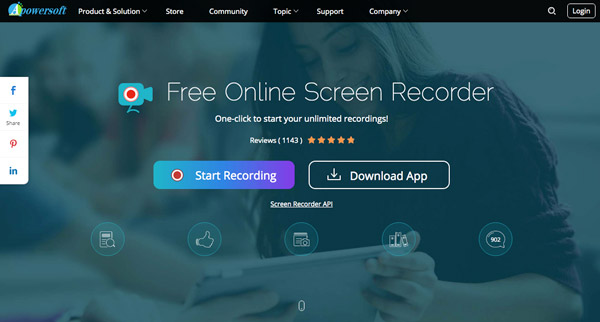
الايجابيات:
- 1. لا توجد قيود على طول التسجيل
- 2. إنه برنامج سهل الاستخدام
سلبيات:
- 1. نظرًا لأنه مسجل شاشة على الإنترنت ، فلا يمكن استخدامه إلا مع الاتصال بالإنترنت.
الجزء 4. الأسئلة الشائعة حول تسجيل اجتماع Lync
1. أين يمكنني العثور على فيديو اجتماع Lync المسجل؟
سيتم حفظ ملف اجتماع Lync المسجل في MP4 في المجلد Videos / Lync Recordings على الكمبيوتر. ستتم إضافته أيضًا إلى Microsoft Lync Recording Manager بحيث يمكنك فتح الملف باستخدامه ويندوز ميديا بلاير أو Zune.
2. لماذا لا يمكنني بدء اجتماع Lync على Windows؟
تأكد من وجود اتصال ثابت بالإنترنت. يلزم أيضًا هاتف ودعوة لحضور اجتماعات Lync. علاوة على ذلك ، فإنه يتطلب أيضًا مكونًا إضافيًا للمستعرض Microsoft Silverlight 4.0 ، أو إصدارًا أحدث من Silverlight قبل تسجيل اجتماعات Lync.
3. كيفية مشاركة تسجيل اجتماعات Lync؟
انتقل إلى الأدوات قائمة تطبيق Lync Meetings Web واختر ملف مدير التسجيل لتشغيل تسجيلات Lync. انقر على تصفح زر لفتح المجلد ، ومن ثم يمكنك مشاركة التسجيل مع الآخرين.
وفي الختام
في هذه المقالة ، يمكنك معرفة المزيد عن الطرق الست لـ تسجيل اجتماعات Lync على حاسوبك. يمكنك اختيار تسجيل فيديو الاجتماع باستخدام Lync أو أدوات أخرى لالتقاط الشاشة. يعد برنامج Tipard Screen Capture خيارًا مثاليًا لك نظرًا لأنه يحتوي على وظائف تسجيل وتحرير قوية ، خاصة عند تسجيل اجتماعات عبر الإنترنت بجودة عالية.







