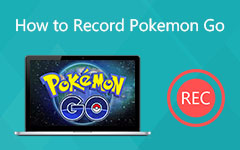كيفية تسجيل تبديل اللعب بجودة عالية - 3 طرق تم التحقق منها يجب أن تعرفها
إذا كنت مذيعًا للعبة ، فقد ترغب في تسجيل طريقة اللعب الخاصة بك على Switch ومشاركة مقاطع الفيديو مع جمهورك على مواقع التواصل الاجتماعي. ما هي أفضل الطرق لالتقاط مقاطع فيديو اللعب الخاصة بـ Switch؟ كيف تسجل مقاطع الفيديو بأفضل جودة؟ فقط تعرف على المزيد حول الطرق الثلاثة التي تم التحقق منها من المقالة.
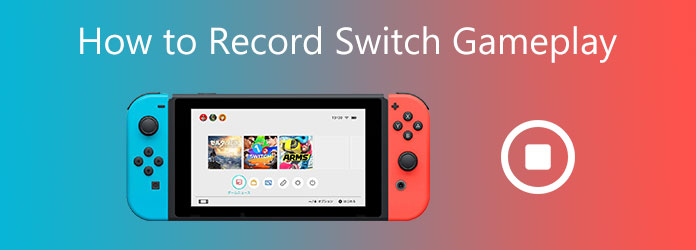
الجزء 1: الطريقة المضمنة لتسجيل اللعب عبر Switch
وحدة التحكم في Switch هي الميزة المضمنة لتسجيل مقاطع فيديو تبديل اللعب. يمكّنك من تسجيل مقاطع الفيديو والتقاط لقطات. بمجرد الضغط لفترة طويلة على ملف إنها تقوم بالتسجيل الزر ، يمكنك التقاط أي مقاطع فيديو أثناء اللعب على الجهاز من خلال الخطوات التالية.
عندما تكون جاهزًا لتسجيل طريقة اللعب ، ما عليك سوى الضغط لفترة طويلة على إنها تقوم بالتسجيل زر ، وبعد ذلك سيتم تسجيل مقطع فيديو مدته 30 ثانية.
إذا تلقيت رسالة تخبرك أن الفيديو قد تم حفظه في الجزء العلوي الأيسر ، فهذا يعني أنك سجلت تبديل اللعب بنجاح.
بعد ذلك ، يمكنك التحقق من الفيديو المسجل من ملف ألبوم زر. ثم يمكنك تحميله على Facebook أو Twitter.

ومع ذلك ، هناك العديد من القيود لتسجيل مقاطع فيديو طريقة اللعب لهذه الطريقة. لها حدود زمنية حيث يمكنك فقط تسجيل طريقة اللعب على Switch لمدة 30 ثانية. يمكن للمفتاح تسجيل الفيديو فقط قبل الضغط على إنها تقوم بالتسجيل ، لذلك من الصعب العثور على الوقت المناسب لالتقاط مقاطع الفيديو المطلوبة. علاوة على ذلك ، لا يمكن أن يلبي احتياجات تسجيل جميع الألعاب.
الجزء 2: أفضل طريقتين لتسجيل طريقة اللعب بجودة عالية
الطريقة الأولى: الطريقة الاحترافية لتسجيل طريقة اللعب
سواء أكنت بحاجة إلى تسجيل طريقة اللعب Switch بدقة 1080 بكسل ، أو التقاط الفيديو بأكمله لمزيد من التحرير ، Tipard التقاط الشاشة هو مسجل شاشة متعدد الإمكانات لالتقاط مقاطع فيديو على الشاشة ، وتسجيل الميكروفون ، وصوت النظام ، والتقاط لقطات ، والحصول على لقطات كاميرا الويب. علاوة على ذلك ، يمكنك أيضًا إضافة تعليق توضيحي وأشكال إلى ملف التسجيل.
- 1. التقاط جميع الأنشطة التي تظهر على الشاشة لفيديو اللعب دون قيود.
- 2. قم بتعديل برنامج ترميز الفيديو والدقة ومعدل البت ومعدل الإطارات والمزيد.
- 3. أضف علامة مائية وتعليقًا توضيحيًا وأشكالًا ووسائل شرح ورسمًا إلى مقاطع الفيديو.
- 4. قم بإعداد التسجيل المجدول لالتقاط طريقة اللعب تلقائيًا.
الاتصال قم بالتبديل إلى جهاز الكمبيوتر الخاص بك عبر Switch Dock وتأكد من أن الكمبيوتر الخاص بك يمكنه التعرف على الجهاز. قم بتنزيل وتثبيت برنامج Tipard Screen Capture ، يمكنك تشغيل البرنامج على جهاز الكمبيوتر الخاص بك وإجراء بعض الاختبارات مسبقًا.

انقر على جهاز تسجيل فيديو زر وقرص منطقة التسجيل للتسجيل. يجب عليك تمكين نظام الصوت خيار التقاط الملفات الصوتية. لتسجيل تبديل اللعب مع التعليق ، قم بتشغيل كاميرا الخيار و ميكروفون الخيار.

اذهب إلى قائمة الإعداد ، يمكنك اختيار الناتج زر لتعيين جودة الفيديو للتأكد من أنه يمكنك تسجيل طريقة اللعب بجودة عالية. عندما تكون مستعدًا لتسجيل تبديل اللعب ، انقر فوق REC زر لبدء التسجيل. بعد عد تنازلي مدته ثلاث ثوان ، يبدأ التسجيل.

أثناء عملية التسجيل ، يمكنك إضافة وسائل شرح أو أشكال أو حتى الرسم على الفيديو. علاوة على ذلك ، يمكنك ضبط الألوان والأحجام للعلامة المائية والنص. انقر فوق زر المربع الأحمر عندما تريد إيقاف تسجيل تبديل اللعب.

بعد التسجيل ، تظهر نافذة المعاينة ، يمكنك اعتراض المدة المحددة لتسجيل تبديل اللعب في النافذة. ثم انقر فوق ملف حفظ زر عند الانتهاء من التحرير. أخيرًا ، قم بتخصيص اسم الملف وحدد المسار لحفظ ملف التسجيل الخاص بك.
اقرأ أيضا:
الطريقة 2: تسجيل تبديل اللعب باستخدام بطاقة الالتقاط
إذا كنت ترغب في تسجيل مقاطع فيديو لأية ألعاب من Switch لمدة تزيد عن 30 ثانية ، فإن بطاقة الالتقاط هي طريقة ممتازة أخرى لالتقاط مقاطع الفيديو بجودة عالية. لكنه يتطلب بعض التحضير المسبق.
1. حوض للتبديل مع واجهات USB و HDMI.
2. كبلات HDMI التي يمكنها توصيل Switch وبطاقة الالتقاط.
3. جهاز كمبيوتر مناسب يمكنه عرض شاشة Switch.
قم بتوصيل بطاقة الالتقاط بالتبديل. قم بتوصيل أحد طرفي كبل HDMI بمنفذ هدمي أوت المنفذ في Switch Dock وقم بتوصيل الطرف الآخر به هدمي إن على بطاقة الالتقاط. ثم قم بإعداد كابل HDMI آخر. قم بتوصيل أحد طرفي كابل HDMI هذا هدمي أوت على بطاقة الالتقاط وقم بتوصيل الطرف الآخر بها هدمي إن على الشاشة.
ثم تحتاج إلى توصيل المحول الخاص بك بـ Switch Dock المُعد ، وتوصيل بطاقة الالتقاط بجهاز الكمبيوتر الخاص بك عبر كابل USB. تأكد من أن جهاز الكمبيوتر الخاص بك يمكنه التعرف على Switch.
قم بتشغيل برنامج بطاقة الالتقاط على جهاز الكمبيوتر الخاص بك وقم بإعداد اللعبة التي تريد تسجيل طريقة اللعب بها.
يمكنك الآن تسجيل تبديل اللعب باستخدام بطاقة الالتقاط. إذا كان بإمكانك بدء السجل ، فانقر فوق القيد زر على بطاقة الالتقاط. وبعد ذلك يمكنك النقر فوق قلة النوم زر عندما تريد إيقافه.

الجزء 3: أسئلة وأجوبة حول كيفية تسجيل تبديل اللعب
ما هي بطاقة الالتقاط المناسبة للتبديل؟
يعد اختيار بطاقة التقاط مناسبة أمرًا مهمًا لتسجيل طريقة اللعب في Switch. فيما يلي بعض التوصيات للرجوع إليها ، بطاقة Elgato HD60 S Capture Card و Elgato Game Capture HD60 Pro و AVerMedia Live Gamer Portable 2 Plus و AverMedia Live Gamer Duo.
كيفية تعديل أو قص مقطع فيديو عبر Switch؟
يحتوي Switch على محرر مدمج. حدد ملف A لاختيار التعديل أو النشر عند مشاهدة المقطع ، ثم حدد ملف تقليم واضغط على A زر مرة أخرى لحفظ الجزء الذي تم تحريره. يمكنك فقط تعديل أجزاء البداية والنهاية ، لكن لا يمكنك الجمع بينهما في فيديو واحد. سيحتفظ مفتاحك أيضًا بالفيديو الأصلي في حالة ما إذا كنت تريد حذف الملف الذي تم تحريره.
هل من الممكن تسجيل Switch Gameplay اللاسلكي؟
نعم. يمكنك بسهولة إقران وحدات تحكم Joy-Con بجهاز كمبيوتر يعمل بنظام Windows أو Mac من قائمة Bluetooth مباشرة. ولكن يجب أن يكون من الصعب تسجيل طريقة اللعب Switch ، خاصةً عندما تحتاج إلى تسجيل مقاطع فيديو Switch play باستمرار بجودة عالية.
وفي الختام
فيما يلي الطرق العملية حول كيفية تسجيل طريقة اللعب عبر Switch ، يمكنك تسجيلها عبر Switch بوظيفتها الداخلية التي لا تزيد عن 30 ثانية ، أو تسجيلها باستخدام بطاقة التقاط ، أو باستخدام مسجل شاشة احترافي ، مثل Tipard Screen Capture لتسجيل التبديل اللعب بجودة عالية.