تسجيل AnyMeeting - قم بتسجيل وتنزيل ومشاركة الاجتماعات عبر الإنترنت
ليس من الصعب تسجيل وحفظ اجتماع عمل مهم من AnyMeeting بالإعدادات الافتراضية. ولكن إذا لم تتمكن من الانضمام إلى الاجتماع المجدول عبر الإنترنت عبر Outlook ، فما الذي يجب عليك فعله سجل في AnyMeeting ندوات عبر الإنترنت تلقائيًا؟ سواء كنت بحاجة إلى التقاط مقاطع الفيديو مباشرة ، أو اختيار جدول تسجيل AnyMeeting ، يمكنك معرفة المزيد من التفاصيل حول طريقتين تم التحقق منهما من المقالة.

الجزء 1. أفضل طريقة لتسجيل ندوات AnyMeeting المجدولة على الويب
Tipard التقاط الشاشة هو أكثر من مجرد مسجل اجتماع مجدول عبر الإنترنت. كما يوفر ميزات تحرير الفيديو ومشاركته. سواء أكنت بحاجة إلى التقاط التسجيل أو تحريره أو مشاركته ، فهو مسجل شاشة متعدد الاستخدامات لـ AnyMeeting يمكنك أخذه في الاعتبار. علاوة على ذلك ، يمكنك أيضًا ضبط حجم الشاشة والدقة والنسبة قبل التسجيل. يمكن اختيار مصدر الصوت للتسجيل بأقل ضوضاء.
- 1. سجل ندوة ومؤتمر AnyMeeting على الويب وفقًا لجدول Outlook.
- 2. التقاط فيديو الاجتماع عبر الإنترنت ، والصوت ، ولقطات كاميرا الويب بأفضل جودة.
- 3. قم بتعديل دقة الفيديو ومعدل الإطارات ومعدل البت وبرامج ترميز الفيديو والمزيد.
- 4. معاينة وتحرير وإدارة مقاطع فيديو Anymeeting المسجلة داخل البرنامج.
قم بتنزيل وتشغيل برنامج Tipard Screen Capture من الموقع الرسمي. انقر على جهاز تسجيل فيديو الخيار على الواجهة. تحتاج إلى اختيار تفاصيل الالتقاط من قبل على الواجهة. اختر الشاشة أو كاميرا الويب لتسجيل الفيديو. ثم اختر مصدر صوت مثل صوت النظام أو الميكروفون للوصول إلى الصوت.

انتقل إلى جدول المهام الخيار وانقر فوق أضف مهمة جديدة اختيار. بمجرد تسمية المهمة الجديدة ، يمكنك ترتيب الجدول على أنه إشعار Outlook. إنه يمكّنك من بدء الوقت ، وإيقاف الضبط ، وإيقاف التسجيل يدويًا ، ومجموعة التسجيل ، والمزيد من أجل تسجيل AnyMeeting Webinar.
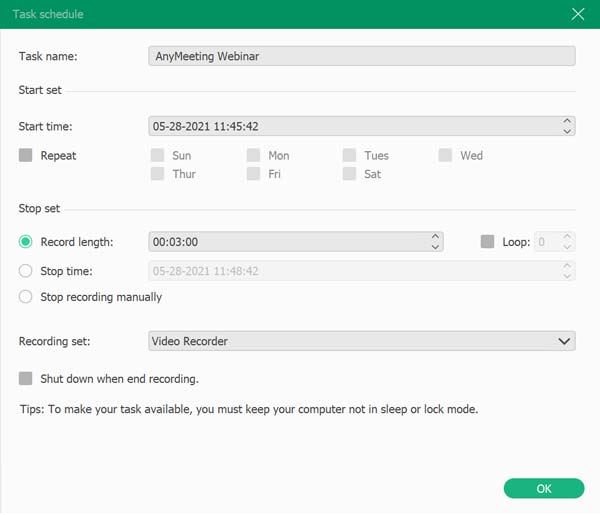
انقر فوق اللون الأحمر REC زر لبدء التسجيل. يمكنك إضافة الأشكال والسهام والنصوص والمزيد من العناصر الأخرى باستخدام أدوات الملاحظات أثناء التسجيل. إذا كنت تريد إنهاء التسجيل ، فاضغط على المربع الأحمر. سيحفظ الفيديو في المجلد الوجهة ومكتبة الوسائط تلقائيًا.

ثم يمكنك معاينة الفيديو المسجل في الواجهة. إذا كنت تريد حفظ فيديو AnyMeeting المسجل ، انقر فوق حفظ زر ، سيتم تنزيل الملف وحفظه على القرص الصلب الخاص بك. علاوة على ذلك ، يمكنك أيضًا تعديل الملفات أو مشاركتها على موقع التواصل الاجتماعي داخل البرنامج.

الجزء 2. كيفية تسجيل وحفظ AnyMeeting مع الإعداد الافتراضي الخاص به
يمنحك AnyMeeting خيار تسجيل الاجتماع وحفظه بإعداداته الافتراضية. فيما يلي الخطوات.
الخطوة1لبدء التسجيل ، تحتاج إلى الضغط على القيد زر أعلى الشاشة. سيبدأ التسجيل عندما يتحول الزر إلى اللون الأحمر.
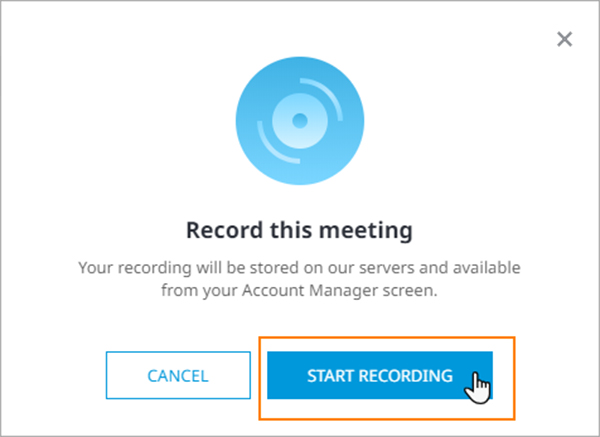
الخطوة2يمكنك إيقاف التسجيل واستئنافه وإيقافه. إذا اخترت الاستئناف ، فإنه يعرض عليك إلحاق التسجيل السابق أو الكتابة فوقه.
الخطوة3بعد التسجيل ، يمكنك إرسال عنوان URL الخاص بالتسجيل إلى الآخرين وحفظ تسجيل الفيديو كملف MP4 في مراجعة البيانات سطح - المظهر الخارجي. رابط التنزيل في أسفل هذه النافذة. يمكنك اختيار التنزيل تسجيل الاجتماع الكامل or صوت فقط.
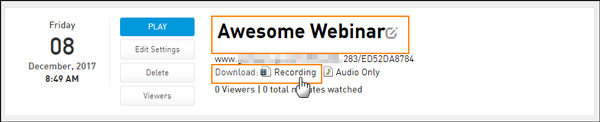
إنها طريقة سهلة لتسجيل AnyMeeting. ومع ذلك ، فإنه لا يوفر لك أدوات تحرير متقدمة لضبط المعلمات مثل جودة الفيديو للتسجيل. بالطبع ، لا يمكن أن يكون لديك تسجيل مجدول مباشرة. يمكنك تحسين جودة الفيديو هنا.
الجزء 3. أسئلة وأجوبة حول تسجيل AnyMeeting
1. ما هو الفرق بين مؤتمرات AnyMeeting والندوات عبر الإنترنت؟
توفر مؤتمرات الفيديو في AnyMeeting حوارًا ثنائي الاتجاه مع إمكانات الصوت والفيديو. يتم استخدام الويبينار للبث في اتجاه واحد إلى جمهور كبير في اجتماع واحد. عندما تقوم بجدولة ندوات AnyMeeting على الويب ، يمكنك تسجيل الاجتماعات دون الانضمام إليها.
2. هل يمكنني تسجيل مؤتمرات AnyMeeting مجانًا؟
لا ، يوفر لك برنامج AnyMeeting نسخة مجانية للتحميل على موقعه على الإنترنت. ومع ذلك ، فإن الإصدار المجاني لا يحتوي على خيار تسجيل مؤتمر AnyMeeting وحفظه. لإدراك هذه الميزة ، يجب عليك شراء برنامج AnyMeeting Pro.
3. هل يوجد أي تشفير لحماية تسجيلات AnyMeeting الخاصة بي؟
نعم ، يمكنك إضافة كلمة مرور لحماية مقاطع الفيديو المسجلة الخاصة بك. لإضافة كلمة مرور ، يجب عليك اختيار التسجيلات التبويب. أعثر على تحرير إعدادات زر في الملف الذي تريد إضافة كلمة مرور إليه. قم بتعيين كلمة مرور في ملف تسجيل كلمة المرور الحقل وانقر فوق تحديث زر لحفظه.
وفي الختام
المقالة تشارك طريقتين فعالتين ل تسجيل وتحميل برنامج AnyMeeting المؤتمرات والندوات عبر الإنترنت. يمكنك ببساطة تسجيل الاجتماعات من خلال الإعداد الافتراضي AnyMeeting. بالطبع ، يمكنك أيضًا اختيار طريقة التسجيل باستخدام Tipard Screen Capture. آمل أن تكون هذه المقالة مفيدة لك. اترك تعليقك أدناه للاتصال بنا.







