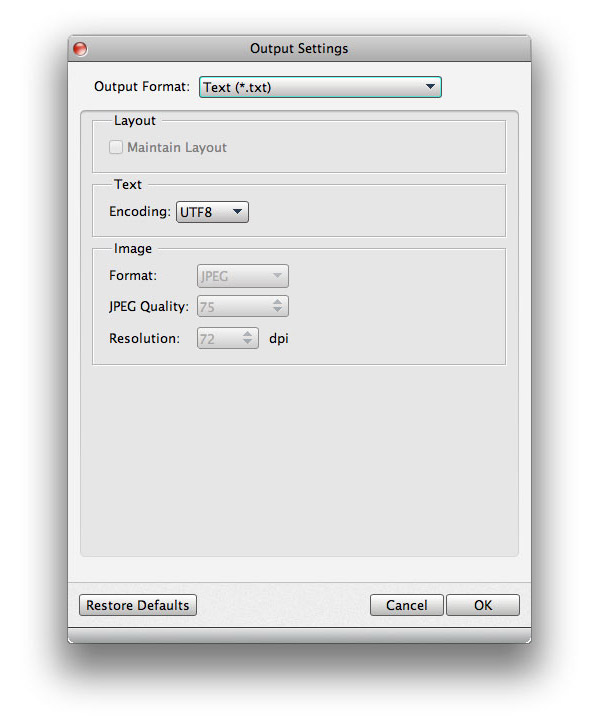- فيديو
- Blu-ray / DVD
- مرافق
-
أدوات مجانية
- على الانترنت مجانا
- مزيل العلامة المائية مجانا على الإنترنت
- المتجر
- مورد
الملفات بتنسيق PDF موجودة هنا وهناك في المكتب. نحتاج أحيانًا إلى تحويل ملفات PDF إلى صور وتنسيق مستند. ماذا ستفعل إذا كنت تريد تحويل ملفات PDF إلى نوع لغة آخر لست على دراية به؟ لا تقلق! سوف يتعامل برنامج Tipard PDF Converter لنظام التشغيل Mac مع أي مشكلة تتعلق بتحويل ملفات PDF بسهولة بالغة. دعونا نرى كيفية استخدام تحويل PDF إلى تنسيقات صور ومستندات متنوعة باستخدام برنامج Tipard Mac PDF Converter.
انقر فوق الزر "إضافة ملف (ملفات) PDF" في القائمة الرئيسية لإضافة ملفات PDF إلى البرنامج. هنا يمكنك تحديد ملفات PDF متعددة للبرنامج بالضغط على زر "Shit" أو "Ctrl" على لوحة المفاتيح.
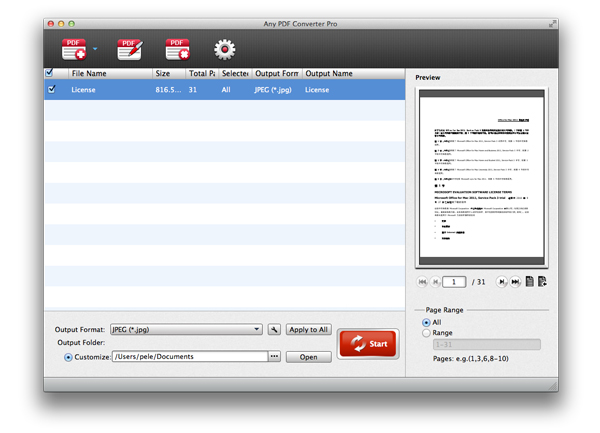
انقر فوق سهم القائمة المنسدلة بجوار عمود "تنسيق الإخراج" ، وسترى القائمة المنسدلة التالية ، يرجى تحديد تنسيق الصورة أو المستند المطلوب.
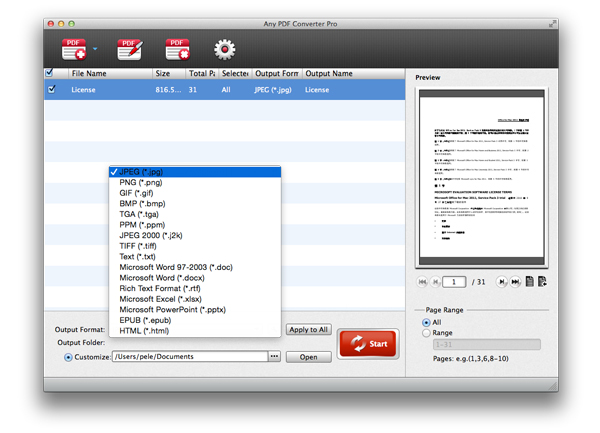
انقر فوق الزر "تحويل" لبدء تحويل PDF إلى تنسيق الصورة أو المستند الذي اخترته. يعد محول PDF الرائع هذا لنظام التشغيل Mac قويًا جدًا لدرجة أنه يدعم تحويل الدُفعات.
في نافذة "التفضيلات" ، يمكنك النقر فوق الخيار "عام". هنا يمكنك تحديد وجهة مجلد الإخراج. إليك خياران لك: احفظ الملف (الملفات) الهدف في المجلد المصدر واختر المجلد الذي تريده لحفظ تنسيق الإخراج الخاص بك. يمكنك أيضًا اختيار عدد المرات التي تقوم فيها بتحديث البرنامج.
في نافذة تفضيلات OCR ، يمكنك اختيار وضع التحويل مثل الدقة والمتوازنة والسرعة لتلبية متطلباتك المختلفة. بالإضافة إلى ذلك ، لك مطلق الحرية في اختيار نوع لغة الإخراج بتنسيق PDF.
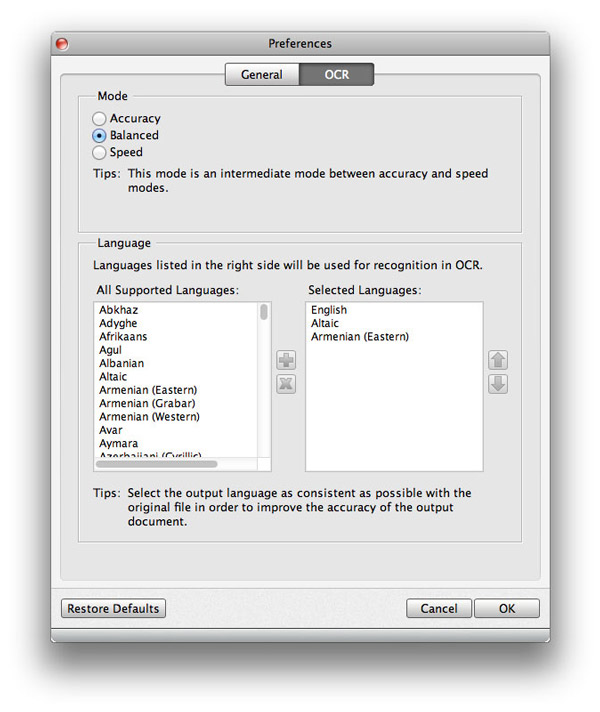
بالنسبة لملفات الصور الناتجة ، يمكنك ضبط الحجم واللون كما تريد. علاوة على ذلك ، يمكنك تغيير جودة الصورة.
إذا كان تنسيق الإخراج هو تنسيق المستند ، فيمكنك تعديل التخطيط وترميز النص وتنسيق / دقة الصورة.