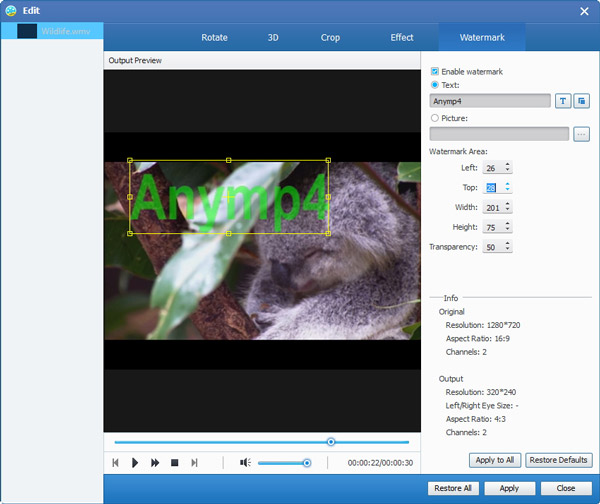- فيديو
- Blu-ray / DVD
- مرافق
-
أدوات مجانية
- على الانترنت مجانا
- مزيل العلامة المائية مجانا على الإنترنت
- المتجر
- مورد
برنامج Tipard MP4 Video Converter هو محول فيديو متعدد الإمكانات لتحويل ملفات الفيديو إلى MP4. لذلك يمكنك تحويل مقاطع الفيديو إلى MP4 ، وتحويل MPEG إلى MP4 ، وتحويل AVI ، وما إلى ذلك إلى MP4 وهو متوافق مع جميع المشغلات المحمولة الشائعة تقريبًا ، بما في ذلك iPod و iPod Touch و iPod Nano و iPhone و iPhone 3G و iPhone 4 و iPad و iPad 2 ، PSP ، Apple TV ، Creative Zen ، إلخ. البيان التالي هو دليل تفصيلي حول كيفية تحويل ملفات الفيديو إلى MP4 باستخدام برنامج Tipard MP4 Video Converter.
قم بتنزيل ملف تثبيت برنامج Tipard MP4 Video Converter ، ثم انقر نقرًا مزدوجًا فوق ملف التثبيت الذي تم تنزيله لبدء التثبيت ؛ بعد ذلك ، اتبع التعليمات لإنهاء التثبيت.
بعد التثبيت ، يرجى تشغيل MP4 Video Converter ، ثم إدخال اسم المستخدم الصحيح ومفتاح التسجيل في نافذة التسجيل المنبثقة ، ثم انقر فوق الزر "تسجيل" لإنهاء التسجيل.
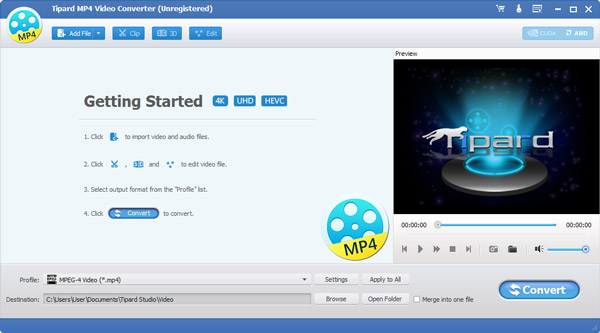
قم بتحميل أي ملف فيديو تريد تحويله بالنقر فوق خيار "إضافة فيديو" ضمن قائمة "ملف". أو يمكنك النقر فوق زر "Plus" في الواجهة الرئيسية.
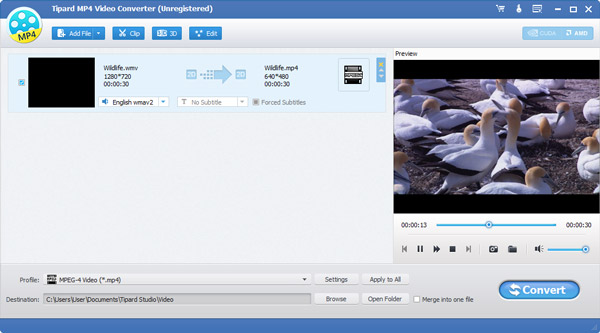
يمكنك تحديد تنسيق MP4 من عمود "الملف الشخصي" وتعيين مجلد الوجهة. كما يُسمح لك بتحديد المسار الصوتي المفضل لديك والعنوان الفرعي للفيديو الخاص بك.
يتم توفير إعدادات الفيديو والصوت التفصيلية بواسطة محول الفيديو MP4 هذا من أجل ضبطه ، مثل برنامج ترميز الفيديو ، معدل الإطار ، الدقة ، معدل البت ومعدل الصوت ، القنوات ، معدل البت ، معدل العينة ، إلخ. بالإضافة إلى ذلك ، يمكنك إدخال المعلمات الخاصة بك . يمكن حفظ الملف الشخصي المخصص جيدًا كـ "User-Defined" لاستخدامك لاحقًا.
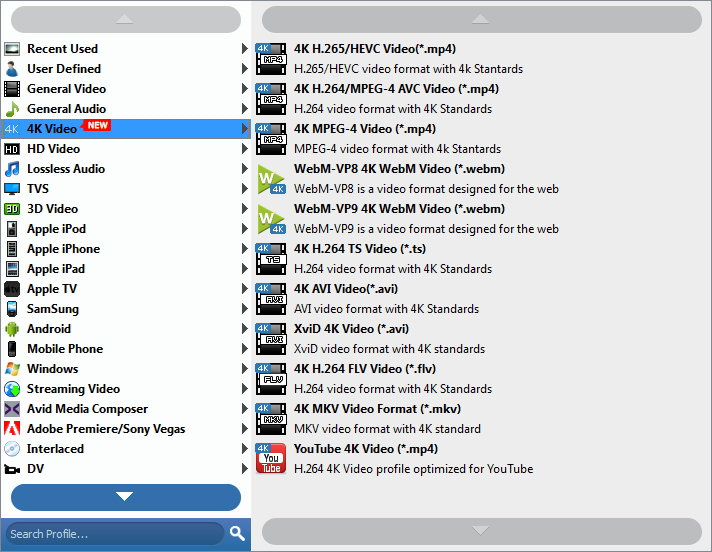
ضبط تأثير الفيديو الناتج
انقر على "Clip" في الواجهة الأولية ، واختر أمر "تأثير" بعد ظهور قائمة السياق لفتح نافذة التأثير. أو يمكنك فقط النقر فوق  زر لفتح نافذة التأثير. يُسمح لك بسحب أشرطة التمرير Brightness و Contrast و Saturation و Hue و Volume 5 Effect لاختيار تأثير الفيديو المثالي الذي تفضله.
زر لفتح نافذة التأثير. يُسمح لك بسحب أشرطة التمرير Brightness و Contrast و Saturation و Hue و Volume 5 Effect لاختيار تأثير الفيديو المثالي الذي تفضله.
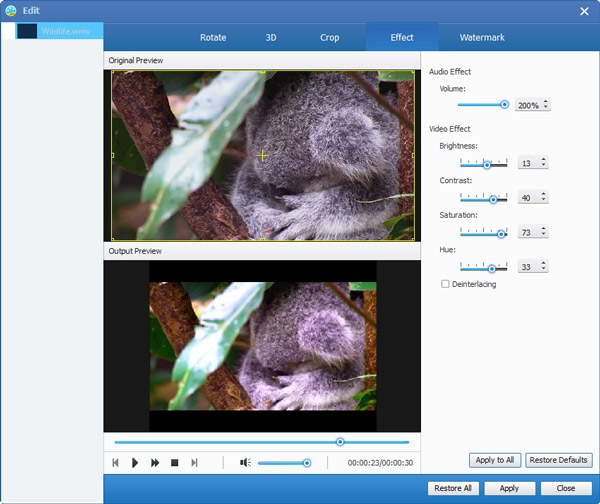
قم بتحميل أكثر من ملف مصدر يلزم دمجها ، ثم حدد جميع المحتويات في قائمة العرض ؛ بعد ذلك ، سيتم تنشيط زر "دمج" على الواجهة الأولية وفقًا لذلك.
ثم ، انقر فوق زر "دمج" ، سيتم سرد الملف المؤقت للدمج في قائمة العرض. ثم سيتم تسمية الملف المؤقت عن طريق defaul "دمج" ، ويمكنك تشغيله في نافذة "معاينة" لمعاينة تأثير الفيديو الاندماج.
عندما ترى أي صورة رائعة ، فقط انقر فوق  في نافذة المعاينة ، ثم انقر فوق
في نافذة المعاينة ، ثم انقر فوق  زر لفتح المجلد للعثور على الصورة الملتقطة.
زر لفتح المجلد للعثور على الصورة الملتقطة.
انقر فوق زر "تحويل" الصورة لبدء تحويل الملف المصدر إلى تنسيق MP4 أو تنسيق آخر كما تريد.
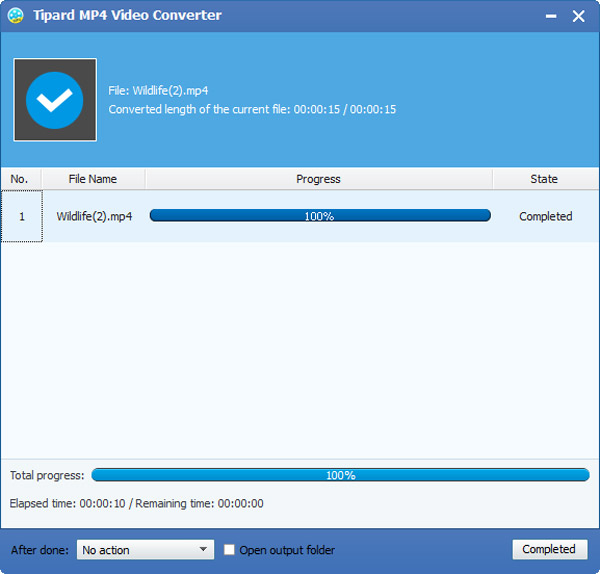
انقر فوق "Clip" في الواجهة الأولية ، واختر أمر "Trim" بعد ظهور قائمة السياق لفتح نافذة Trim. أو يمكنك فقط النقر فوق  زر لفتح نافذة تريم.
زر لفتح نافذة تريم.
يوفر لك محول الفيديو Tipard MP4 طريقتين لقص طول الفيديو الخاص بك.
طريقة 1: أدخل وقت البدء في المربع "وقت البدء" ، ثم أدخل وقت الانتهاء في مربع "وقت الانتهاء" وانقر فوق موافق.
طريقة 2: اسحب أشرطة المقص أسفل نافذة المعاينة عندما تريد أن تقطع ، ثم سيظهر الوقت في المربع وقت البدء ومربع وقت الانتهاء للرجوع إليه.
بعد تعيين وقت القطع ، سيظهر طول المقطع الملتقط في المربع تحديد الطول للرجوع إليه.
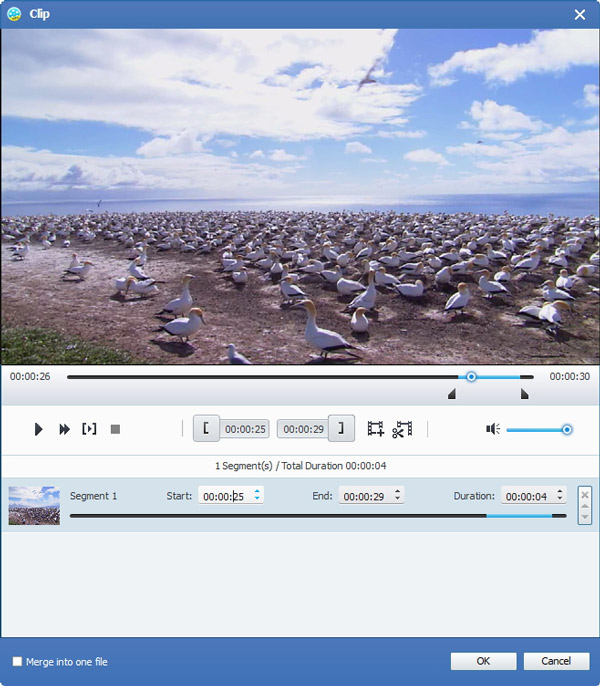
انقر فوق "Clip" في الواجهة الأولية ، واختر أمر "Crop" بعد ظهور قائمة السياق لفتح نافذة Crop. أو يمكنك فقط النقر فوق  زر لفتح نافذة Crop.
زر لفتح نافذة Crop.
يتيح لك محول الفيديو Tipard MP4 إزالة الحواف السوداء حول فيديو الفيلم الخاص بك وتخصيص حجم منطقة تشغيل الفيديو.
هناك ثلاث طرق متاحة لاقتصاص الفيديو الخاص بك:
طريقة 1:اختر نسبة العرض إلى الارتفاع للخرج من القائمة المنسدلة "وضع التكبير" وفقًا لحاجتك.
هناك أربعة اختيارات متاحة: الشاشة الكاملة ، Keep Original ، 16: 9 و 4: 3.
طريقة 2: الاقتصاص عن طريق ضبط إطار الاقتصاص
إطار الاقتصاص هو الخط الأصفر حول فيديو الفيلم. هناك ثمانية صناديق ضبط صغيرة على إطار الاقتصاص. يتيح لك كل مربع تعديل اقتصاص مقطع الفيديو من موضع مختلف. لاقتصاص فيلم الفيلم ، يمكنك فقط تحريك مؤشر الماوس إلى مربع ضبط وسحب إطار الاقتصاص.
طريقة 3: الاقتصاص عن طريق تعيين قيم الاقتصاص
توجد أربع قيم للمحاصيل في الجزء السفلي الأيسر من نافذة Crop: Top و Bottom و Left و Right. يمكنك تعيين كل قيمة لاقتصاص مقطع الفيديو التابع لك ، وسيتم نقل إطار الاقتصاص وفقًا لذلك.
ملحوظة: بعد اقتصاص الفيديو وتعيين وضع التكبير / التصغير ، يمكن معاينة النتيجة في نافذة المعاينة للواجهة الرئيسية للبرنامج.
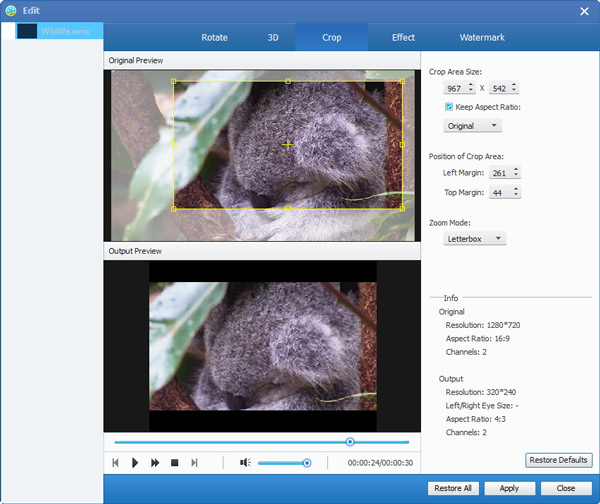
انقر فوق "قصاصة" على الواجهة الأولية ، واختر أمر "علامة مائية" بعد ظهور قائمة السياق لفتح نافذة العلامة المائية.
حدد مربع الاختيار "تمكين العلامة المائية" ، ثم حدد زر الاختيار "نص" أو "صورة" لإضافة علامة مائية نصية أو صورة إلى أي فيديو حسب رغبتك.