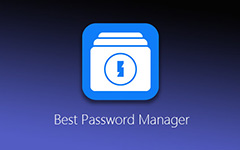أفضل خدمة نقل ملفات Wi-Fi لأجهزة Android
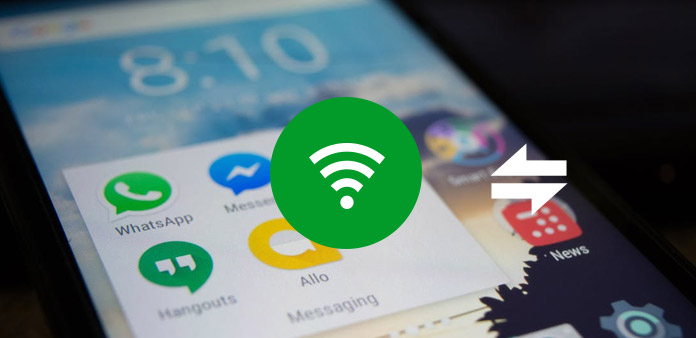
نعلم جميعًا أن Apple تقدم طرقًا متعددة لنقل الملفات بين iPhone والكمبيوتر ، مثل iTunes و iCloud و AirDrop. بالمقارنة مع نظام التشغيل iOS ، يبدو أن Android ليس لديه العديد من الخيارات. يمكن للمستخدمين نقل الملفات بين أجهزة Android وأجهزة الكمبيوتر عبر الكابلات ، إلا أنه أكثر ملاءمة لاستخدام نقل ملفات Wi-Fi على Android. علاوة على ذلك ، فإننا عادة لا نحمل كبل USB معنا. لذلك ، في بعض الأحيان ، يعد نقل الملف باستخدام Wi-Fi الطريقة الوحيدة للتواصل بين جهاز Android وجهاز الكمبيوتر أو بين جهازي Android. لمساعدتك على نقل ملفات Android Wi-Fi بسلاسة ، سنقدم أفضل الطرق لتحقيق هذه المهمة في هذا البرنامج التعليمي.
الجزء 1. ترحيل الملف عبر تطبيق نقل ملفات Wi-Fi
هناك العديد من تطبيقات نقل ملفات Wi-Fi في السوق ، مثل Zapya و AirDroid و Portal وغيرها. يشبه استخدامها لنقل الملفات بين جهازين. وسوف نستخدم Zapya كمثال في هذا الجزء.
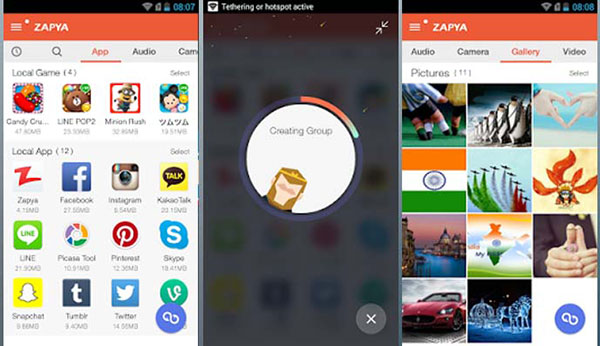
كيفية نقل ملف Wi-Fi بين Android وجهاز الكمبيوتر
خطوة 1 قم بتشغيل تطبيق Zapya على كل من هاتف Android وجهاز الكمبيوتر عندما تحتاج إلى نقل الملفات. تأكد من اتصال هاتف Android والكمبيوتر الخاص بك بشبكة Wi-Fi نفسها.
خطوة 2 اضغط على أيقونة نقل الملفات في الجزء السفلي من الشاشة ، سيبدأ Zapya في فحص الأجهزة القريبة. عندما يظهر جهاز الكمبيوتر الخاص بك على الرادار ، اضغط عليه لبناء اتصال بين جهازين. كما أنه يدعم رمز الاستجابة السريعة.
خطوة 3 نقل ملفات Wi-Fi من Android إلى الكمبيوتر الشخصي
بعد الاتصال ، انتقل إلى علامة التبويب المحلية في تطبيق Zapya Android واختر الملفات المحلية التي تريد نقلها إلى جهاز الكمبيوتر. ثم انقر فوق الزر "إرسال" في الأسفل للسماح لملفات بترحيلها إلى الكمبيوتر الشخصي.
إذا كنت ترغب في نقل الملفات من جهاز الكمبيوتر إلى Android عبر Wi-Fi ، فيمكنك استخدام تطبيق سطح المكتب Zapya على جهاز الكمبيوتر الخاص بك. يدعم Zapya أيضًا نقل الملفات وجهات الاتصال بين الهواتف الذكية.
الجزء 2: نقل ملف Wi-Fi عبر السحاب
واليوم ، يمتلك كل مستخدم للهواتف الذكية تقريبًا خدمة سحابية على أجهزته. هذه الخدمات لا يمكنها فقط توسيع التخزين ، ولكن أيضًا دعم نقل ملف Wi-Fi. Google Drive هي أفضل خدمة سحابية على Android ، بسبب التوافق. يعمل Google Drive بشكل جيد على أي أجهزة تعمل بنظام التشغيل Android. يوفر مساحة تخزين مجانية 15GB لكل حساب. علاوة على ذلك ، يدعم Google Drive جميع الأنظمة الأساسية.
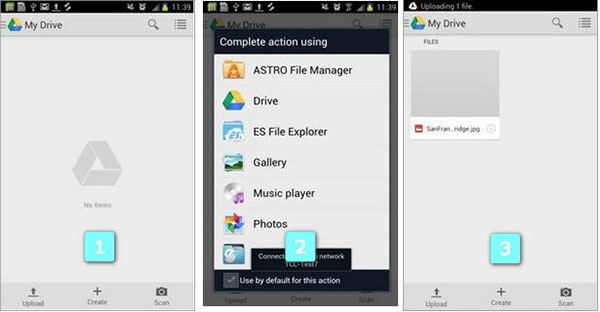
كيفية نقل الملف عبر Google Drive
خطوة 1 قم بتوصيل الأجهزة بنفس شبكة Wi-Fi
قم بتوصيل كل من هاتف Android وجهاز الكمبيوتر بشبكة Wi-Fi. افتح تطبيق Google Drive على هاتف Android.
خطوة 2 تحميل الملفات إلى Google Drive
بعد الضغط على رمز التحميل أسفل الشاشة ، سيطلب منك Google Drive اختيار تطبيق مصدر. إذا كنت ترغب في نقل صورة ، على سبيل المثال ، يمكنك اختيار صور أو معرض.
خطوة 3 شغّل Google Drive على سطح المكتب
انتقل إلى جهاز الكمبيوتر لديك وشغّل برنامج سطح المكتب على Google Drive. أو يمكنك الوصول إلى Google Drive في متصفحك.
خطوة 4 مزامنة الملفات عبر Wi-Fi على Google Drive
بعد تسجيل الدخول إلى حساب Google نفسه ، سترى الملف في حسابك. ثم يمكنك نقل الملف إلى القرص الصلب.
الجزء 3. نقل الملفات اللاسلكي مجانا
يفضل العديد من مستخدمي iPhone استخدام AirDrop لنقل الملفات بين أجهزة Apple ، جزئيًا نظرًا لأن AirDrop سريع ومجاني تمامًا. للأسف ، لا تحتوي أجهزة Android على AirDrop. ولكن هواتف Android تدعم تقنية Bluetooth ، وهي متوافقة مع جميع الأجهزة الرقمية تقريبًا ، بما في ذلك Windows و Mac وما إلى ذلك. فائدة أخرى للبلوتوث هي أن اتصال الإنترنت غير مطلوب.
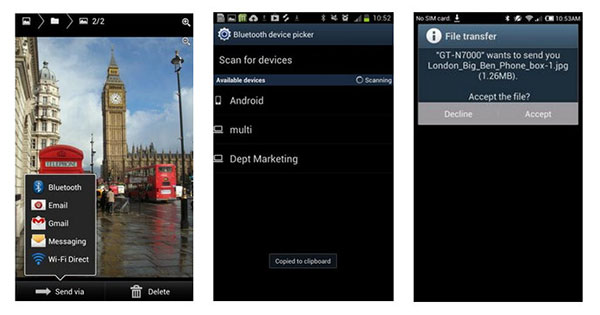
كيفية نقل الملفات إلى جهاز الكمبيوتر عن طريق البلوتوث
خطوة 1 شغِّل بلوتوث على كل من جهاز الكمبيوتر وهاتف Android. انتقل إلى هاتف Android وحدد موقع الملف الذي تريد نقله إلى الكمبيوتر الشخصي.
خطوة 2 اضغط الملف حتى تظهر القائمة. حدد أيقونة المشاركة واختر Bluetooth.
خطوة 3 ثم يبدأ الهاتف الذكي في فحص أجهزة البلوتوث القريبة. عندما يظهر اسم الكمبيوتر الخاص بك ، اضغط عليها لبدء نقل الملف.
خطوة 4 ستظهر نافذة على جهاز الكمبيوتر الخاص بك. يجب النقر فوق الزر قبول لإكمال نقل الملفات اللاسلكي.
كيف تنقل الملفات إلى الأندرويد من خلال البلوتوث
خطوة 1 قم بتشغيل Bluetooth على الأجهزة
انتقل إلى الملف الذي ترغب في نقله إلى هاتف Android ، وانقر بزر الماوس الأيمن على الملف ، واختر إرسال إلى في قائمة القائمة ، ثم حدد Bluetooth.
خطوة 2 اختر الملفات لنقلها
اختر اسمًا للملف وانقر على زر التالي للمتابعة.
خطوة 3 الوصول إلى بلوتوث
إذا كان هاتفك الذكي قد مكّن Bluetooth ، فسيظهر على النافذة. حدد هاتف Android الخاص بك وانقر على زر التالي.
خطوة 4 نقل الملفات عبر Wi-Fi بين الأجهزة
سيتلقى هاتفك الذي يعمل بنظام Android إشعارًا. بمجرد الضغط على "قبول" على الإشعار ، سيبدأ الملف في الإرسال.
الجزء 4. أفضل بديل لنقل ملفات Wi-Fi
نقل الملفات اللاسلكي ، بما في ذلك Wi-Fi و Bluetooth ، لديه بعض القيود. بادئ ذي بدء ، فهي ليست مناسبة لنقل الملفات الكبيرة. على الرغم من أن Google Drive يدعم تحميل حجم ملف واحد يصل إلى 10 GB ، فإنه سيصبح كارثة في ظل شبكة Wi-Fi ضعيفة. قد يستغرق الأمر ساعات لنقل ملف كبير ، مثل الفيديو أو العروض التقديمية. عند نقل الملفات بين جهازين عبر Bluetooth ، فإن مكالمة هاتفية أو إشعارًا سيعطلها ويجب أن تبدأ من الصفر. علاوة على ذلك ، فإن نقل ملفات Wi-Fi غير آمن. إذا كان لديك العديد من الملفات المراد ترحيلها أو تحتاج إلى نقل آمن للملفات بين هاتفين ، سنوصي بـ Tipard نقل الهاتف.
كيفية نقل الملفات بأمان
التنزيل
تنزيل نقل الهاتف Tipard من الموقع الرسمي وتثبيته على جهاز الكمبيوتر الخاص بك. ربط كل من هواتف Android بالكمبيوتر مع كبلات USB.
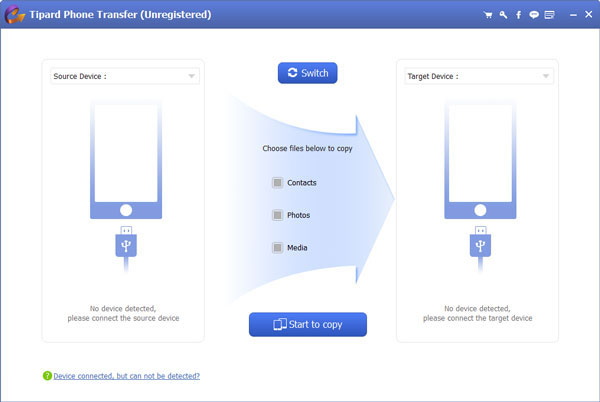
الاعداد
سيكشف "نقل الهاتف" الجهازين تلقائيًا. بعد ذلك ، يمكنك اختيار هاتف Android الذي يحتوي على الملفات التي تريد تصديرها كجهاز المصدر والهاتف الآخر كجهاز الهدف.
حدد كل مربع أمام جهة الاتصال والصور وملفات الوسائط وفقًا للملفات التي ترغب في نقلها.
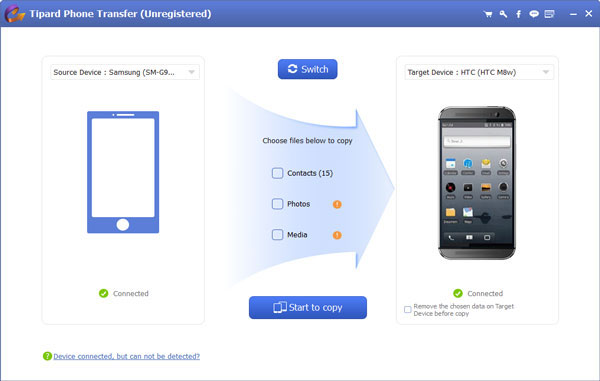
توصيل
عندما تكون مستعدًا ، يمكنك الضغط على زر بدء النسخ في الجزء السفلي لاستحضار عملية نقل الملفات. سيعرض لك "نقل الهاتف" الحالة في نافذة العملية في الوقت الفعلي. عند الانتهاء ، قم بإزالة الهاتفين من الكمبيوتر.
وفي الختام
بالنظر إلى أن الهاتف الذكي له ذاكرة محدودة فقط ، فمن الضروري فهم بعض المهارات حول نقل الملفات لكل مستخدمي الهواتف الذكية. لقد قمنا بمشاركة العديد من طرق نقل ملفات Wi-Fi في هذه المقالة. عموما ، يمكن تقسيم هذه الأساليب إلى فئتين. تطبيقات نقل ملفات Wi-Fi ، مثل Zapya ، تدعم نقل الملفات بين أجهزة الكمبيوتر الشخصية وأجهزة Android مباشرة. يمكن لخدمات السحاب ، مثل Google Drive ، تخزين الملفات من أجل نقل Wi-Fi. عندما لا يكون لديك شبكة Wi-Fi ، يمكنك استخدام Bluetooth لتحقيق ترحيل الملفات لاسلكيًا. إذا كنت ستقوم بنقل الملفات المعقولة بين هاتفين ، سنقترح عليك استخدام Tipard Phone Transfer.