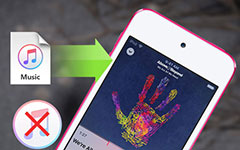كيفية مزامنة جهات الاتصال من iPhone إلى Mac بسهولة
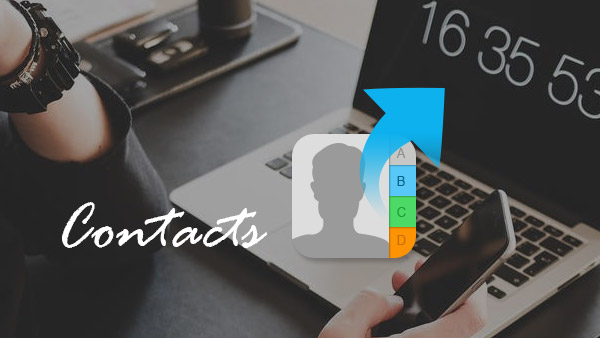
إذا كنت تشعر بالإحباط حيال أساليب مزامنة جهات الاتصال من iPhone إلى Mac مع iTunes أو iCloud. لا يفوتك أسهل طريقة لاستيراد جهات الاتصال من iPhone إلى Mac باستخدام Tipard Mac iPhone Transfer Ultimate. يجب أن يكون الخيار الأول لك.
الجزء 1: استيراد جهات الاتصال من iPhone إلى Mac باستخدام iTunes
عادة ما يقوم iTunes بعمل نسخ احتياطي لجهات اتصال iPhone وغيرها من الملفات التي حددتها تلقائيًا إلا إذا قمت بتعطيلها. ما عليك سوى اتباع الخطوات للتأكد من إعداد كل شيء جيدًا.
1. توصيل الكمبيوتر وإطلاق برنامج iTunes.
2. اختر iPhone من علامة التبويب "Info".
3. فحص الخيار "مزامنة جهات الاتصال".
4. اضبط الإعدادات وفقًا لمتطلباتك.
5. حدد الخيار "النسخ الاحتياطي".
ولكن عند الانتهاء من إجراء نقل جهات الاتصال من iPhone إلى Mac مع iTunes هو مجرد البداية ، يمكنك العثور على الكثير من الصعوبة.
A. قم بتنزيل جهات اتصال iPhone الاحتياطية على جهاز Mac.
استيراد جهات اتصال من iPhone إلى أكثر من جهاز Mac.
نقل جهات اتصال iPhone الجديدة إلى Mac.
رسالة التحذير لاستبدال جهات الاتصال.
الجزء 2: استيراد جهات اتصال iPhone إلى Mac مع iCloud
يمكنك العثور على طريقة أخرى ل احتياطية iPhone إلى جهاز الكمبيوتر، والتي تمكنك من مزامنة اتصال iPhone بجهاز Mac تلقائيًا بدون كابل USB.
1. قم بتشغيل تطبيق "الإعدادات".
2. اضغط على خيار "iCloud".
3. أدخل البريد الإلكتروني وكلمة المرور.
4. قم بتشغيل الخدمة لمزامنة جهات اتصال iPhone بجهاز Mac.
تماما مثل استيراد جهات الاتصال من iPhone إلى Mac مع iTunes ، يمكنك أن تجد بعض القيود.
من الصعب تحميل النسخ الاحتياطي على iCloud.
لا يمكن معاينة جهات الاتصال.
جيم الحد من مساحة التخزين.
D. قد تكون جهات اتصال iPhone قد تسربت.
الجزء 3: أفضل طريقة لنقل جهات اتصال iPhone إلى نظام التشغيل Mac
كطرق أولية لمزامنة جهات الاتصال من iPhone إلى Mac ، قد تجد القيود والنقصان. Tipard Mac iPhone Transfer Ultimate هو البرنامج الذي يقوم باستيراد جهات اتصال iPhone إلى Mac بنقرات قليلة. يمكنك فقط معاينة وتحميل جهات اتصال iPhone المحولة دون أي قيود.
الجزء 4: كيفية مزامنة جهات الاتصال من iPhone إلى Mac بسهولة
قم بتوصيل iPhone بالبرنامج
تأكد من تنزيل إصدار Mac من Tipard الموقع الرسمي. قم بتوصيل iPhone بالبرنامج كصورة الشاشة.
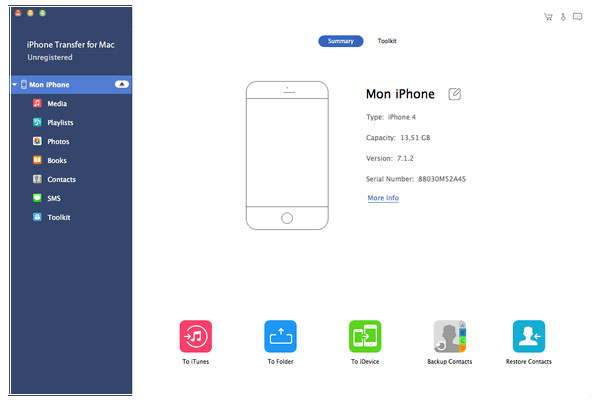
استيراد جهات الاتصال من iPhone إلى Mac
A. انقر فوق الخيار "إلى مجلد" لاستيراد جهات الاتصال والملفات الأخرى من iPhone إلى Mac إلى المجلد الوجهة.
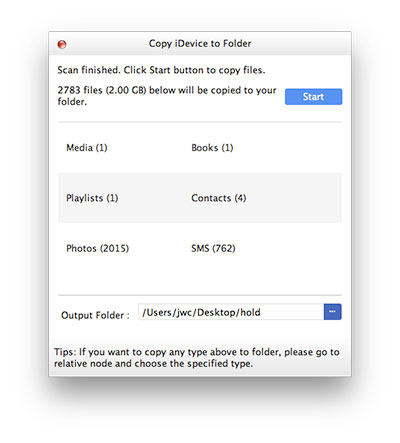
إذا كنت تريد مزامنة جهات اتصال iPhone مع مجموعة جهات اتصال Mac أو iPhone فقط باستخدام خيار المعاينة ، فيمكنك النقر فوق خيار "الاتصال" لتصدير جهات الاتصال بأي طريقة.
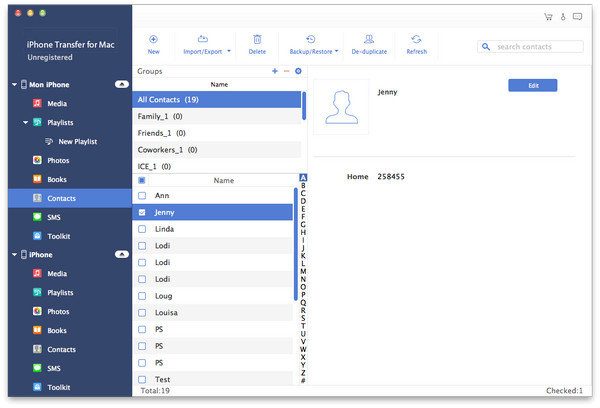

- مزامنة جهات الاتصال من iPhone إلى Mac
- قم بمعاينة جهات اتصال iPhone لإجراء أي تغييرات لقائمة جهات الاتصال
- تصدير جهات اتصال iPhone لأجهزة Windows / iOS / iTunes
- دعم جميع طرازات iPhone ، بما في ذلك iPhone SE و iPhone 6s / 6s Plus
- دعم جميع طرازات iPad و iPod touch ومتوافقة مع iOS 9.3