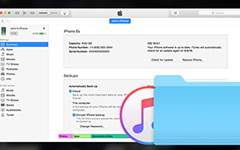حلول 3 لاستعادة البيانات المفقودة من iPad Backup
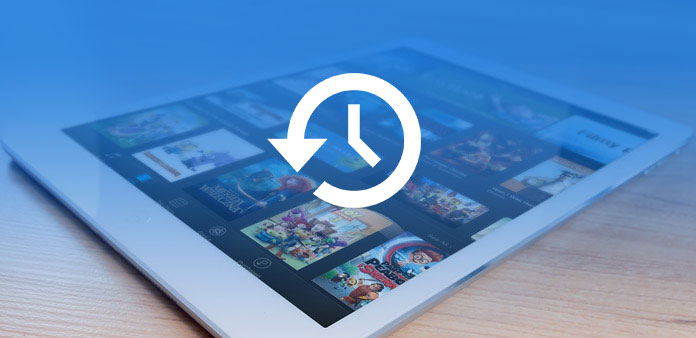
عند الترقية إلى أحدث إصدار من iOS لجهاز iPad ، قد تجد بعض الملفات مفقودة. أو إذا قمت بحذف بعض الصور عن طريق الصدفة ، فأنت تريد استعادة الملفات المفقودة أو المحذوفة بطريقة بسيطة وآمنة. تساعدك هذه المقالة في تحديد موقع ملفات النسخ الاحتياطي لجهاز iPad على نظامي التشغيل Mac و Windows. علاوة على ذلك ، يمكنك أيضًا العثور على 3 حلول بسيطة لاستعادة البيانات المفقودة أو حذفها من ملفات النسخ الاحتياطي على iPad.
الجزء 1: كيفية البحث عن ملفات النسخ الاحتياطي على جهاز iPad
من السهل جداً عمل نسخة احتياطية من جهاز iPad على جهاز Mac أو Windows PC بواسطة iTunes. ولكنك قد لا تعرف أين توجد ملفات النسخ الاحتياطي على جهاز الكمبيوتر. إذا كنت تريد تحديد موقع ملفات النسخ الاحتياطي على iPad ، فإليك مواقع مفصلة لكل من Windows و Mac.
1. كيفية تحديد موقع النسخ الاحتياطي باد على ماك
إذا قمت بنسخ محتوى iPad على جهاز Mac الخاص بك على الإطلاق ، فإليك موقع ملفات النسخ الاحتياطي على iPad:
~ / Library / Application Support / MobileSync / Backup /
يشير رمز "~" إلى الدليل الرئيسي ؛ الدليل الرئيسي هو المكان الذي يتم فيه حفظ جميع البيانات الشخصية والوثائق الخاصة بك. إذا كنت تريد الوصول إلى هناك في نظام التشغيل Mac OS X ، فما عليك سوى الضغط على "Command + Shift + G" على لوحة المفاتيح. ثم لصق مسار الدليل هذا في الذهاب إلى شاشة المجلد ، عندما تنبثق نافذة جديدة ، يمكنك أن ترى العثور على ملفات النسخ الاحتياطي باد.
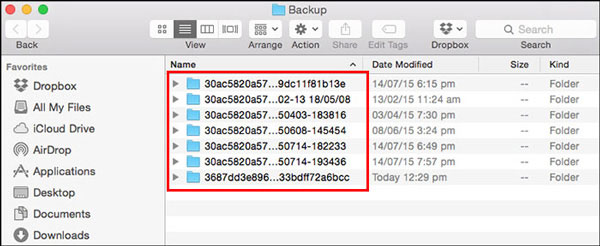
2. كيفية تحديد موقع iPad Backup على ويندوز
يختلف موقع iPad الاحتياطي في Windows قليلاً عن Mac لأن إصدارات مختلفة من Windows تحفظ بيانات iPad في مواقع مختلفة ، بغض النظر عن إصدار iTunes الذي تستخدمه.
1. موقع نسخة احتياطية من iPad على Windows 7:
ج: \ المستخدمون \ \ AppData \ Roaming \ Apple Computer \ MobileSync \ Backup \
2. موقع نسخة احتياطية من iPad على Windows 10:
C: \ Users \ YOURUSERNAME \ AppData \ Roaming \ Apple Computer \ MobileSync \ Backup
3. موقع النسخ الاحتياطي لجهاز iPad على نظام التشغيل Windows XP:
C: \ Documents and Settings \ user \ Application Data \ Apple Computer \ MobileSync \ Backup
ستتعامل أنظمة Windows مع بيانات التطبيق وبيانات التطبيق ومحتوياتها (بما في ذلك النسخ الاحتياطي على iPad) باسم "مخفي". لذلك ، لمشاهدة المستندات ، سيُطلب منك تمكين "إظهار الملفات المخفية" في مستكشف Windows.
الجزء 2: كيفية استرداد البيانات المفقودة من النسخة الاحتياطية لجهاز iPad
حتى إذا كنت تعرف مواقع النسخ الاحتياطي لجهاز iPad ، فقد لا تزال تواجه صعوبات في استعادة البيانات المفقودة من النسخة الاحتياطية لجهاز iPad. فيما يلي العيوب الرئيسية لاستعادة الملفات المفقودة أو المحذوفة من iTunes أو iCloud backup.
1. لاسترداد النسخة الاحتياطية من iTunes ، يجب عليك مسح iPad ومسح كل المحتويات والإعدادات أولاً. ما هو أكثر من ذلك ، لا يمكنك التحقق من ملفات النسخ الاحتياطي على iPad. بالنسبة للحالة ، يمكنك استعادة جهاز iPad إلى نسخة احتياطية سابقة دون الحاجة إلى الملف.
2. بالنسبة لملفات iPad الاحتياطية على iCloud ، والتي يمكنك فقط استخراج ملفات محدودة من iCloud إلى iPhone. ما عليك سوى أن تأخذ تاريخ التصفح على سبيل المثال ، لقد قمت بنسخ الملفات احتياطيًا إلى iCloud ، لكن لا يمكنك حملها على iPad. هناك قيد رئيسي آخر للنسخ الاحتياطي على iCloud هو مساحة التخزين المحدودة.
الحل 1: الحل النهائي لاستعادة الملفات من النسخة الاحتياطية من iPad
ما هو الحل الأفضل والأفضل لاستعادة الملفات من النسخة الاحتياطية من iPad؟ إذا كنت بحاجة للاستفادة الكاملة من ملفات النسخ الاحتياطي على iPad ، برنامج Tipard دائرة الرقابة الداخلية لاستعادة البيانات يجب أن يكون دائما الخيار الأول. لا يقتصر البرنامج على استخلاص النسخة الاحتياطية من iPad من iTunes و iCloud فحسب ، بل يقدم أيضًا الملفات في فئات مختلفة. ما عليك سوى تنزيل الإصدار التجريبي المجاني وتثبيت البرنامج على جهاز الكمبيوتر أولاً.
استخراج ملفات النسخ الاحتياطي باد
عند توصيل جهاز iPad بجهاز الكمبيوتر ، يمكنك استخراج ملفات النسخ الاحتياطي على iPad من كل من iTunes و iCloud. فقط اصطحب iTunes على سبيل المثال ، يمكنك الوصول إلى جميع النسخ الاحتياطية من iTunes. اختر ملف النسخ الاحتياطي المطلوب من القائمة. أما بالنسبة للنسخ الاحتياطي على iCloud ، فيجب عليك إدخال معرف Apple وكلمة المرور بدلاً من ذلك.
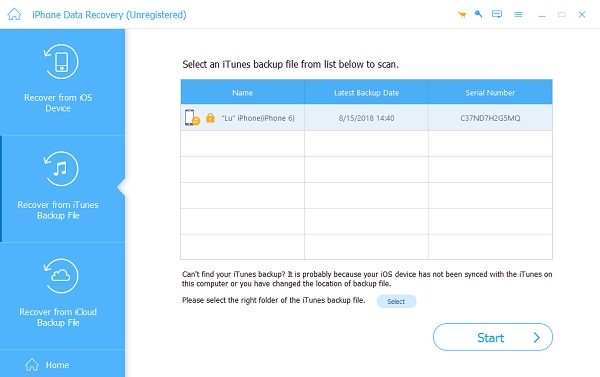
معاينة ملفات النسخ الاحتياطي على iPad
بمجرد إدخال ملفات النسخ الاحتياطي باد ، يمكنك عرض الملفات مقسمة إلى فئات مختلفة ، يمكنك العثور على الملفات المطلوبة بكل سهولة. ما هو أكثر من ذلك ، فإن البرنامج قادر على فحص واستعادة جميع تنسيقات الملفات التي قمت بحفظها على iTunes أو iCloud.
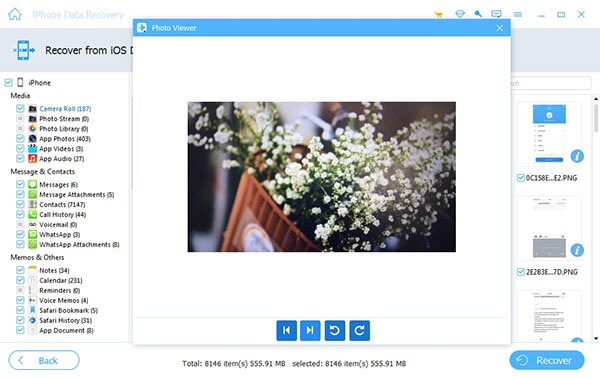
استرداد الملفات من النسخ الاحتياطي باد
بدلاً من مسح جميع المحتويات والإعدادات ، يمكنك استرداد الملفات مباشرةً من النسخة الاحتياطية لجهاز iPad. يمكنك حفظ الملفات المستردة على جهاز الكمبيوتر الخاص بك أو مزامنة الملف إلى iPad. يجب أن تكون الطريقة الأكثر ملاءمة للاستفادة من ملفات النسخ الاحتياطي على iPad.
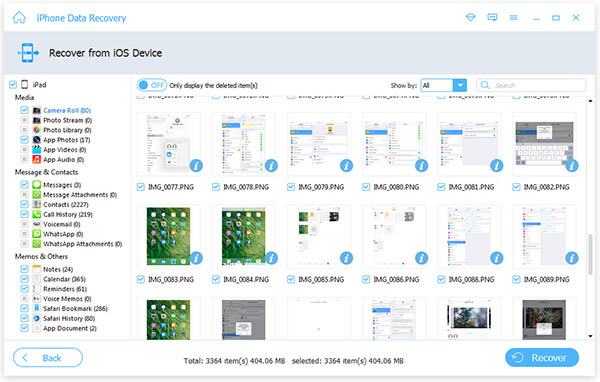
الحل 2: كيفية استعادة الملفات من النسخة الاحتياطية لجهاز iPad باستخدام iTunes
عندما تحتاج فقط لاستعادة الملفات المفقودة أو المحذوفة من النسخة الاحتياطية لجهاز iPad ، فإنك تحتاج إلى إجراء نسخ احتياطي آخر لجهاز iPad مسبقًا. اعرف المزيد من التفاصيل حول الإرشادات التفصيلية كما هو موضح أدناه.
الخطوة 1. قم بتوصيل جهاز iPad بالكمبيوتر
قم بتوصيل جهاز iPad بالكمبيوتر عن طريق كابل USB. وعادةً ما يتم تشغيل iTunes تلقائيًا. سيقوم البرنامج بالكشف عن ملفات iPad ومزامنتها.
الخطوة 2. اختر ملف نسخ احتياطي واحد
حدد جهاز iPad من الزاوية العلوية اليسرى من iTunes ، ثم انتقل إلى "الملخص"> "Backups"> "استعادة النسخ الاحتياطي ..." ، اختر النسخ الاحتياطي الأكثر ملاءمة لجهاز iPad وفقًا للحجم والبيانات.
الخطوة 3: استرداد الملفات من النسخ الاحتياطي على iPad
انقر فوق الخيار "استعادة" لاسترداد الملفات من النسخة الاحتياطية من iPad. فقط احتفظ بالجهاز متصلاً بالكمبيوتر أثناء العملية بأكملها. ومن ثم يمكنك الوصول إلى نسخة احتياطية سابقة من iPad مع الملفات المطلوبة.
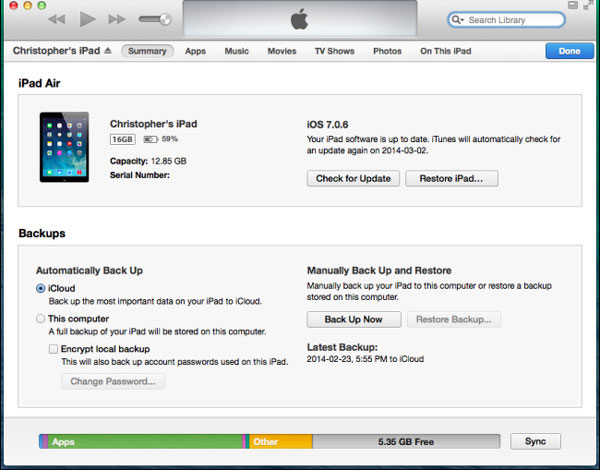
الحل 3: كيفية استرداد البيانات من النسخة الاحتياطية لجهاز iPad مع iCloud
من المستحسن تشغيل ميزة المزامنة التلقائية في iCloud ، والتي تعمل على نسخ ملفات iPad الاحتياطية تلقائيًا. وبعد ذلك يمكنك دائمًا استرداد البيانات من النسخة الاحتياطية لجهاز iPad مع iCloud كعملية تالية.
الخطوة 1. محو محتويات iPad
انتقل إلى "الإعدادات"> "عام" على جهاز iPad ، ثم يمكنك النقر على "إعادة تعيين"> "محو جميع المحتويات والإعدادات". انقر على "مسح iPad" لمسح جميع الملفات على iPad.
الخطوة 2. استعادة البيانات من النسخ الاحتياطي باد
بعد إعادة تشغيل جهاز iPad ، يمكنك النقر على "إعداد iPad"> "الاستعادة من iCloud Backup". تسجيل الدخول إلى حساب iCloud ، واختيار نسخة احتياطية تحتوي على البيانات المحذوفة والنقر فوق "استعادة" ، انتظر بعض الوقت لاستعادة البيانات من النسخ الاحتياطي باد.
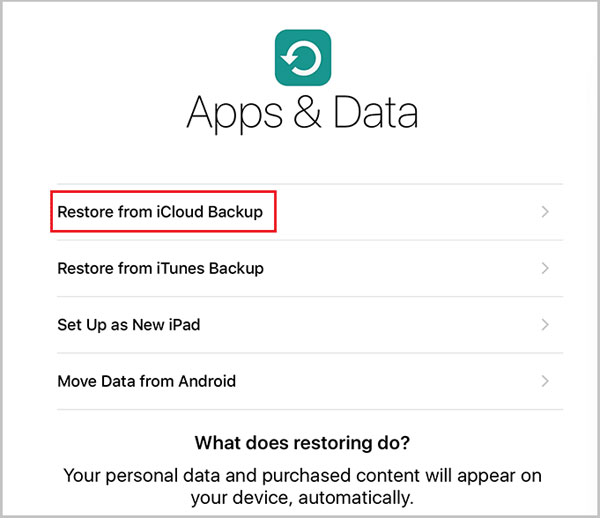
وفي الختام
سواء قمت بحفظ نسخة احتياطية من iPad إلى iTunes أو iCloud أم لا ، يمكنك استرداد الملفات إذا تم حذف بعض الملفات عن طريق الصدفة أو المفقودة. ما الذي يجب أن يكون أفضل حل لاستعادة ملفات النسخ الاحتياطي على iPad؟ تشرح المقالة طرق 3 لاسترداد النسخة الاحتياطية من iPad ، ويمكنك معرفة المزيد من المعلومات التفصيلية من المقالة.
حلول 3 لاستعادة البيانات المفقودة من iPad Backup