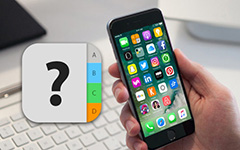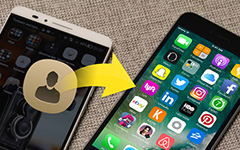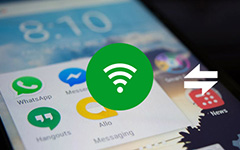كيفية استيراد جهات اتصال CSV إلى iPhone من Outlook / Gmail / Yahoo / Hotmail
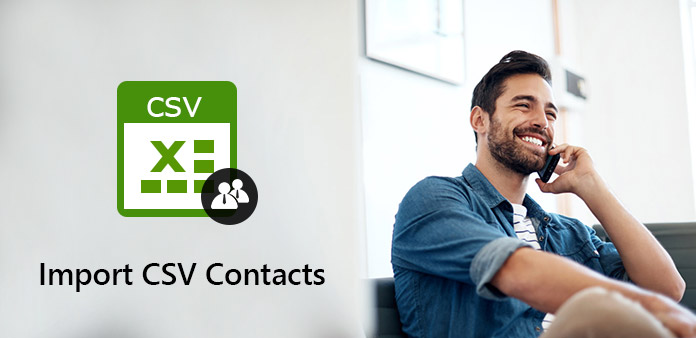
"هل يمكنك استيراد ملف CSV إلى جهات اتصال iPhone؟"
"كيف يمكنني استيراد جهات اتصال vCard إلى iPhone؟"
"لدي ملف .csv مع جهات الاتصال الخاصة بي. كيف يمكنني استيرادها إلى جهات اتصال iPhone الخاصة بي؟"
يمكن لـ CSV (القيم المفصولة بفواصل) حفظ البيانات بتنسيق منظم الجدول. وبالتالي ، يحفظ العديد من الأشخاص جهات الاتصال بتنسيق CSV ، بما في ذلك عنوان البريد الإلكتروني والصورة والاسم والتفاصيل الأخرى. هل لديك أي فكرة عن كيفية استيراد جهات اتصال CSV إلى iPhone بدون iTunes؟ فيما يلي حلولك العملية.
الجزء 1: كيفية استيراد جهات اتصال CSV من حساب البريد الإلكتروني إلى جهاز iPhone
هناك العديد من السيناريوهات المختلفة التي تحتاجها لاستيراد جهات الاتصال إلى iPhone. يتمثل الحل التقليدي في استيراد جهات اتصال CSV إلى عنوان بريد إلكتروني تمت مزامنته مع جهاز iOS الخاص بك. هنا يمكنك الحصول على أمثلة تمثيلية لاستيراد Outlook و جهات اتصال Gmail الى اي فون. فقط اقرأ وتعلم.
القسم 1: استيراد جهات اتصال CSV من Gmail إلى iPhone
تصدير جهات الاتصال الحالية
قم بزيارة صفحة جهات اتصال Google على https://contacts.google.com. افتح "المزيد" في اللوحة اليمنى. اختر "تصدير" للوصول إلى قائمة "تصدير جهات الاتصال". حدد خيارات "جهات الاتصال" و "Google CSV". ثم انقر على "تصدير" لتنزيل ملف CSV. قم بتحرير جهات الاتصال الموجودة أو إضافة جهات اتصال جديدة متعددة باستخدام Excel إذا كنت تريد ذلك. حسنًا ، سيتم إخطارك بأن بعض الميزات قد لا تتوافق مع تنسيق CSV. ما عليك سوى النقر على "نعم" لتأكيد التغيير وحفظه.
استيراد جهات اتصال CSV إلى Gmail
ارجع إلى صفحة جهات اتصال Google. اختر "استيراد" في اللوحة اليمنى. حدد "ملف CSV أو vCard" متبوعًا بـ "تحديد ملف" لاستيراد جهات اتصال CSV إلى Gmail. يمكنك استخدام ميزتي "البحث عن التكرارات" أو "دمج الكل" بناءً على حاجتك.
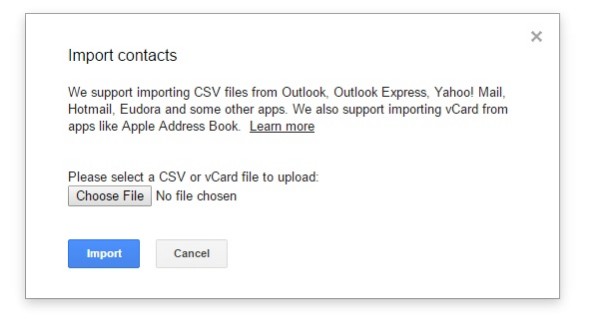
استيراد جهات الاتصال من Gmail إلى iPhone
افتح تطبيق "إعدادات" iPhone. إذا كنت تستخدم iOS 8/9 ، فانقر على "البريد ، جهات الاتصال ، التقويمات" متبوعًا بـ "إضافة حساب". اختر مزود البريد الإلكتروني وأكمل المعلومات المطلوبة. اضغط على "التالي" للمضي قدمًا. قم بتشغيل خيار "جهات الاتصال" لاستيراد جهات اتصال CSV إلى iPhone. لاحقًا ، يمكنك رؤية جهات اتصال CSV ضمن تطبيق جهات اتصال iPhone.
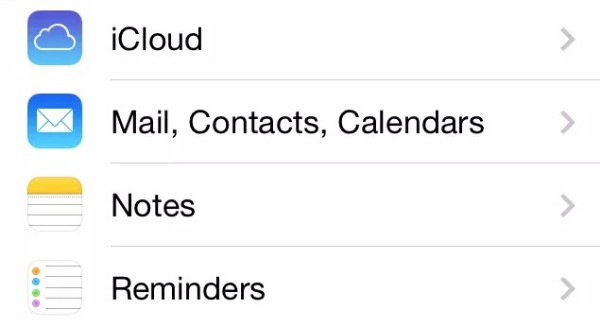
ملاحظة: بالنسبة لمستخدمي iOS 10/11/12 ، يمكنك النقر على خيارات "الإعدادات" و "جهات الاتصال" و "الحسابات" و "إضافة حساب" بدلاً من ذلك.
القسم 2: استيراد جهات اتصال CSV من جدول بيانات Excel إلى Outlook على iPhone
حفظ كملف .csv
افتح ورقة العمل التي تحتوي على معلومات الاتصال التي تحتاجها. اختر "حفظ باسم" من القائمة المنسدلة "ملف". قم بتعيين مجلد الوجهة. ثم تحتاج إلى تحديد CSV (* .csv) كتنسيق الإخراج. اختر خيارات "حفظ" و "موافق" و "نعم" للحصول على ملف CSV مع Excel.
استيراد جهات اتصال CSV إلى Outlook من Excel على iPhone
اختر "ملف" في الزاوية اليسرى العليا من برنامج Outlook. حدد "فتح وتصدير" ثم "استيراد / تصدير". اختر "استيراد من برنامج أو ملف آخر" من القائمة. ثم انقر فوق "التالي" للمتابعة.
انقر فوق "قيم مفصولة بفواصل" وخيارات "التالي". اتبع المعالج الذي يظهر على الشاشة لاستيراد جهات اتصال CSV إلى Outlook. تذكر تحديد خانة الاختيار قبل "استيراد 'MyContacts.csv'". عيّن أعمدة ملف CSV لجهة اتصال Outlook إذا لزم الأمر. في وقت لاحق ، يمكنك استيراد جهات اتصال CSV من Outlook إلى iPhone من خلال الخطوات المماثلة المذكورة أعلاه.
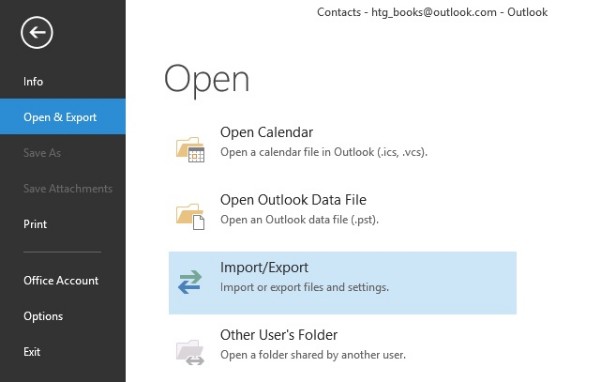
الجزء 2: طريقة سريعة لاستيراد جهات اتصال CSV إلى iPhone
يستغرق الكثير من الوقت لاستيراد جهات اتصال CSV من جهاز الكمبيوتر إلى iPhone بالطريقة التقليدية. إذا كنت تريد نقل جهات الاتصال والملفات الأخرى بين الكمبيوتر وجهاز iPhone ، Tipard فون نقل قد يكون خيارًا أفضل. يمكنك استيراد وتصدير وإضافة وتحرير وحذف وتنظيم أي جهة اتصال أو مجموعة جهات اتصال بحرية. علاوة على ذلك ، يمكن أن يساعدك iPhone Transfer في العثور على جهات الاتصال المكررة وحذفها بنقرة واحدة. حسنًا ، إنه أيضًا اختيار ذكي إذا كنت تريد استيراد جهات اتصال CSV إلى iPhone بدون iTunes.
الميزات الرئيسية لبرنامج iPhone Transfer
- 1. يمكنك استيراد جهات الاتصال من Outlook و Windows Address Book و CSV و vCard إلى جهاز iPhone بشكل انتقائي.
- 2. إضافة جهات اتصال وتحرير تفاصيل جهة الاتصال وحذف جهات الاتصال غير المرغوب فيها.
- 3. إلغاء تكرار جهات اتصال iPhone أثناء النقل تلقائيًا.
- 4. تصدير جهات اتصال iPhone المحددة إلى جهاز iOS وموفري البريد الإلكتروني.
- 5. العمل على Windows 10 / 8.1 / 8 / 7 / Vista / XP و Mac OS X 10.5 أو أعلى.
- 6. متوافق تمامًا مع iPhone 12/11 / XS / XR / X / 8/7 والمزيد.
كيفية استيراد جهات الاتصال من Outlook / Windows Address Book / Hotmail / AOL / Yahoo / Gmail إلى iPhone بشكل مرن
ربط اي فون لنقل iPhone
تحميل مجاني وتثبيت وتشغيل برنامج نقل iPhone. قم بتوصيل جهاز iPhone الخاص بك بالكمبيوتر عبر كبل USB برق. بعد الاتصال ، يمكنك رؤية المعلومات الأساسية لجهاز iOS الخاص بك في الواجهة الرئيسية.
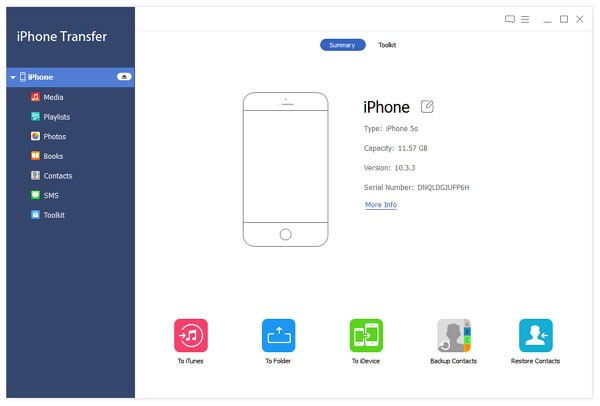
استيراد جهات الاتصال
اختر "جهات الاتصال" في اللوحة اليسرى من iPhone Transfer. انقر فوق "استيراد / تصدير" في شريط الأدوات العلوي. حدد "استيراد جهات الاتصال" من القائمة المنسدلة. لاحقًا ، يمكنك استيراد جهات الاتصال من بريد اوتلوكو Gmail و Yahoo وموفري بريد إلكتروني متوافقين آخرين.
استيراد جهات اتصال CSV إلى iPhone
يمكنك معاينة وتحرير أي جهة اتصال تحتاجها. ضع علامة قبل العناصر التي تريد نقلها. بعد ذلك ، انقر فوق "استيراد / تصدير" في الأعلى. حدد خيار "تصدير جهات الاتصال المحددة" أو "تصدير جميع جهات الاتصال" بناءً على حاجتك. أخيرًا ، يمكنك اختيار اسم iPhone الخاص بك من القائمة. لا تقم بفصل جهاز iOS الخاص بك أثناء استيراد جهات الاتصال إلى iPhone من Gmail والمزيد. انتظر بعض الوقت لإكمال العملية.
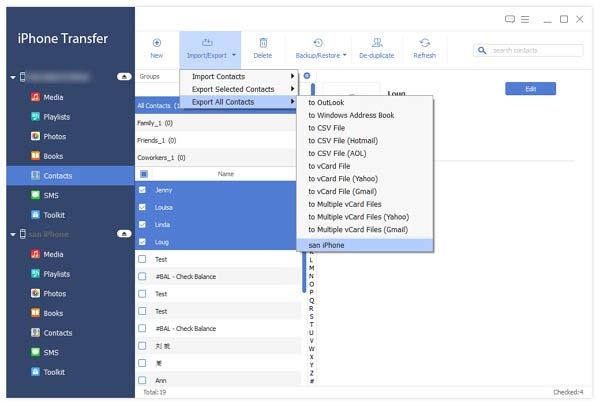
هذا كل ما يتعلق بكيفية استيراد جهات اتصال CSV إلى iPhone من رسائل بريد إلكتروني وأجهزة مختلفة. إذا كنت ترغب في الحصول على حل أسهل وأسرع ، يمكنك تنزيل برنامج iPhone Transfer مجانًا للتجربة. يتيح البرنامج للمستخدمين استيراد جهات الاتصال إلى iPhone أو الكمبيوتر دون عناء. الواجهة البديهية والميزات القوية صديقة للمبتدئين والخبراء. إذا واجهت أي صعوبة ، فلا تتردد في الاتصال بنا.