حيل ممتازة حول كيفية استخدام iCloud
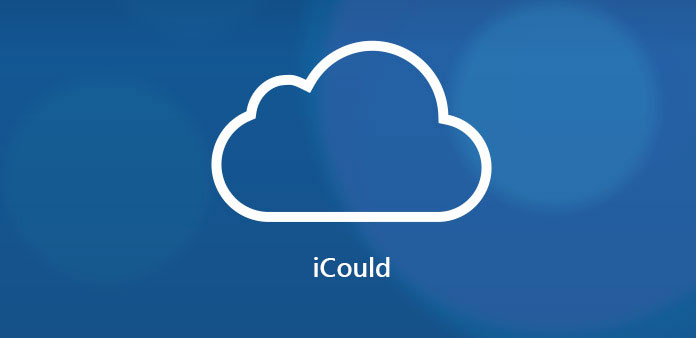
كيف تستفيد استفادة كاملة من iCloud؟ كواحدة من أهم ميزات أجهزة iOS ، يساعدك iCloud على مشاركة الملفات ونسخ البيانات الهامة احتياطيًا. يقيّد جميع أجهزة iOS معًا. عندما تحتاج إلى معرفة المزيد من التفاصيل حول كيفية استخدام iCloud لأجهزة iPhone / iPad / iPod ، يجب عليك إلقاء نظرة فاحصة على هذه المقالة. هذه المقالة سوف تعطي دليلا شاملا لك لتحسين استخدام iCloud على iPhone ، واستخدام التخزين على iCloud وملفات النسخ الاحتياطي مع بعض الحيل ممتازة.
الجزء 1: كيفية استخدام iCloud مع الحساب
عندما تريد استخدام iCloud ، يجب أن تعرف الطريقة الخاصة بكيفية إعداد حساب iCloud جديد أولاً. في معظم الأحيان ، قد يصبح معرف Apple الخاص بك هو حساب iCloud الخاص بك. وبالتالي ، لن تحتاج إلى تسجيل الدخول إلى حساب جديد إذا كان لديك Apple ID بالفعل. بالتأكيد ، إذا لم يكن لديك مُعرف Apple ، فلدينا أيضًا طريقة أخرى لتسجيل رقم تعريف Apple جديد. . يرجى اتباع الخطوات التالية.
الخطوة 1: تحديث إصدار iOS
أولاً ، قم بتوصيل جهاز iPhone الخاص بك بشبكة Wi-Fi أو شبكة. ثم انقر فوق "عام"> "تحديث البرنامج" للتحقق مما إذا كان iPhone الخاص بك هو أحدث عرض ، إن لم يكن ، قم بتحديثه إلى أحدث إصدار.
الخطوة 2: أدخل iCloud مع Apple ID
انقر على رمز "الإعدادات" لإدخال خيار "iCloud". ثم سيُطلب منك إدخال Apple ID. إذا لم يكن لديك ، انقر فوق "الحصول على معرف Apple مجاني" في نفس النافذة واتبع مساعد الإعداد لإنشاء معرف Apple بعنوان بريدك الإلكتروني. ثم أدخل معرف أبل وكلمة المرور الخاصة بك.
الخطوة 3: ابدأ في استخدام iCloud مع الحساب
على سبيل المثال ، إذا كنت ترغب في مزامنة تقاويمك ، فاضغط فقط على مفتاح التقويم على ON. ثم تكون ناجحاً لإعداد حساب iCloud جديد.
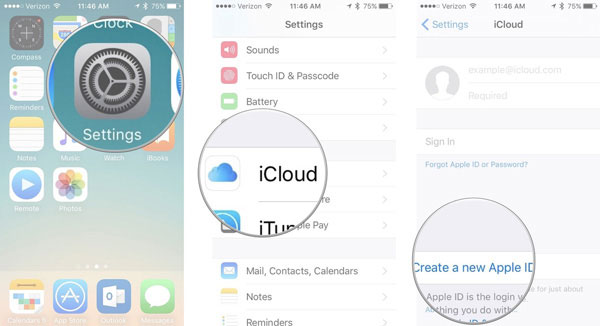
عندما تبدأ في استخدام iCloud ، ستحصل على تخزين 5GB مجانًا. بالتأكيد ، يمكنك الترقية إلى مساحة تخزين كبيرة مقابل رسوم إضافية. إذا كنت بحاجة إلى تغيير خطة تخزين iCloud ، فستحتاج فقط إلى الاشتراك وفقًا للخطة الخاصة بك.
الجزء 2: كيفية استخدام التخزين على iCloud
1. كيفية التحقق من تخزين iCloud
عندما يتعلق الأمر بكيفية استخدام iCloud ، فإن تخزين iCloud هو موضوع أساسي بالنسبة لك. هل تريد التحقق من تخزين iCloud؟ معرفة المزيد من التفاصيل حول العملية على النحو التالي.
على جهاز iPhone أو iPad أو iPod touch:
انتقل إلى "الإعدادات"> [اسمك]> "iCloud"> "iCloud Storage" (لـ iOS 10.3 أو أحدث).
انتقل إلى "الإعدادات"> "iCloud"> "التخزين" (بالنسبة إلى iOS 10.2 أو إصدار سابق).
على جهاز Mac:
انتقل إلى "قائمة Apple"> "System Preferences"> "iCloud"> "Manage".
على جهاز الكمبيوتر الخاص بك:
افتح "iCloud" ثم انقر على "إدارة" للتحقق.
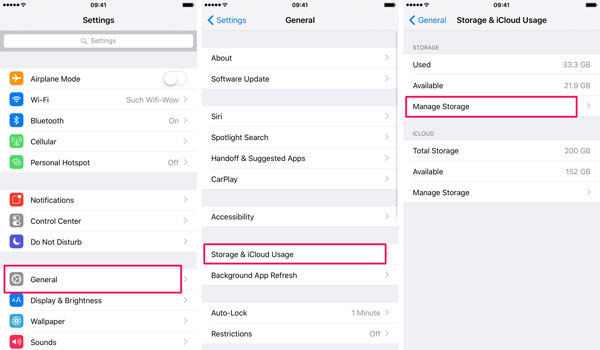
2. كيفية تحرير التخزين على iCloud
كما نعلم جميعًا ، ليس لديك سوى سعة تخزينية مجانية من 5GB عند إعداد حساب iCloud جديد. ولكن بعد مرور فترة زمنية ، عند التحقق من تخزين iCloud ، ستجد أنه ممتلئ تقريبًا. لذلك تحتاج إلى القيام بشيء لتوفير مساحة أكبر في iCloud. وإذا كنت لا ترغب في ترقية تخزين iCloud ، فإن الطريقة الوحيدة هي حذف ملفات النسخ الاحتياطي. تابع القراءة لمعرفة الخطوات المحددة لاستخدام iCloud بشكل أفضل.
خطوة 1 انقر على أيقونة "إعدادات" على اي فون الخاص بك. ثم اضغط على "iCloud" ، ثم الوصول إلى "التخزين والنسخ الاحتياطي". في صفحة التخزين والنسخ الاحتياطي ، اختر "إدارة التخزين".
خطوة 2 حدد النسخ الاحتياطية القديمة لحذفها بالنقر فوق "حذف النسخ الاحتياطي". ثم أكد الإجراء من خلال النقر على "إيقاف & حذف". بعد ذلك ، ستجد أن تخزين iCloud يحتوي على مساحة أكبر.
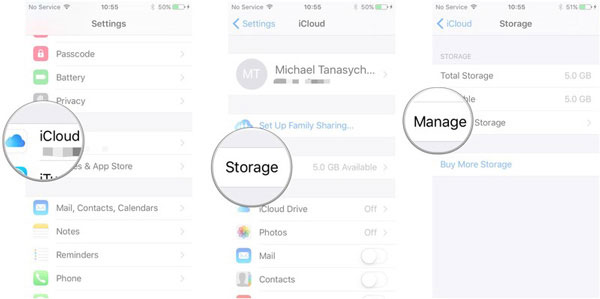
3. كيفية الحصول على المزيد من iCloud Storage
بصرف النظر عن حذف النسخ الاحتياطية من iCloud ، هناك طريقة أخرى للحصول على المزيد من السعة التخزينية وهي ترقية iCloud Storage. ومن ثم يمكنك استخدام iCloud بشكل أفضل مع مساحة أكبر الآن.
على iPhone أو iPad أو iPod touch:
انتقل إلى "الإعدادات"> "iCloud"> "التخزين والنسخ الاحتياطي"> "شراء المزيد من السعة التخزينية". اختر مستوى الترقية ، وانقر فوق شراء وأدخل كلمة مرور Apple ID الخاصة بك لدفع ثمنها.
في نظام التشغيل ماك:
انتقل إلى "قائمة Apple"> "System Preferences"> "iCloud"> "Manage"> "Change Storage Plan". ثم اختر ترقية واحدة وانقر فوق "التالي" لإدخال كلمة مرور معرف Apple الخاصة بك.
على جهاز الكمبيوتر الشخصي:
ساعات العمل على iCloud على الكمبيوتر. انقر على "إدارة"> "تغيير خطة التخزين"> اختر ترقية ، ثم انقر فوق "التالي". أدخل كلمة مرور Apple ID وانقر على "شراء".
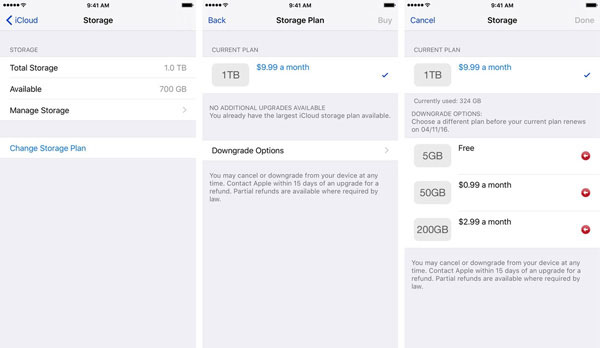
الجزء 3: كيفية استخدام iCloud Backup
1. كيفية النسخ الاحتياطي للبيانات على iCloud
كيفية الحصول على استخدام أفضل من iCloud ، يجب أن تتعلم كيفية النسخ الاحتياطي للبيانات على iCloud. هنا هي عملية التفاصيل التي تحتاج إلى اتباعها.
خطوة 1 قم بتوصيل اي فون الخاص بك إلى واي فاي.
خطوة 2 انقر فوق "إعدادات" أيقونة على الشاشة الرئيسية. ثم اضغط على "iCloud"> "التخزين والنسخ الاحتياطي" على iPhone الخاص بك.
خطوة 3 تبديل النسخ الاحتياطي على iCloud إلى "ON". انقر فوق "موافق" عند رؤية إشعار "لن يقوم جهاز iPhone الخاص بك بعد الآن بنسخ نسخة احتياطية إلى جهاز الكمبيوتر الخاص بك تلقائيًا عند إجراء المزامنة مع iTunes".
خطوة 4 انقر على أيقونة "النسخ الاحتياطي الآن" لعمل نسخة احتياطية من البيانات على iCloud.
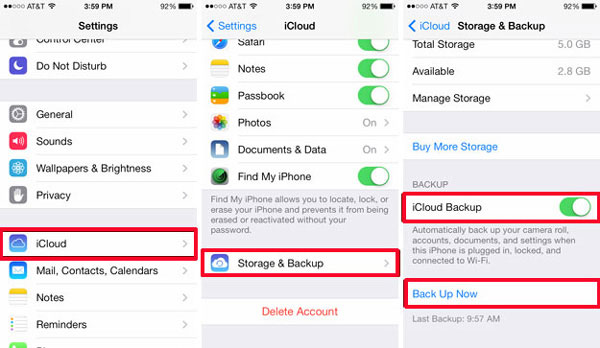
2. كيفية استعادة البيانات من iCloud Backup
إذا كنت بحاجة إلى الاحتفاظ بنسخة احتياطية من بياناتك القديمة إلى جهاز iPhone / iPad أو أجهزة iOS الأخرى ، فيمكنك استعادة iPhone الخاص بك من نسخة iCloud الاحتياطية. ثم استخدم ملفات النسخ الاحتياطي على iCloud بكل سهولة.
خطوة 1 افتح "الإعدادات" على جهاز iPhone الخاص بك. ثم اضغط على "عام"> "إعادة تعيين"> "مسح جميع المحتويات والإعدادات". بعد ذلك ، سيتم محو جميع البيانات والإعدادات على هذا iPhone مع عدم ترك أي شيء.
خطوة 2 انقر على "استعادة من iCloud Backup". قم بتسجيل الدخول باستخدام Apple ID الخاص بك واختر النسخ الاحتياطي للاستعادة من iCloud.
الجزء 4: كيفية استرداد البيانات من iCloud Backup
كيف أستخدم iCloud بطريقة ذكية؟ إذا كنت ترغب في استعادة خدمة iCloud Backup والبيانات المحددة على جهاز iPhone ، فقد تحتاج إلى برنامج ممتاز لمساعدتك. برنامج Tipard دائرة الرقابة الداخلية لاستعادة البيانات تم تصميمه لاسترداد أي بيانات محذوفة أو مفقودة. بصرف النظر عن الصور أو الفيديو أو الصوت أو جهات الاتصال ، يمكن استعادة كل ما تريده إلى iPhone الخاص بك بشكل انتقائي. لا يمكن استعادة البيانات أو الملفات من النسخ الاحتياطي على iCloud فحسب ، بل توفر أيضًا العديد من الوظائف الأخرى.
1. من المفيد استرداد بيانات iOS المفقودة مباشرة من أجهزتك.
2. إنه جيد في الحصول على بيانات أو ملفات iOS المفقودة من ملفات النسخ الاحتياطي في iTunes.
3. متوافق بشكل كبير مع أحدث إصدار iOS ودعم جميع أجهزة iOS.
كيفية استعادة iCloud النسخ الاحتياطي بشكل انتقائي
قم بتحميل وتثبيت البرنامج
قم بتنزيل وتثبيت Tipard iOS Data Recovery على جهاز الكمبيوتر الخاص بك. قم بتوصيل اي فون الخاص بك إلى جهاز الكمبيوتر. بعد إطلاق البرنامج ، انقر فوق "استرداد من iCoud Backup".
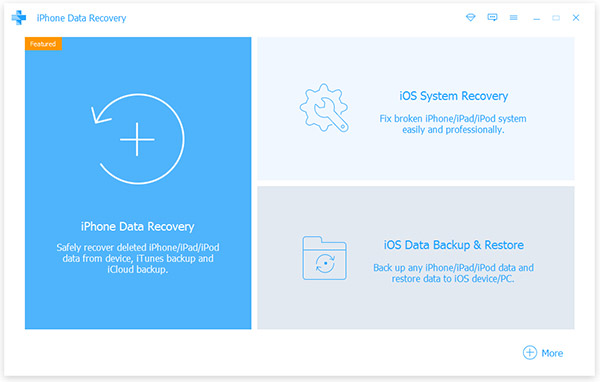
اختر الملفات التي تريد استعادتها
قبل ذلك ، تحتاج إلى تحديد ملف نسخ احتياطي لـ iCloud لتنزيله. ثم انقر فوق "زر المسح الضوئي" لمسح البيانات فيه. ثم اختر الملفات من فئة معينة.
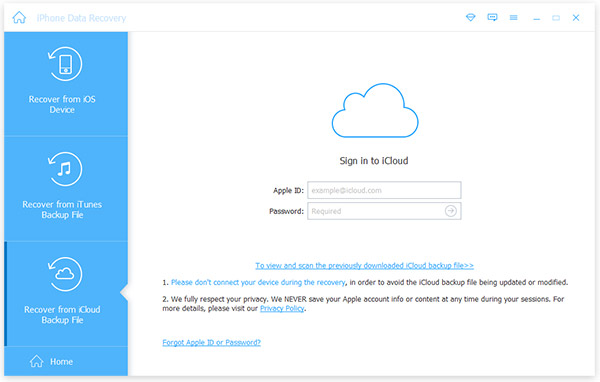
ابدأ استعادة iCloud
اضغط على زر "استرداد" لبدء استرداد البيانات من iCloud. وبعد ذلك يمكنك استخدام iCloud النسخ الاحتياطي دون الكتابة فوق الملفات الأصلية.
وفي الختام
إرشادات حول كيفية استخدام iCloud ، بما في ذلك تسجيل حساب iCloud ، وإدارة التخزين على iCloud والاستفادة الجيدة من النسخ الاحتياطي على iCloud. يمكنك حل جميع المشاكل مع التوجيه أعلاه. بالإضافة إلى ذلك ، يلعب iCloud دورًا مهمًا خاصة لمستخدمي iOS. تعرف على مزيد من التفاصيل حول طرق استخدام iCloud من المقالة الآن.







