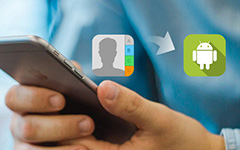كيفية نقل جهات الاتصال من iPhone إلى iPad مع سهولة
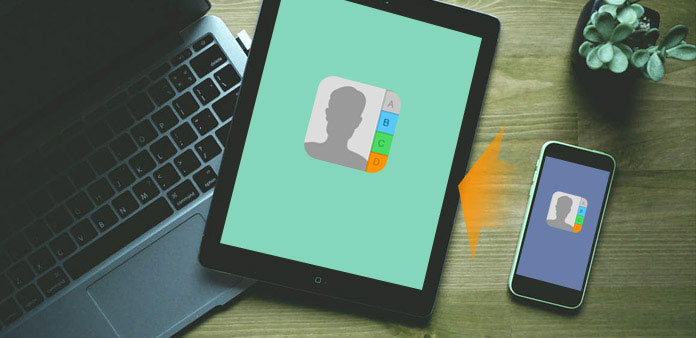
هل هناك أي طريقة لنقل جهات الاتصال من iPhone إلى iPad بسهولة؟ عند مزامنة جهات الاتصال بين iPhone و iPad ، يمكنك إجراء مكالمة باستخدام Facetime أو Skype على iPad. المقالة هي التوجيه النهائي لنقل جهات الاتصال من iPhone إلى iPad ، وهو ما يفسر حلول التفاصيل لنقل جهات الاتصال مع iTunes و iCloud والمزيد. فقط تعلم المزيد من التفاصيل من المادة الآن.
طريقة 1: نقل جهات اتصال iPhone إلى iPad باستخدام نقل Tipard iPhone
عندما يكون لديك عدد كبير من جهات الاتصال ، يجب أن يكون من الصعب نقل جهات الاتصال بين iPhone و iPad يدويًا. حتى إذا قمت بنقل جهات الاتصال مع iTunes أو iCloud ، فهذا أمر معقد بعض الشيء. هل هناك أي طريقة لنقل الأسماء بسهولة؟ برنامج Tipard اي فون نقل يجب أن يكون الحل البسيط والفعال.
برنامج Tipard iPhone Transfer Ultimate قادر على نقل جهات الاتصال من iPhone إلى iPad بنقرة واحدة. يمكنك أيضًا نقل ملفات الموسيقى والفيديو والصور وملفات الوسائط الخاصة بجهاز iPhone إلى جهاز Mac. استيراد الموسيقى المحلية والأفلام والصور والمزيد من الملفات على الكمبيوتر إلى iPhone. أو نقل الموسيقى والصور وجهات الاتصال وما إلى ذلك بين / بين iPhone أو iPad أو أجهزة iDevices الأخرى. يدعم أحدث طراز من iPhone ، iPad Pro.
قم بإعداد البرنامج
تحميل وتثبيت اي فون نقل في نهاية المطاف على حاسوبك. ثم قم بتوصيل كل من iPhone و iPad بجهاز Mac باستخدام كابل USB. بعد ذلك ، يستطيع البرنامج اكتشاف iPhone و iPad تلقائيًا.
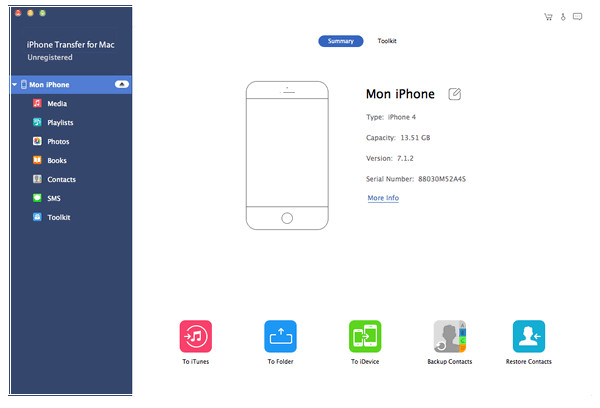
نقل جهات الاتصال مباشرة
يمكنك النقر على "إلى iDevice" لنقل جهات الاتصال من iPhone إلى iPad مباشرة. أما بالنسبة للحل ، فلا يلزمك حفظ الاتصال أو النسخ الاحتياطي للخدمة السحابية أو الكمبيوتر أولاً. يجب أن يكون الحل الأكثر فعالية.
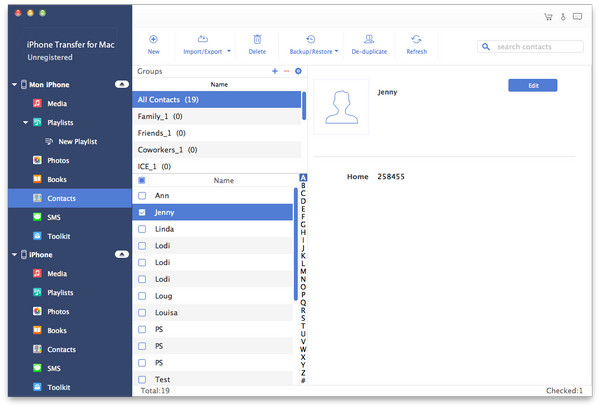
عندما تحتاج إلى نقل جهات الاتصال بين iPhone و iPad ، يمكنك أيضًا نقل جهات الاتصال مع النسخ الاحتياطي لـ iTunes أو iTunes. ما هو أكثر أهمية ، عند نقل جهات الاتصال مع خيارات iTunes أو iCloud من Tipard iPhone Transfer ، يمكنك تصدير بعض جهات الاتصال الانتقائية دون الكتابة فوق قائمة جهات الاتصال بالكامل.
الطريقة 2: نقل جهات الاتصال من iPhone إلى iPad باستخدام iTunes
يمكنك أيضًا نقل جهات الاتصال من iPhone إلى iPad عبر iTunes أو iCloud. iTunes هو الطريقة التقليدية لنقل الملفات بين iDevices المختلفة. علاوة على ذلك ، فإن iTunes قادر على إجراء نسخ احتياطي لجهات الاتصال أيضًا. هناك شرط مسبق إذا كنت تستخدم هذه الطريقة. تحتاج إلى تحديث جهاز iPhone أو iPad إلى أحدث إصدار من نظام iOS.
الخطوة 1: جهات الاتصال الاحتياطية من iPhone إلى iTunes
عند توصيل جهاز iPhone بجهاز الكمبيوتر ، سيكشف iTunes جهاز iPhone تلقائيًا. كما يقوم iTunes أيضًا بمزامنة جهاز iPhone الخاص بك مع جهاز الكمبيوتر وإنشاء ملف احتياطي بما في ذلك جهات الاتصال الخاصة بـ iPhone. إذا لم يقم iTunes بنسخ جهاز iPhone الخاص بك بشكل تلقائي ، فيمكنك النقر فوق "Back Up Now" في المربع الأوسط ضمن "Manually Back Up Up and Restore". عند انتهاء النسخ الاحتياطي ، يمكنك أن ترى أن هناك ملف نسخ احتياطي آخر.
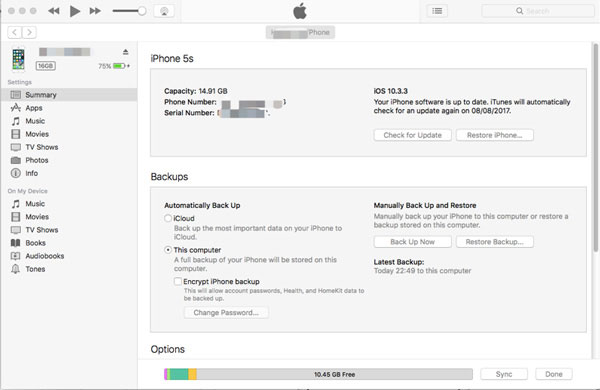
الخطوة 2. الوصول إلى iCloud مع آي باد
افصل جهاز iPhone الخاص بك ، وقم بتوصيل جهاز iPad بالكمبيوتر. قبل استعادة النسخ الاحتياطي ، تحتاج إلى إغلاق Find My iPad على جهاز iPad. انتقل إلى الشاشة الرئيسية لجهاز iPad ، وانقر على "إعداد"> "iCloud"> أوقف تشغيل "العثور على جهاز iPad".
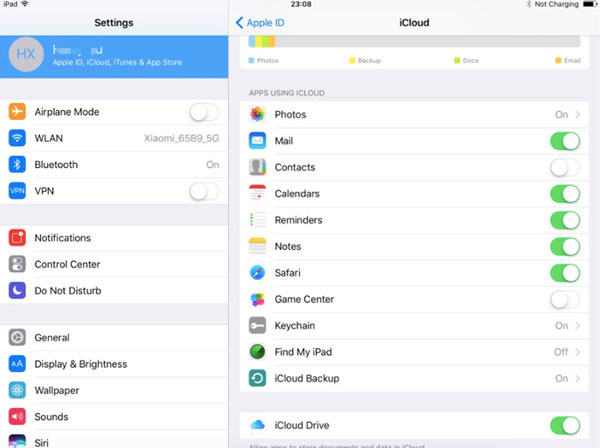
الخطوة 3. نقل جهات الاتصال من iPhone إلى iPad
انتقل إلى iTunes للنقر على "استعادة النسخة الاحتياطية". عندما تظهر النوافذ المنبثقة الجديدة ، اختر الملف الاحتياطي لـ iPhone الذي قمت به مسبقًا. ثم اضغط على زر "استعادة" لنقل جهات الاتصال من iPhone إلى iPad.
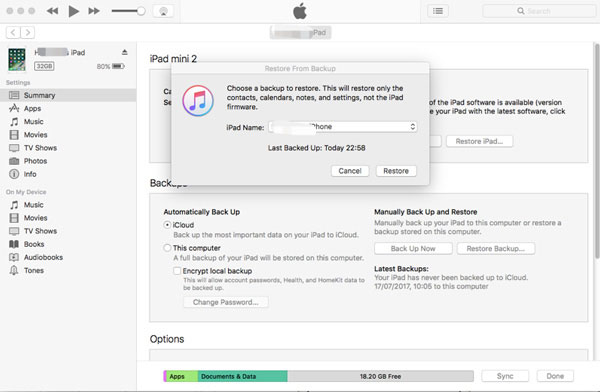
من خلال استعادة ملف iPhone احتياطيًا على جهاز iPad ، يمكنك نقل جهات الاتصال من iPhone إلى iPad بواسطة iTunes. على الرغم من كونه قديمًا ومعقدًا بعض الشيء ، إلا أنه لا يزال وسيلة فعالة لإدارة جهات اتصالك على iPhone. هناك عيب في استخدام هذه الطريقة ، وسوف تقوم بنقل كل محتوى iPhone إلى جهاز iPad الخاص بك. لا يمكنك فقط نقل قائمة جهات الاتصال فقط.
الطريقة 3: نقل جهات الاتصال بين iPhone و iPad عبر iCloud
يوفر iCloud فقط مساحة تخزين محدودة 5 GB ، وهو ما يكفي لنقل جهات الاتصال بين iPhone و iPad. بمجرد حفظ اتصال iPhone على iCloud ، يمكنك الوصول إلى جهات الاتصال من جهاز iPad بسهولة. ما عليك سوى النسخ الاحتياطي لجهاز iPhone الخاص بك قبل المزامنة. تحقق من عملية التفاصيل على النحو التالي.
الخطوة 1. جهات الاتصال الاحتياطية من اي فون
قم بتشغيل جهاز iPhone الخاص بك وقم بزيارة الشاشة الرئيسية لجهاز iPhone. ثم انقر فوق "إعداد"> "iCloud"> "النسخ الاحتياطي" ، ثم اضغط على "النسخ الاحتياطي الآن".
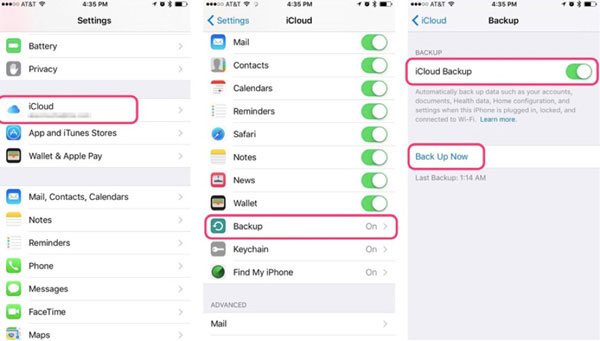
الخطوة 2. قم بإعداد جهاز iPad
انتقل إلى iPad الخاص بك ، "Setting"> "General"> "Reset". ثم اكتب "مسح جميع جهات الاتصال والإعداد". أدخل معرف Apple وكلمة المرور للمتابعة.
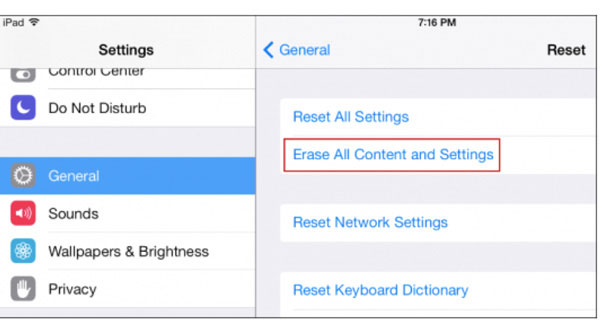
الخطوة 3. نقل جهات الاتصال من iPhone إلى iPad
ستتم إعادة تشغيل iPad ، ويمكنك استعادة جهاز iPad على أنه جهاز جديد. سيسألك iPad التاريخ الذي تريد الاستعادة منه. اختر تاريخًا محددًا للنسخة الاحتياطية الخاصة بك على iPhone. أدخل معرف Apple الخاص بك وحدد أحدث ملف نسخ احتياطي لاسترداد iPad الخاص بك. ثم سوف تستعيد iPad مع جهات الاتصال الخاصة بـ iPhone التي قمت بنسخها احتياطياً في تاريخ سابق.
عندما تنتهي الخطوات أعلاه ، يمكنك العثور على جميع جهات الاتصال يتم نقلها من iPhone إلى iPad. وبهذه الطريقة ، لن تتم مزامنة جهات اتصال iPhone فقط على iPad ، ولكن سيتم أيضًا نقل البيانات والملفات الأخرى إلى iPad. لا يمكنك اختيار هدف محدد للنقل. أي ، جهات الاتصال ، التطبيقات ، الصور ، وما إلى ذلك. إنها عيوب باستخدام iCloud لنقل جهات الاتصال.
وفي الختام
مقارنة ثلاث طرق أعلاه ، ستجد Tipard iPhone Transfer Ultimate هو أفضل خيار لك لنقل جهات الاتصال من iPhone إلى iPad. يمكن أن تساعدك على نقل الملفات المختلفة من iPhone إلى iPad أو الأجهزة الأخرى. انها سهلة ومريحة للغاية. ستحصل على المزيد من الوظائف إذا حصلت على نسخة كاملة. إذا كان لديك أي سؤال عند نقل جهات الاتصال أو أي ملف آخر ، مثل قائمة التشغيل ، iBooks ، والرسائل القصيرة وما إلى ذلك يرجى كتابة التعليقات أدناه ، وسوف نقوم بالرد في أقرب وقت ممكن.