كيفية مزامنة اي فون إلى ماك مع أسهل طريقة
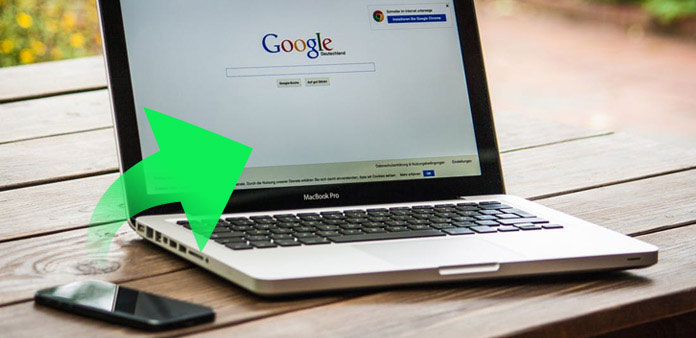
"اشتريت أغنية على iPhone الخاص بي ، لا أعرف كيفية نقلها على جهاز Mac الخاص بي حتى أتمكن من الاستماع إليها عند الكتابة. هل هناك أي طريقة لمزامنة iPhone مع Mac؟" - توم براون
إذا كنت تبحث أيضًا عن حل لمزامنة iPhone مع Mac ، فستعرض لك المقالة بعض الطرق لتوصيل iPhone بجهاز Mac ونقل المحتوى بين iPhone و Mac. يجب أن يكون iCloud هو الأكثر شعبية لمزامنة iPhone و Mac. ولكن نظرًا لمحدودية مساحة التخزين في iCloud ، هل هناك أي طريقة أخرى لنقل الرسائل والصور والتقويم والملفات الأخرى؟ فقط تحقق من أفضل الحلول من هذه المادة.
الجزء 1: كيفية مزامنة iPhone إلى Mac باستخدام طريقة احترافية
ما هو الحل النهائي لمزامنة iPhone إلى Mac؟ برنامج Tipard اي فون نقل لنظام التشغيل Mac يربط بين iPhone و Mac لمزامنة الرسائل والصور ومقاطع الفيديو والتقاويم ومعظم الملفات بسلاسة. أكثر من ذلك ، سيبقى البرنامج ماك نظيفة ومثالية دون ملفات ذاكرة التخزين المؤقت غير المرغوب فيه التي تم إنشاؤها أثناء المزامنة. هذه هي عملية التفاصيل حول كيفية مزامنة iPhone إلى Mac.
قم بتوصيل iPhone بجهاز Mac
قم بتنزيل وتثبيت iPhone Transfer Ultimate. ثم توصيل iPhone إلى Mac عبر كابل USB. بعد الاتصال ، سيتم فحص الـ iPhone الخاص بك وتحليله. سيتم إدراج جميع الملفات في العمود الأيمن من البرنامج.
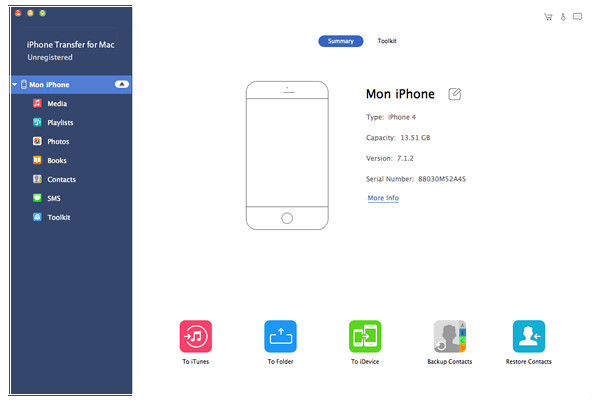
تزامن اي فون على ماك
ثم حدد الملفات التي تريد نقلها ، انقر على زر "تصدير" في الجزء العلوي. اختر "تصدير إلى Mac" وقم بتعيين مجلد الوجهة لمزامنة iPhone و Mac. كما تقوم أيضًا بمزامنة iPhone إلى Mac على كمبيوتر يعمل بنظام Windows بالنقر فوق "تصدير إلى مكتبة iTunes".
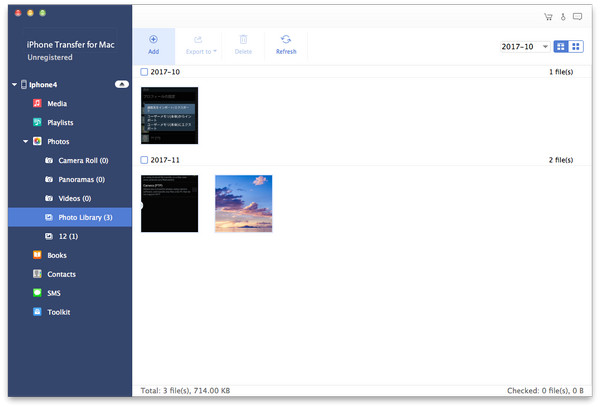
كما يتيح لك الحل النهائي مزامنة iPhone / جهاز iPad / جهاز iPod وأجهزة iDevices الأخرى بين نظام التشغيل Mac في خطوة واحدة. يدعم Tipard iPhone Transfer Ultimate مزامنة الصور وجهات الاتصال والموسيقى ومقاطع الفيديو وما إلى ذلك. حتى إذا كنت مبتدئًا لجهاز iPhone ، يمكنك استخدام البرنامج لمزامنة iPhone مع Mac على الكمبيوتر بسهولة.
الجزء 2: كيفية مزامنة الملفات من iPhone إلى Mac مع iTunes
عندما تقوم بمزامنة iPhone مع Mac ، فإن الطريقة الأولى التي تتبادر إلى ذهنك ربما تستخدم كابل USB لنقل المحتوى من iPhone إلى Mac. بمجرد توصيل iPhone و Mac بكبل USB ، يمكنك مزامنة iPhone و Mac مع iTunes. فقط تعلم المزيد من التفاصيل حول الحل على النحو التالي.
الخطوة 1. قم بتوصيل iPhone بـ iTunes
قم بتشغيل iTunes على جهاز Mac الخاص بك. تأكد من أن لديك أحدث إصدار من iTunes. قم بتوصيل جهاز iPhone بجهاز Mac باستخدام كابل USB. سيظهر رمز iPhone في الزاوية العلوية اليمنى من نافذة iTunes.

الخطوة 2. اختر محتوى iPhone
انقر على أيقونة الجهاز. ضمن "الإعدادات" في العمود الأيمن لإطار iTunes للحصول على قائمة بأنواع المحتوى التي يمكنك مزامنتها مع iPhone على Mac. انقر فوق نوع المحتوى الذي تريد مزامنته. في نافذة iTunes ، انقر على المربع بجوار Sync لتشغيل المزامنة لنوع المحتوى هذا.

الخطوة 3. مزامنة ملفات iPhone على جهاز Mac
بعد تشغيل المزامنة لنوع محتوى ، سترى خيارات إضافية لتخصيص إعدادات المزامنة. انقر فوق الزر "تطبيق" في الزاوية اليمنى السفلى من الشاشة لحفظ إعدادات المزامنة. إذا لم تبدأ المزامنة تلقائيًا ، فانقر فوق الزر "مزامنة".

نوع التنسيقات التي يمكنك مزامنتها iPhone مع Mac مع iTunes
بمجرد الانتهاء من الإعدادات أعلاه ، يمكنك مزامنة الملفات من iPhone إلى Mac مع iTunes الآن. ما هي التنسيقات المدعومة للحل؟ فيما يلي المحتويات التي يمكنك مزامنتها من iPhone إلى Mac.
1. ألبومات وأغاني وقوائم تشغيل وأفلام وعروض تلفزيونية وكتب وملفات بودكاست وكاسيت ونغمات.
2. الصور ومقاطع الفيديو. لمزامنة الصور ومقاطع الفيديو باستخدام iTunes ، يمكنك استخدام تطبيق صور مدعوم أو المزامنة من مجلد معين على جهاز الكمبيوتر الخاص بك.
3. جهات الاتصال والتقاويم.
4. النسخ الاحتياطية للجهاز التي قمت بها باستخدام iTunes.
الجزء 3: كيفية مزامنة iPhone إلى Mac عبر Wi-Fi أو البلوتوث أو AirDrop
إلى جانب مزامنة الملفات بين iPhone و Mac مع iTunes ، يمكنك أيضًا معرفة المزيد من التفاصيل حول بعض الأساليب اللاسلكية. يسرد الجزء فقط أساليب 3 المستخدمة بشكل متكرر لمزامنة الملفات مع Wi-Fi و Bluetooth و AirDrop. نظرًا للحد من بيئة الشبكة ، يمكنك فقط مزامنة iPhone إلى Mac مع ملفات صغيرة.
1. مزامنة صور iPhone على Mac عبر Wi-Fi
قم بتشغيل iTunes على جهاز Mac الخاص بك. استخدم كابل USB لتوصيله بجهاز iPhone الخاص بك. في iTunes ، انقر فوق رمز iPhone. في علامة التبويب "الملخص" ، حدد "مزامنة مع جهاز iPhone هذا عبر شبكة Wi-Fi". اضغط على خيار "تطبيق" ، ثم افصل iPhone. ثم حدد "صور" من "معرض الصور" الذي ترغب في مزامنته ، انقر فوق "مزامنة" لمزامنة صور iPhone على جهاز Mac.
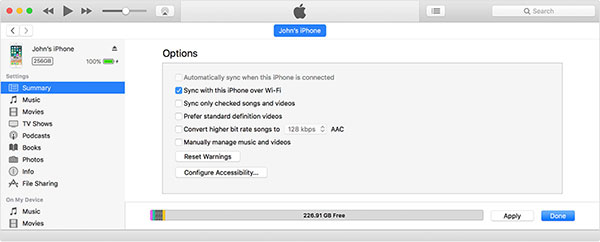
2. مزامنة الرسائل من iPhone إلى Mac باستخدام AirDrop
قم بتشغيل Wi-Fi و Bluetooth على iPhone و Mac ، فمن المستحسن استخدام نفس Wi-Fi. ثم قم برفع iPhone للوصول إلى "Control Center"> "AirDrop"> اختر "جهات الاتصال فقط" أو "الجميع". ويمكنك أيضًا تشغيل AirDrop على Mac وتحديد الرسائل من iPhone من أجل مزامنة الرسائل من iPhone إلى Mac.
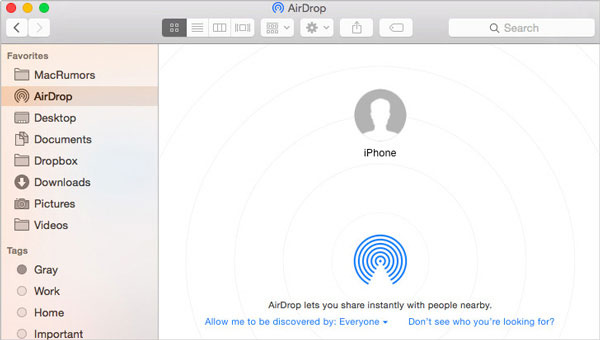
3. مزامنة مقاطع الفيديو الخاصة بجهاز iPhone مع نظام التشغيل Mac من خلال البلوتوث
انقر على تطبيق "الإعدادات" على iPhone ، ثم اختر خيار "عام". ثم اضغط على "بلوتوث" القائمة لتشغيل "على" الخيار. قم بتشغيل قائمة البلوتوث في Mac أيضًا. حدد iPhone تحت قسم الأجهزة لمزامنة مقاطع الفيديو من iPhone إلى Mac باستخدام Bluetooth.
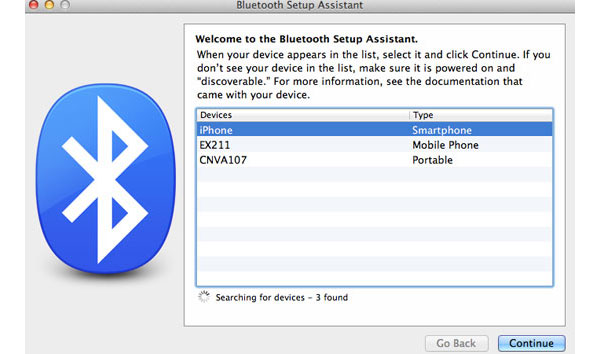
وفي الختام
في الواقع هناك الكثير من الحلول لمزامنة iPhone إلى Mac ، سواءً كانت مزامنة iPhone إلى Mac مع كابل USB أو لاسلكيًا باستخدام Wi-Fi أو AirDrop أو Bluetooth. ويمكنك أيضًا تمديد خطة تخزين iCloud. ولكن عندما تحتاج إلى مزامنة ملفات iPhone مع Mac بكفاءة عالية ، يجب أن يكون Tipard iPhone Transfer Ultimate الخيار الأول دائمًا.







