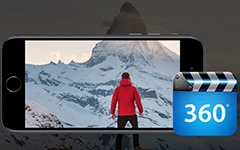3 أفضل الطرق لتدوير الفيديو على iPhone مع سهولة
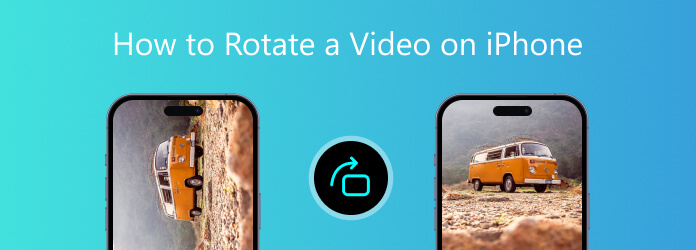
نظرًا لأن Apple تعمل على تحسين تقنية الكاميرا بشكل متزايد ، فإن العديد من مستخدمي iPhone يلتقطون مقاطع فيديو بهواتفهم الذكية. سأل بحث حديث مستخدمي iPhone عما سيفعلونه عندما يرون بعض المشاهد الرائعة أو اللحظات المهمة. قال غالبية المستجيبين إنهم كانوا أكثر عرضة لإخراج جهاز iPhone الخاص بهم وتصوير مقطع فيديو. ومع ذلك ، وجد نفس البحث كيف قم بتدوير مقاطع الفيديو على iPhone من أكبر التحديات التي تواجهك في التقاط المزيد من مقاطع الفيديو. إذا واجهت مثل هذه المشاكل ، فستجد منشوراتنا مفيدة. سنقوم بمشاركة أفضل 3 طرق لتدوير مقاطع الفيديو على iPhone بالتفصيل أدناه.
1. يمكنك تدوير مقاطع الفيديو باستخدام iMovie لنظام التشغيل iOS
إن iMovie for iOS هو تطبيق مخصص لتعديل الفيديو لأجهزة iOS. وتشمل ميزاته الرئيسية ما يلي:
- 1. تسجيل مقاطع الفيديو باستخدام السمات مع العناوين والتحولات والموسيقى.
- 2. تطبيق تأثيرات الفيديو والمرشحات على مقاطع الفيديو الخاصة بك.
- 3. يمكنك تعديل مقاطع الفيديو باستخدام الأدوات المدمجة ، مثل الاقتصاص والتقط والتناوب وغير ذلك الكثير.
- 4. نقل ملفات الفيديو بين iDevices عبر AirDrop أو iCloud.
- 5. قم بحفظ ملفات الفيديو وملفات مشروع iMovie في 4K أو مقاطع الفيديو عالية الجودة.
- 6. حدد اللحظات المفضلة على مقاطع الفيديو.
إذا واجهت مشاكل حول كيفية تدوير الفيديو على iPhone ، فيمكن أن تساعدك iMovie في تحقيق ذلك بسهولة.
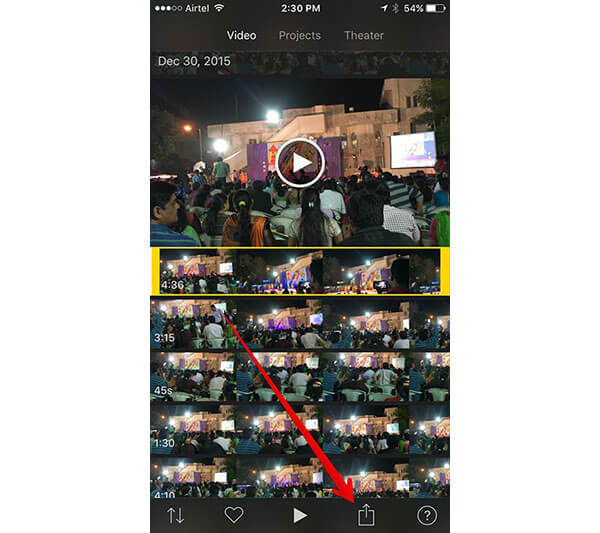
كيفية تدوير مقطع فيديو على iPhone باستخدام iMovie لنظام iOS
خطوة 1 ابدأ تشغيل تطبيق iMovie لتطبيق iOS وانتقل إلى علامة التبويب "فيديو" لاستيراد الفيديو الذي تريد تدويره من الذاكرة.
خطوة 2 اضغط على أيقونة "مشاركة" في الأسفل ثم اضغط على أمر "إنشاء فيلم" في مربع الحوار المنبثق.
خطوة 3 بعد ذلك ، يمكنك تدوير الفيديو بإصبعين في اتجاه عقارب الساعة أو عكس اتجاه عقارب الساعة. بعد الدوران ، انقر فوق الزر "تم" أعلى الشاشة لتأكيد التغييرات.
خطوة 4 اضغط على أيقونة "مشاركة" على الجزء السفلي من الشاشة مرة أخرى ثم اختر "حفظ الفيديو" من القائمة. يسمح لك iMovie بتحديد دقة الفيديو المعدّل في "360p" و "540p" و "720p" و "1080p". يمكنك اختيار واحد على أساس موقفك.
بعد هذه العملية ، سوف تقوم iMovie بتصدير الفيديو الذي تم تدويره إلى مكتبة الصور الخاصة بك. ويمكنك تشغيل مقاطع الفيديو داخل iMovie في أي وقت.
2. تدوير مقاطع الفيديو على iPhone عبر Video Rotate & Flip
يبحث العديد من الأشخاص عن كيفية تدوير الفيديو على iPhone مجانًا. قد يكون Video Rotate & Flip اختيارًا جيدًا. وتشمل ميزاته الأساسية ما يلي:
- 1. يمكنك تحرير مقاطع الفيديو على iPhone دون دفع أي قرش.
- 2. يتيح لك Video Rotate & Flip تدوير مقاطع الفيديو أو قلبها بنقرة واحدة.
- 3. يمكن للمستخدمين الاستمتاع بجميع الميزات دون علامة مائية أو الحد الزمني.
- 4. محرر الفيديو هذا قادر على حفظ مقاطع الفيديو المعدلة بمختلف الصفات.
- 5. وسوف تحتفظ بكل البيانات الوصفية أثناء التحرير.
- 6. يتوافق إخراج الفيديو مع جميع مشغلات الفيديو تقريبًا.
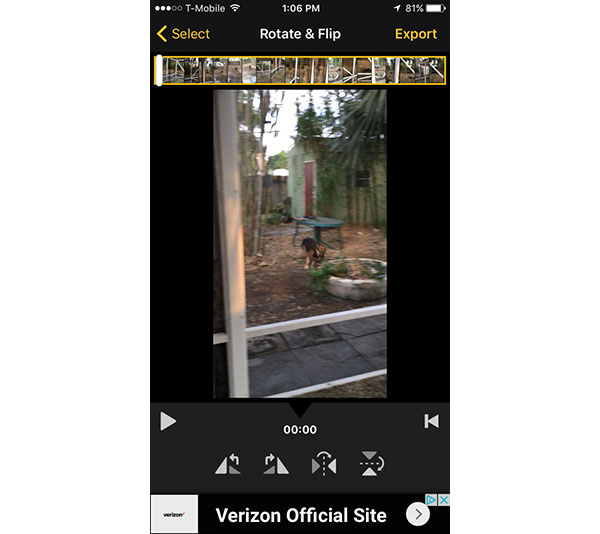
كيفية تدوير مقطع فيديو على iPhone مجانًا
خطوة 1 قم بتنزيل Video Rotate & Flip من App Store وتثبيته على iPhone الخاص بك ، عندما تريد تحرير مقاطع الفيديو الخاصة بك.
خطوة 2 افتح تطبيق تعديل الفيديو هذا من الشاشة الرئيسية ، واختر الفيديو الذي تريد تدويره من المكتبة وانقر على "تحديد" في الجانب العلوي الأيسر من الشاشة.
نصيحة: يمكن لـ Video Rotate & Flip عرض جميع مقاطع الفيديو في مكتبة الصور تلقائيًا.
خطوة 3 عند فتح شاشة محرر الفيديو ، يمكنك النقر على الزر "تدوير في اتجاه عقارب الساعة" و "تدوير عكس اتجاه عقارب الساعة" لتغيير الفيديو كما تشاء.
خطوة 4 بعد التحرير ، اضغط على أمر "تصدير" في الشريط العلوي لإكمال العملية. ثم سينبثق Video Rotate & Flip في مربع حوار ليطالبك باختيار وضع التوافق. اتبع الأدلة على الشاشة لحفظ الفيديو على جهاز iPhone الخاص بك.
3. قم بتدوير الفيديو على iPhone في تدوير الفيديو 360 °
في بعض الأحيان ، ترغب في تعلم كيفية تدوير الفيديو على iPhone ليس لتصحيح اتجاه الفيديو ، ولكن للمتعة. Rotate Video 360 ° - يمكن لأي زاوية تلبية متطلباتك. وتشمل ميزاته الرئيسية ما يلي:
- 1. يدعم محرر الفيديو هذا تدوير مقاطع الفيديو على iPhone باستخدام إيماءة الإصبع.
- 2. يمكنك تدوير الفيديو بأي زاوية ، وليس فقط درجة 90 أو 180.
- 3. يمكن حفظ الفيديو في مجلد خاص أو في ألبوم الكاميرا بعد تدويره.
- 4. ويمكنك قص مقطع فيديو لتدويره على iPhone.
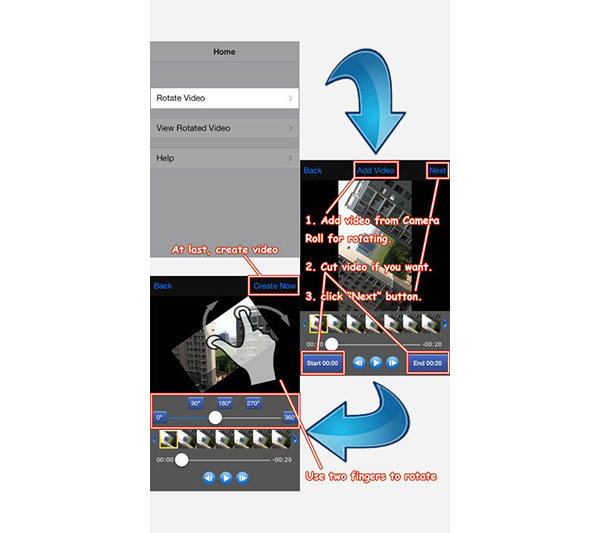
كيفية تدوير الفيديو على iPhone في تدوير الفيديو 360 °
خطوة 1 افتح Rotate Video 360 ° بعد تثبيته على iPhone واختر "تدوير الفيديو" على الواجهة.
خطوة 2 انقر على "إضافة فيديو" لاستيراد نموذج فيديو من ألبوم الكاميرا. إذا كنت تريد فقط تدوير جزء من الفيديو ، فيمكنك تعيين "البدء" و "إنهاء" وقتًا لقطعه على الفور.
خطوة 3 اضغط على "التالي" في الشريط العلوي للانتقال إلى شاشة محرر الفيديو. هنا يمكنك ضبط زاوية التدوير من 0 إلى 360 بتحريك المنزلق في الأسفل. ثم استخدم إصبعين لتدوير صورة الفيديو في أي اتجاه.
خطوة 4 قبل حفظ الإخراج ، يمكنك معاينة الفيديو المدار عن طريق الضغط على الزر "تشغيل" في الأسفل. إذا كان مرضياً ، انقر فوق "إنشاء الآن" في الأعلى ، ثم اضغط على "تصدير" لحفظه في ألبوم الكاميرا.
4. أفضل برامج دوارة لفيديو سطح المكتب - برنامج Tipard Video Converter Ultimate
Tipard Video Converter Ultimate يمكن أن يكون خيارك الأول إذا كنت تبحث عن أداة حول كيفية تدوير مقاطع فيديو iPhone الخاصة بك على أجهزة الكمبيوتر. أكبر ميزة لـ Tipard Video Converter Ultimate هي تدوير مقاطع الفيديو الخاصة بك على iPhone دون فقدان الجودة. يستخدم خوارزمية متقدمة لتدوير مقاطع الفيديو وتحسين جودة الفيديو في الدقة. لا يمكنك أبدًا تفويت هذا البرنامج باعتباره تطبيق سطح المكتب المثالي للقيام بعملك.
كيفية تدوير مقاطع فيديو iPhone دون فقد الجودة
إطلاق Tipard Video Converter Ultimate مع الرابط أعلاه.
انقر إضافة ملفات لاستيراد فيديو iPhone الخاص بك.
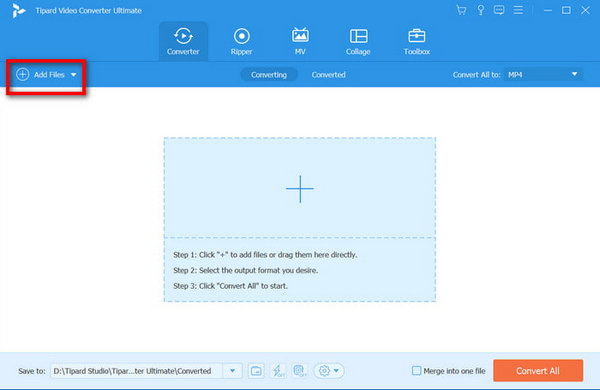
اختار تعديل زر والاستعداد.
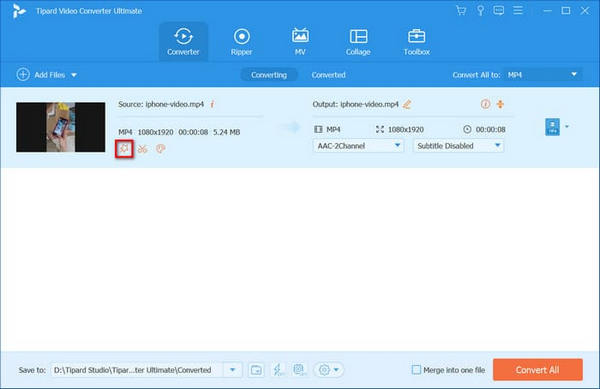
في النافذة المنبثقة ، يمكنك الانتقال إلى تدوير & اقتصاص القسم وحدد اختيارًا للاتجاه. يمكنك قلب الفيديو إلى اليسار أو اليمين أو الأفقي أو العمودي.
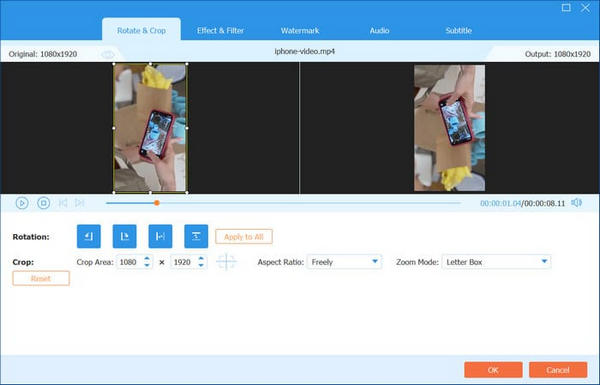
انقر OK وثم تحويل جميع لإنتاج الفيديو المستدير كما تريد.
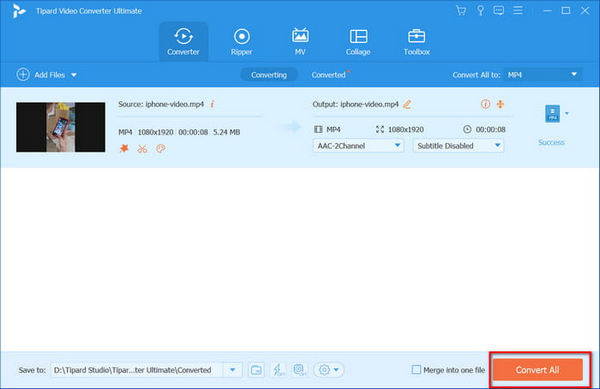
5. أسئلة وأجوبة حول تدوير مقاطع فيديو iPhone
1. هل يمكنني تغيير فيديو iPhone الخاص بي من الوضع الأفقي إلى الوضع الرأسي؟
بالنسبة للمبتدئين ، يشير الوضع الأفقي إلى وضع الاتجاه الأفقي لمحتوى الشاشة العريضة بينما يشير الوضع الرأسي إلى الوضع الرأسي حيث يكون الفيديو أكبر من الطول.
لتدوير مقاطع الفيديو الخاصة بك إلى الوضع الرأسي ، يمكنك الوصول إلى Tipard Video Converter Ultimate على جهاز الكمبيوتر الخاص بك أو جرب الطرق المذكورة أعلاه.
2. هل يمكنك تدوير مقطع فيديو في iMovie على iPhone؟
اجل بالتأكيد. ما عليك سوى اتباع طرق إرشادية لـ iMovie في هذا المنشور وستحصل على ما تريد.
3. هل يمكنني تدوير مقاطع فيديو iPhone الخاصة بي عبر الإنترنت؟
يمكنك تدوير مقاطع فيديو iPhone عبر الإنترنت باستخدام عدة أدوات مثل برنامج Aiseesoft Free Video Rotator Onlineو 123 تطبيقًا والمزيد.
وفي الختام
الآن يمكنك فهم كيفية القيام بذلك قم بتدوير مقاطع فيديو iPhone. يقدم iMovie العديد من أدوات تحرير الفيديو لمستخدمي iPhone. ويتيح لك Video Rotate & Flip إمكانية تدوير مقاطع الفيديو على iPhone مجانًا. إذا كنت تريد تدوير صورة فيديو بأي زاوية ، فيمكنك استخدام Rotate Video 360 °. لكن مشكلة أخرى ، جودة الفيديو يمكن أن تجعلك تشعر بالضيق. بغض النظر عن استخدامك لـ iMovie أو تطبيقات تحرير الفيديو التابعة لجهات خارجية ، فقد يتم تدمير جودة الفيديو إلى حد ما. في هذا الوقت ، يجب أن تحاول برنامج Tipard Video Converter Ultmate. قدرتها القوية على تدوير مقاطع الفيديو بجودة أصلية مثيرة للإعجاب.