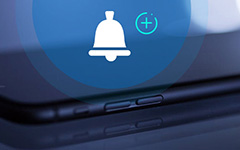أسهل طريقة على كيفية تسجيل شاشة iPhone دون الهروب من السجن
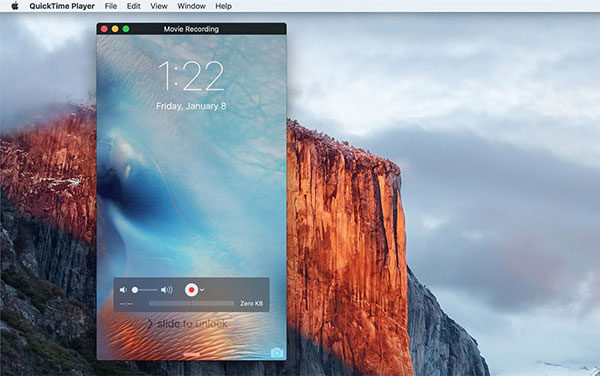
على الرغم من أن نظام التشغيل iOS 11 / 12 يدعم المستخدمين لتسجيل شاشة iPhone رسميًا ، نظرًا لسجل شاشة iOS المدمج. بالنسبة لمستخدمي iPhone الآخرين ، ما زال ليس من السهل مهمة تسجيل شاشة iPhone مباشرة. لذلك ، لا تلتقط أي شاشة لتسجيل إرشادات البرامج أو مدى جودة لعبك. بعض الناس يختارون الهروب من السجن iPhone ، لاستخدام نظام التشغيل الجديد وقبول التقنيات الجديدة ، لتسجيل الشاشة على iPhone. ولكن هناك طرق أفضل لتجنب مشاكل iPhone الشائعة في السجن التي قد تعانيها. في كلمة أخرى ، يمكنك تسجيل شاشة iPhone دون الهروب من السجن هنا ، مع تطبيق مختلف مسجلات الشاشة.
الطريقة 1. سجل فون الشاشة دون الهروب من السجن من خلال لاعب كويك تايم
مشغل QuickTime هو مسجل الشاشة المستخدمة على نطاق واسع ، لمستخدمي Apple لتسجيل شاشة iPhone دون كسر السجن مجانا. لا تحتاج إلى تثبيت برامج طرف ثالث ، كل ما عليك فعله هو فتح جهاز Mac الخاص بك ، لتوصيل iPhone بـ Mac ، ثم تسجيل طريقة اللعب أو أنشطة iPhone الأخرى مع الكمبيوتر.
لا يشير ذلك إلى أن مسجل شاشة iPhone المجاني لا يمكنه تقديم لقطات شاشة عالية الجودة. نظرًا لكونه قائدًا بين معظم برامج تسجيل الشاشات ، فإن QuickTime Player يمثل دائمًا تسجيل شاشة عالي الجودة ومسجل تحرير سهل الاستخدام. وعلاوة على ذلك ، فقد اجتذبت ميزة الاستخدام المجاني الكاملة أيضًا عددًا كبيرًا من العملاء ، لتسجيل شاشة iPhone بدون كسر سرعة من قبل QuickTime على جهاز الكمبيوتر مجانًا.
ملاحظة: تأكد من أن جهاز iPhone الخاص بك يعمل بنظام iOS 8 أو أحدث ، ويحتوي كمبيوتر Mac على نظام التشغيل OS X Yosemite أو إصدار أحدث.
خطوة 1 قم بتوصيل iPhone بجهاز Mac
استخدم كابل USB البرق لتوصيل iPhone بجهاز الكمبيوتر. سيكون هناك إعلام يطلب تأكيدًا إلى Trust This Computer ، اضغط على Trust للمضي قدمًا.
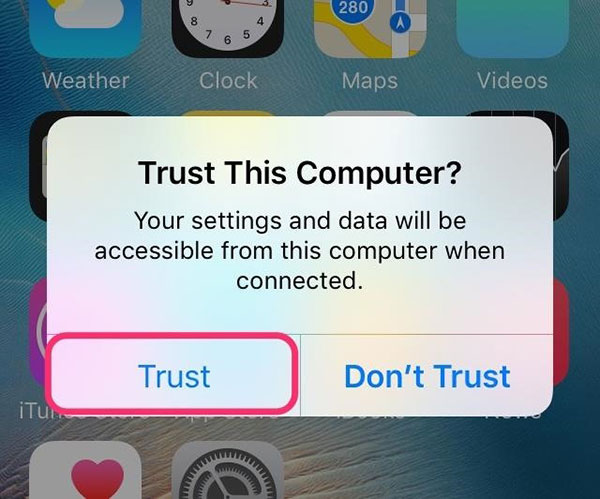
خطوة 2 بدء تسجيل الشاشة على ماك
قم بتشغيل QuickTime Player ، ثم اختر New Screen Recording ضمن قائمة File. ستظهر نافذة تسجيل الشاشة ، لتتمكن من تسجيل شاشة iPhone أو مقطع فيديو بدون كسر حماية على Mac.
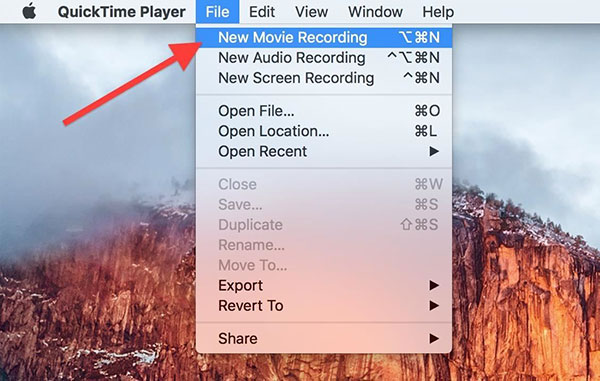
خطوة 3 اختر iPhone لتسجيل الشاشة
اختر iPhone في القائمة المنسدلة من السهم بالقرب من زر التسجيل.
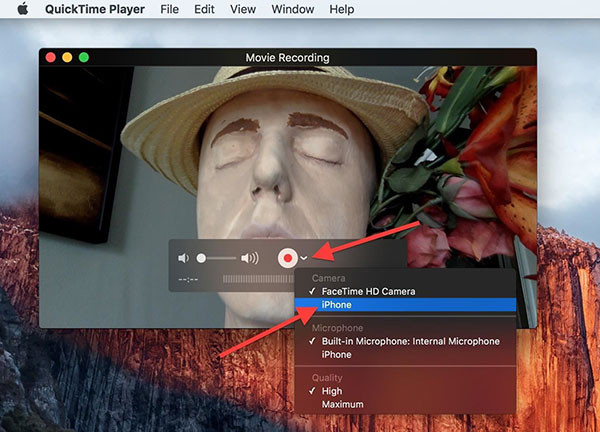
في هذه الأثناء ، لا تنس خيار الميكروفون إذا لزم الأمر ، اختر High أو Maximum تحت قائمة Quality. انقر على زر تسجيل لبدء تسجيل شاشة iPhone مباشرة.
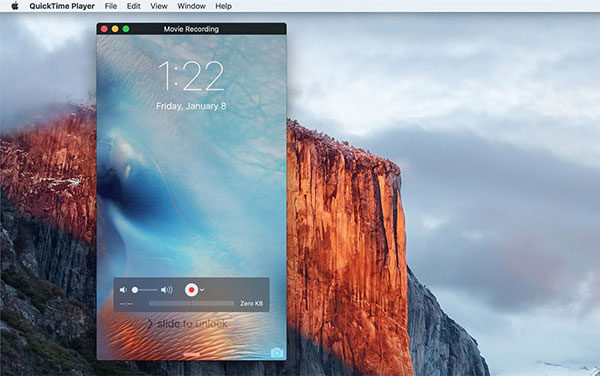
خطوة 4 حفظ تسجيل الفيديو شاشة فون
مرر الماوس للحصول على زر الإيقاف ، إذا كنت تريد إيقاف تسجيل شاشة iPhone دون إجراء عملية تحرير خالية من الهروب على QuickTime Player. قم بتصدير بتنسيق MOV وقم بحفظ مجلد معين قمت بتعيينه.
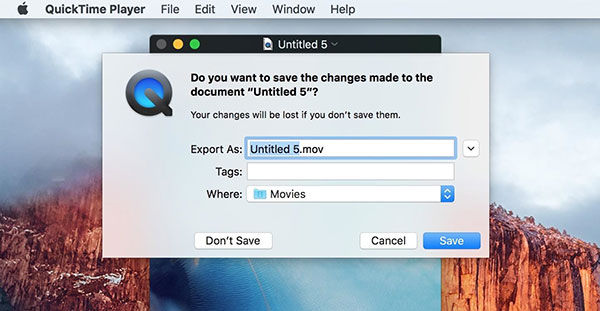
سيتم تسجيل جميع عملياتك البسيطة على iPhone وينعكس ذلك من خلال QuickTime Player على الكمبيوتر ، في الدقة الأصلية. علاوة على ذلك ، يمكنك أيضًا تصدير فيديو سجل iPhone لمشاركته مع العديد من جودة الفيديو الإخراج. يدعم مسجل QuickTime Player المجاني شاشة المستخدمين لتسجيل الفيديو أو الصوت فقط كذلك. الكل في الكل ، استخدم QuickTime Player لتسجيل شاشة iPhone بدون أي كسر في الهروب هو اختيارك الحكيم.
الطريقة 2. القبض على غير iPhone الشاشة مع iPhone AirShou التطبيق
إذا لم يكن لديك جهاز الكمبيوتر أو كابل USB من حولك ، أو كنت تعتقد أنه مزعج ، وتفضل تسجيل شاشة iPhone بدون الهروب من السجن بدون كمبيوتر ، فإن تطبيقات مسجل شاشة iPhone التالية قد تناسبك بشكل أفضل.
AirShou هو تطبيق مسجل شاشة iOS ، وهو تطبيق تسجيل شاشة بسيط ، ولن يفسر أي إعلانات إضافية. بالإضافة إلى ذلك ، يدعم AirShow المستخدمين للقيام بالبث المباشر للألعاب ، إلى Shou.TV مباشرة. إذا لم تقم بتسجيل أسلوب اللعب المباشر ، فسيتم إخراج مقاطع الفيديو الخاصة بسجل شاشة iOS في Camera Roll بشكل افتراضي.
خطوة 1 تثبيت AirShou والثقة في التطبيق مسجل شاشة iOS.
افتح Safari وابحث في AirShou لتثبيت ، وتأكيد تثبيت AirShou زر ، قد يتطلب تثبيت تطبيق TuTu Fix أيضًا. في وقت لاحق ، حدد موقع الإعدادات، للاستفادة العلاجات العامة و ملفات التعريف / إدارة الجهاز مرتب. انقر فوق رمز مسجل شاشة iOS و الثقة هنا.
خطوة 2 إكمال قائمة سجل شاشة AirShou والبدء في تشغيل.
سيكون هناك العديد من الفراغات التي تحتاج لملءها ، حول اتجاه الشاشة ، AirPlay وغيرها. ضرب زر التسجيل لبدء تسجيل شاشة iPhone دون الهروب من السجن.
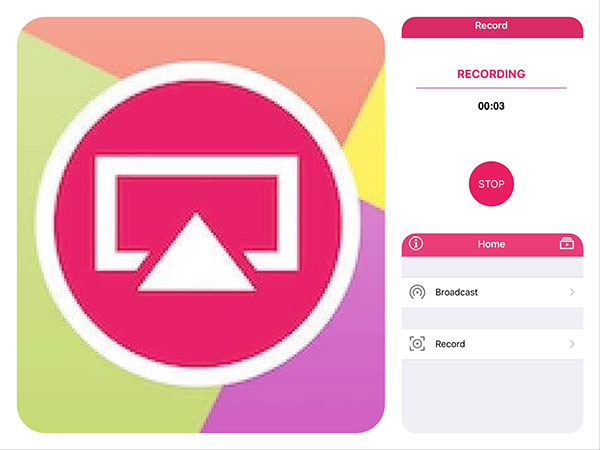
يمكنك تشغيل ، وفتح ، وحفظ لفات الكاميرا وحذف جميع سجلات AirShou iOS الخاصة بك بدون كمبيوتر ، لإدارة مقاطع فيديو شاشة جهاز iPhone.
الطريقة 3. كيفية تسجيل iPhone الشاشة دون الهروب من السجن مع Dr.fone
يقدم برنامج مسجِّل شاشة iOS كل من إصدارات iOS و Desktop ، ليقوم المستخدمون بتسجيل جميع الأنشطة على iOS والكمبيوتر بدرجة وضوح عالية. لا حاجة إلى الهروب من السجن ، كما أنه مرن لإنتاج مقاطع فيديو تسجيل iPhone ، وحول التطبيقات ، وألعاب الفيديو ، ومقاطع الفيديو وغيرها.
خطوة 1 تثبيت تطبيق iOS Screen Recorder على iPhone.
وهو يدعم إصدارات iOS تختلف من نظام التشغيل iOS 7.1 إلى iOS 10.3 ، تحقق ما إذا كنت قد وصلت إلى هذا البند أم لا.
خطوة 2 تسجيل الشاشة على iPhone والإخراج في Camera Roll.
المجموعات القرار والصوت والتوجيه الخيارات ، وتحديد ما إذا كان سيتم تشغيل تقسيم تلقائيا الفيديو زر. في وقت لاحق ، اضغط على أيقونة تسجيل في الأسفل ، لبدء وقفة وإيقاف تسجيل شاشة فون دون جهاز كمبيوتر. هيت حصلت عليه عندما يظهر الإخطار ، للإعلان عن تسجيل فيديو جهاز iPhone الخاص بك في Camera Roll مباشرة.
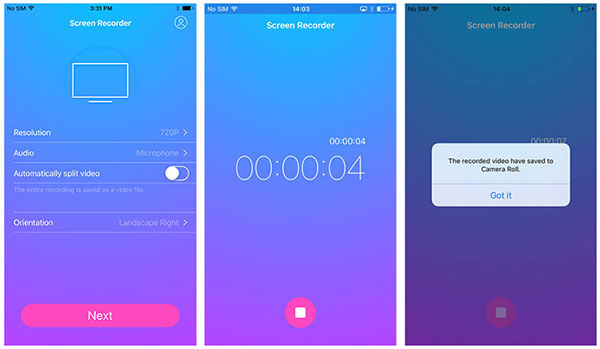
يمكنك تثبيت برنامج iOS Screen Recorder على كمبيوتر Windows لإخراج لقطات شاشة iPhone أيضًا. كيف يعمل مسجل iOS ، لتسجيل شاشة iPhone غير jailbreak دون جهاز كمبيوتر.
وفي الختام
هناك نوعان من mainstreams من القبض على الشاشة فون ، من خلال iPhone الهروب من السجن أم لا. إذا كنت في وضع iPhone غير خاص بـ jailbreak ، ولا تميل إلى كسر iPhone ، فهذه المقالة هي دليلك الرائد ، حول بث شاشة iPhone أو تسجيلها. بغض النظر عن تسجيل iPhone مع الكمبيوتر أو لا ، سيتم إخراج معظمها إلى Camera Roll بطريقة افتراضية. لذلك ، ما عليك سوى الانتقال إلى iPhone Camera Roll لفتح ملفات الفيديو التي تحتوي على شاشة iPhone غير تابعة للسجالت.