أفضل طرق 4 للطباعة من اي فون

كيف تطبع من اي فون الخاص بك؟ في الواقع لقد اتخذ iPhone بالفعل الكثير من الراحة لحياتنا. هذه المقالة سوف نتحدث عن طرق مختلفة لطباعة الملفات من iPhone. يمكنك فقط إخراج iPhone الخاص بك وطباعة الصور وملفات PDF والمستندات والمستندات الأخرى من iPhone مباشرة. تحقق من أفضل حل للطباعة من iPhone مع عملية مفصلة من المادة الآن.
الحل 1: كيفية الطباعة من iPhone باستخدام طابعة AirPrint
إذا كنت قد اشتريت بعض طابعات iPhone من Amazon أو eBay ، فيمكنك الطباعة من iPhone باستخدام ميزات AirPrint الخاصة بـ iPhone. إنه بروتوكول Apple مدمج في نظام iOS وكذلك العديد من الطابعات في السوق. فقط تعرف على المزيد حول كيفية الطباعة من iPhone باستخدام طابعة AirPrint.
شارك ملفات الطباعة من iPhone
ابحث عن الصورة أو المستند أو البريد الإلكتروني أو الأشياء الأخرى التي تريد طباعتها من iPhone. ولكن يجب عليك التأكد من أن تطبيق iPhone يدعم AirPrint. انقر فوق الزر "مشاركة" (المربع الذي يحتوي على السهم لأعلى في المنطقة اليمنى العليا من الشاشة ، إذا كنت تحمل جهاز iPhone في الوضع الرأسي ، فسيكون زر المشاركة في الزاوية السفلى اليسرى).
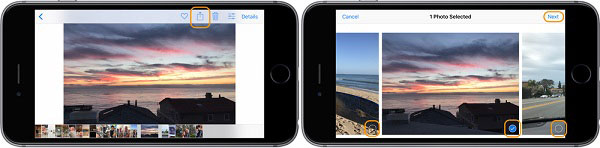
اختر الصور للطباعة
في الشاشة التالية ستلاحظ علامة اختيار على الصور المحددة. يمكنك التمرير إلى اليسار واليمين لتحديد المزيد أو طباعة أول واحد فقط محدد. عندما تكون جاهزًا ، انقر على "التالي" في الركن العلوي الأيسر.
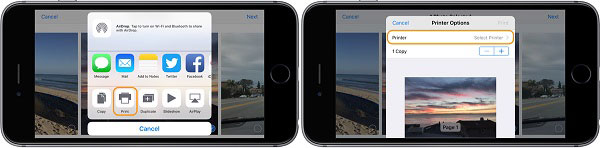
اختر زر الطباعة
الآن اضغط على "طباعة" ، الموجود في الصف السفلي من الخيارات في القائمة المنبثقة "مشاركة". (إذا كنت لا ترى انتقاد الطباعة في الصف السفلي من الخيارات لمعرفة المزيد. إذا لم يكن هناك زر طباعة ، فإن التطبيق الذي تستخدمه لا يدعم الطباعة.)
طباعة الملفات من اي فون
إذا كانت الطابعة مزودة بخاصية AirPrint وتم توصيلها بشبكة Wi-Fi نفسها مثل iPhone أو iPad ، فستظهر الطابعة تلقائيًا. اضغط عليه وسترى خيار زيادة النسخ أو التبديل إلى Black & White. ثم يمكنك طباعة ما تريد من iPhone.
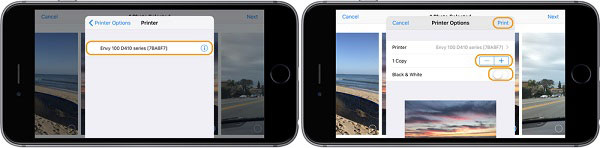
الحل 2: كيفية الطباعة من iPhone مع تطبيق طباعة iPhone
ماذا يجب أن تفعل إذا كانت الطابعة لا تدعم AirPrint؟ إذا كنت تستخدم الطابعة القديمة ، فيجب عليك اختيار تطبيق طباعة iPhone من الشركة المصنعة ونقطة وصول لاسلكية مباشرة تقوم الطابعة بإنشائها للطباعة من iPhone وفقًا لذلك.
تثبيت تطبيق طابعة iPhone
ما عليك سوى البحث عن تطبيق متوافق من متجر Apple ، ثم تثبيت تطبيق طباعة من متجر التطبيقات. افتح App Store ، وابحث عن تطبيق الطباعة الذي تريده ، ثم انقر فوق "GET" ، ثم انقر فوق "INSTALL" لإدخال كلمة مرور معرّف Apple الخاص بك.
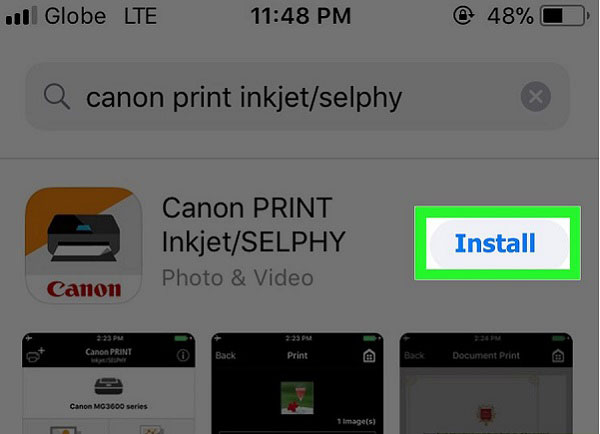
تبادل الملفات من اي فون
افتح تطبيق الطابعة واتبع إرشادات الإعداد. ثم يمكنك اتباع نفس العملية لمشاركة الملفات من iPhone. ابحث عن العنصر الذي تريد طباعته من iPhone ، ثم انقر فوق الزر "مشاركة".
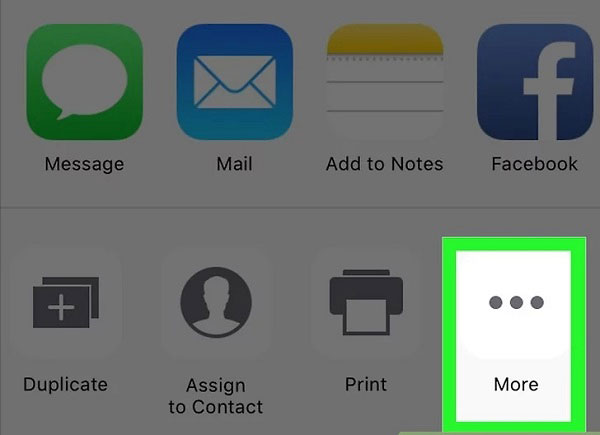
حدد الملفات للطباعة
اسحب إلى اليسار على الصف السفلي من الخيارات. ثم اضغط على زر "..." ، الموجود في أقصى الجانب الأيسر من الصف السفلي من الخيارات. اضغط على زر "تحديد" ، ثم اختر اسم التطبيق الخاص بك. ثم سيفتح تطبيقك.
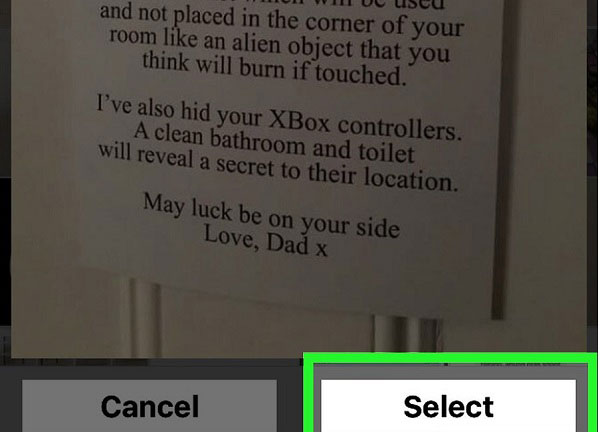
طباعة الملفات من اي فون
اتبع التعليمات التي تظهر على الشاشة. ثم اضغط على زر "طباعة". سيبدأ العنصر الخاص بك بالطباعة من جهازك. بعد ذلك يمكنك الحصول على ملفات iPhone من الطابعة في غضون دقائق قليلة.
الحل 3: كيفية الطباعة من iPhone من أجهزة متوافقة أخرى AirPrint
عند استخدام تقنية Apple AirPrint ، فهي عملية سهلة. يمكنك استخدام AirPrint لطباعة الملفات من iPhone و Mail و Safari و iBooks ، بالإضافة إلى عدد من التطبيقات الأخرى في App Store والتي تدعم الميزة. إلى جانب ذلك ، إذا لم يكن لديك طابعة متوافقة مع AirPrint ، فيمكنك استخدام الكمبيوتر الخاص بك لتعيين الجهاز وفقًا لذلك.
قم بتوصيل الطابعة بنفس الشبكة
يجب توصيل جهاز iPhone والطابعة بنفس الشبكة أولاً. افتح التطبيق الذي تريد إجراء الطباعة عليه ، ثم يمكنك طباعة صور من ألبوم الصور.
مشاركة الملف إلى التطبيق
بمجرد فتح الألبوم على iPhone ، اختر صورة تريد طباعتها. ثم اضغط على زر مشاركة في أسفل يسار الشاشة.
طباعة الملفات من iPhone مع AirPrint
وبعد ذلك يمكنك النقر فوق خيار الطباعة ، وستنتقل إلى صفحة أخرى ويسمح لك بتحديد الطابعة باستخدام وظيفة AirPrint. انقر فوق رمز الطباعة لطباعة العنصر من iPhone الخاص بك
تلميحات: تحقق مما إذا كانت طابعتك متوافقة مع AirPrint
كيف تعرف أن طابعتك متوافقة مع AirPrint؟ يمكنك التحقق من قائمة Apple على support.apple.com/en-us/HT201311 لنموذجك المحدد.
الحل 4: كيفية الطباعة من iPhone عن طريق نقل الملفات إلى جهاز الكمبيوتر
ماذا يجب أن تفعل إذا لم تنجح جميع الحلول المذكورة أعلاه؟ بالنسبة للحالة ، يجب أن يكون نقل الملفات إلى الكمبيوتر والطباعة من الكمبيوتر أفضل حل بديل للطباعة من iPhone. إذا كانت لديك طابعة متصلة بالكمبيوتر ، فيمكن أن تكون هذه الطريقة هي أفضل خيار لك. علاوة على ذلك ، تحتاج أيضًا إلى نقل iPhone لمساعدتك في الانتقال. برنامج Tipard اي فون نقل في نهاية المطاف هو البرنامج الموصى به للغاية. هذا هو أفضل نقل ملفات iOS ومدير iDevices. يتيح لك نقل الموسيقى والصور والفيديو والملفات الأخرى إلى جهاز الكمبيوتر الخاص بك.
قم بتحميل وتثبيت البرنامج
قم بتنزيل وتثبيت Tipard iPhone Transfer Ultimate على جهاز الكمبيوتر الخاص بك. قم بتوصيل جهاز iPhone بجهاز الكمبيوتر وقم بإعداد البرنامج.
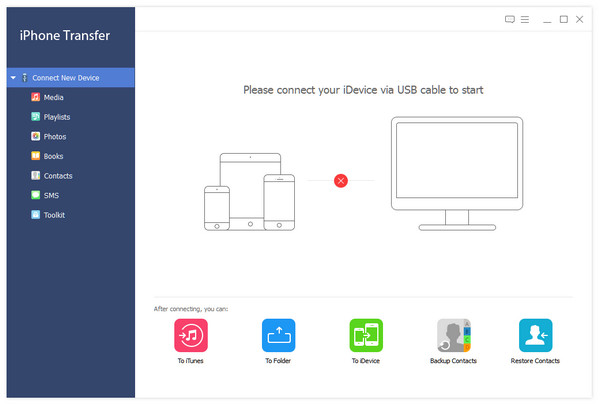
اختر الملفات من iPhone لنقلها
إذا كنت ترغب في نقل الصور من iPhone ، على سبيل المثال ، يمكنك النقر فوق خيار "الصور" على الجانب الأيسر. ثم اختر الصور التي تريدها.
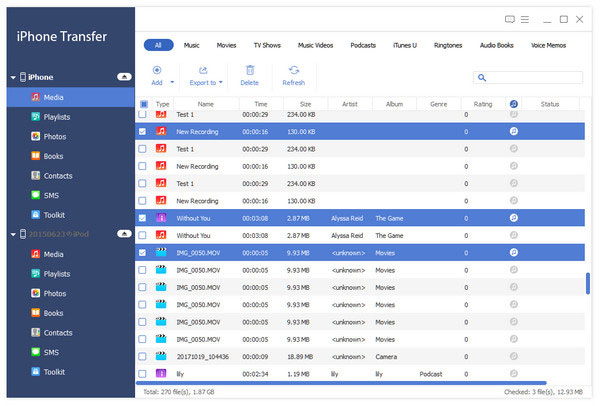
ابدأ بنقل الملفات إلى الكمبيوتر
اضغط على زر "تصدير" في الجزء العلوي. ثم اختر "تصدير إلى جهاز الكمبيوتر" وقم بتعيين المجلد الوجهة حيث سيتم حفظ الملفات التي تم تصديرها.
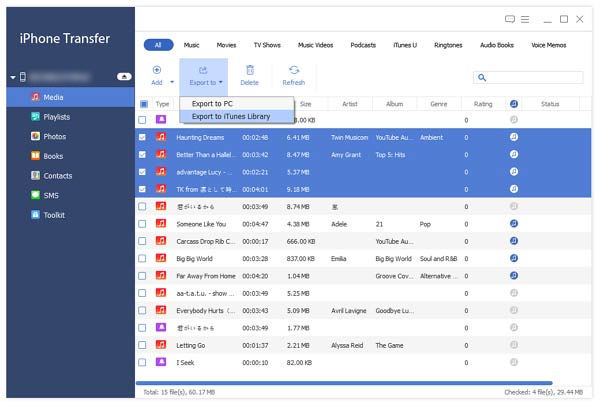
طباعة الصور من جهاز الكمبيوتر
افتح الملفات المصدرة وانقر بزر الماوس الأيمن. يمكنك النقر على خيار "طباعة" وستنتقل إلى صفحة أخرى. يمكنك ضبط إعدادات الصور قبل النقر فوق الزر "طباعة".
وفي الختام
تتناول هذه المقالة طريقتين مختلفتين للطباعة من جهاز iPhone الخاص بك. إذا كانت لديك مشكلة في كيفية الطباعة من هاتف iPhone ، فيمكن لهذه المقالة أن تقدم لك بعض النصائح.







