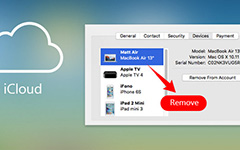كيفية حذف الصور من iCloud مع أفضل الأساليب
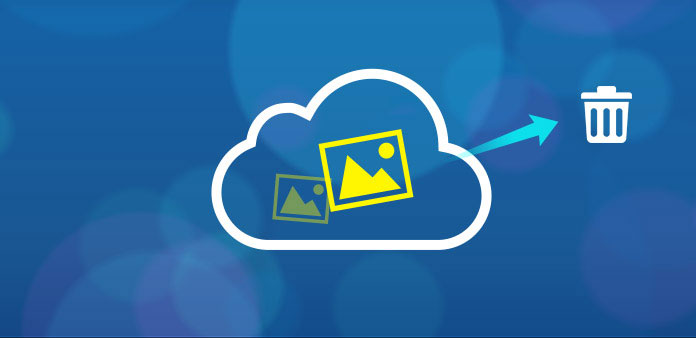
إذا لم تقم بتنظيم غرفتك بانتظام ، فستكون جميع الأشياء الخاصة بك في حالة من التشويش. وبالمثل ، إذا لم تقم بحذف الصور غير الضرورية من iCloud في الوقت المناسب ، فستظل عالقة بالكامل من الملفات السابقة ، وتفشل في العمل أكثر من ذلك. لا تذكر مساحة التخزين المجانية في 5GB iCloud التي يمكن للجميع امتلاكها. ليس هناك شك في أنك بحاجة إلى تنظيم لإتاحة المجال لعرض صور جديدة. وبشكل عام ، إذا قمت بتثبيت iCloud وتفضّل تخزين الصور الملتقطة ، فتذكر حذف الصور من iCloud ، لتمكين التشغيل العادي.
الطريقة 1. حذف الصور من مكتبة صور iCloud
مكتبة صور iCloud ، تعمل بشكل مماثل ، بمجرد وصول صورك إلى 5 GB ، سيخفق iCloud في العمل. للحفاظ على النسخ الاحتياطي للصور الأصلية ، يمكنك حذف الصور بشكل أفضل من iCloud.
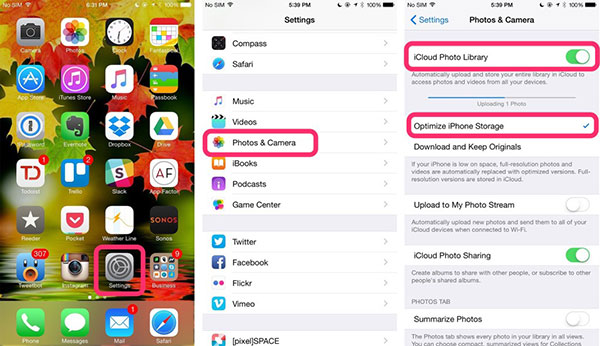
خطوة 1 حدد الصور لحذفها.
اختر "ألبومات" في تطبيق "الصور" أولاً ، ثم انقر فوق "كل الصور" ، واضغط على "تحديد" في الزاوية العلوية اليسرى.
خطوة 2 أزل صور iCloud في مكتبة صور iCloud.
اضغط على رمز "المهملات" في الأسفل ، إلى "حذف الصور" من iCloud بدون جهاز كمبيوتر.
الطريقة 2. تخلص من الصور من بلدي تيار صور
ميزة "بث الصور" هي ميزة جديدة يستخدمها iCloud للتخزين. بمجرد تشغيله ، ستبدأ أجهزة Apple بالكامل في إرسال الملفات احتياطيًا تلقائيًا. القيد الواضح هو أنك لا تستطيع الاحتفاظ إلا بأكثر من صور 1000 خلال أيام 30.
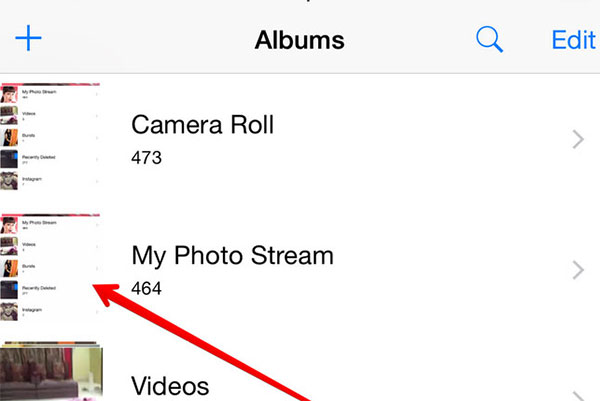
خطوة 1 احصل على ألبوم الصور الذي تريد حذفه.
حدد موقع "صور" على iDevice ، وانقر على "My Photo Stream" بعد اختيار "ألبومات".
خطوة 2 حذف صور iCloud في "تيار الصور الخاص بي".
قم بالضغط على الزر "My Photo Stream" ، لتحديد الصور التي ستحذفها. انقر فوق "المهملات" الخيار وتأكيد حذف صورة على iCloud.
الطريقة 3. أزل صور iCloud على iPhone و iPad
مع الأخذ في الاعتبار أن الأشخاص قد لا يحتفظون بـ iDevice خلال كل فترة ، أقوم بفرز الحلول ذات الصلة ، وحذف الصور من iCloud التخزين ، على أجهزة iOS ، أجهزة الكمبيوتر Windows و OS X.
خطوة 1 حدد موقع "الإعدادات" ، للعثور على "iCloud".
خطوة 2 اختر ملفات النسخ الاحتياطي المخزنة في iDevice.
انقر على خيار "التخزين والنسخ الاحتياطي" ، و "إدارة التخزين" وابحث عن "النسخ الاحتياطية".
خطوة 3 أزل iCloud احتياطيًا للصور.
أوقف تشغيل "ألبوم الكاميرا" ، وانتقل إلى "التخزين والنسخ الاحتياطي" مرة أخرى ، لاختيار "النسخ الاحتياطي الآن" لإزالة صور iCloud السابقة.
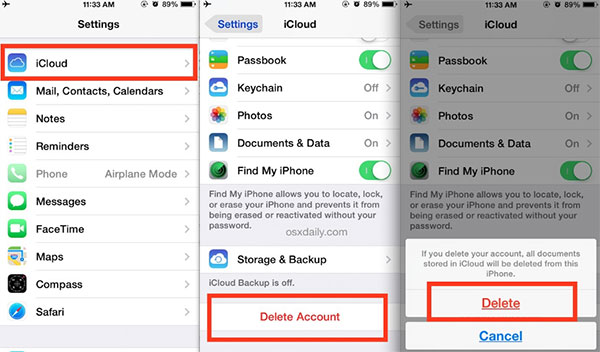
الطريقة 4. مسح صور على iCloud على جهاز الكمبيوتر
خطوة 1 إطلاق برنامج iCloud على جهاز الكمبيوتر.
اختر قائمة "Start" لفتح رمز "iCloud". في وقت لاحق ، انقر فوق مجلد iCloud ، للبحث عن صور iCloud المخزنة.
خطوة 2 إدارة الصور من iCloud.
اضغط على "إدارة" في جزء التحكم في iCloud ، لاختيار "النسخ الاحتياطية" على اليمين ، لتحديد صور iCloud المراد حذفها.
خطوة 3 إزالة الصور من iCloud على جهاز الكمبيوتر.
انقر على "حذف" وأكّد الحذف لمسح صور iCloud.
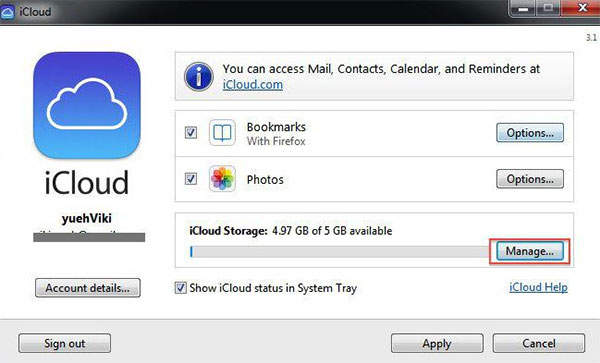
الطريقة 5. حذف صور iCloud على نظام التشغيل Mac
خطوة 1 تشغيل iCloud على ماك.
افتح قائمة "Apple" واختر "تفضيلات النظام" واضغط على "iCloud" للإدارة.
خطوة 2 ابحث عن صورة iCloud لحذفها من النسخ الاحتياطية.
ابحث عن "تفضيلات النظام" للحصول على "iCloud" ، حيث يمكنك النقر فوق "Manage" وفتح "Backups" ، لتحديد الصور المخزنة لتأكيد حذف صور iCloud.
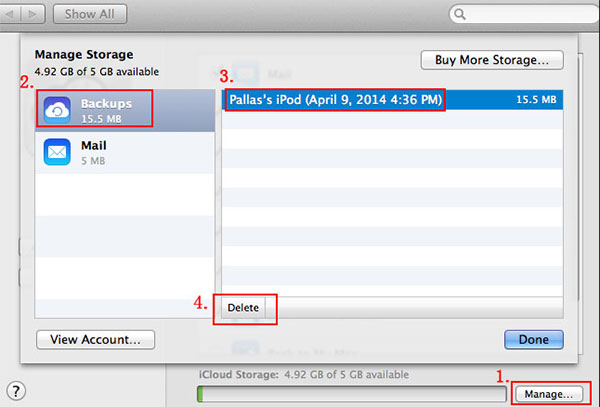
المزيد: إزالة صور iPhone والمحتويات الأخرى بشكل دائم
قد يكون البرنامج الأكثر قوة بالنسبة لك لحذف الصور من حساب iCloud. ومع ذلك ، هذا لا يعني أنك Tipard اي فون المحايه لا يفيدك. لمسح جميع بيانات iPhone الخاصة بك بشكل دائم ، فإن iPhone Eraser هو دائما دعمك القوي ، لجعل iDevice القديم يعمل مثل جديد ، وحماية الخصوصية من أجل إعادة بيع أفضل.
كيفية مسح جميع المحتويات أكثر من جهاز iOS واحد
ربط اي فون على جهاز الكمبيوتر.
استخدم كبل USB لتوصيل iPhone بجهاز الكمبيوتر ، لتشغيله والكشف عن هاتف iPhone الخاص بك تمامًا.
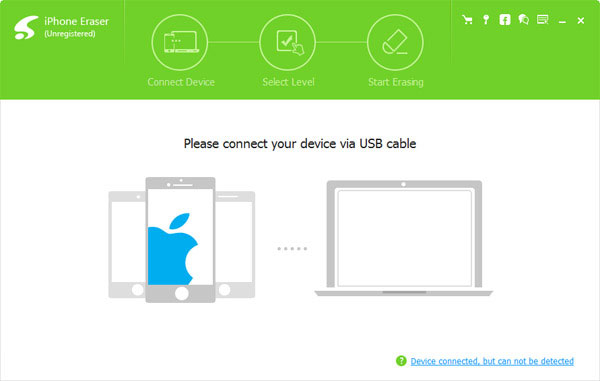
ضبط مستوى المسح (منخفض ، متوسط وعالي)
بمجرد اكتشافها ، ستواجه ثلاثة مستويات مختلفة لإزالة iOS ، لاستبدال البيانات مرة واحدة أو مرتين أو للمرة الثالثة.
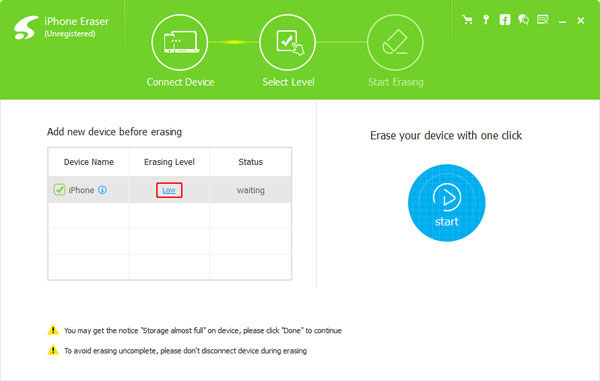
محو اي فون الخاص بك.
انقر فوق زر ابدأ بجانب ، لإعطاء جهاز iPhone الخاص بك دش ، لمحو جميع البيانات والملفات دون إمكانات الاسترداد.
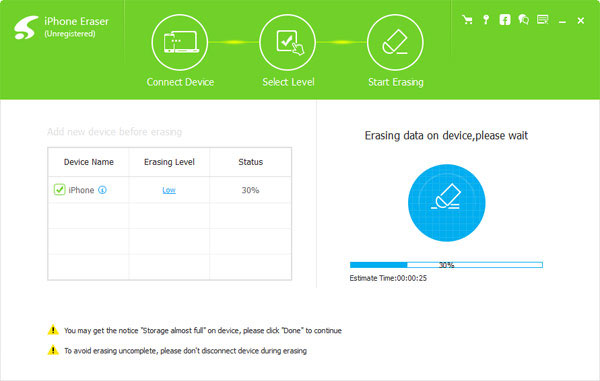
من حذف الصور من تخزين iCloud إلى محو بيانات iPhone ، يمكنك الاختيار حسب حاجاتك الحقيقية. كل ما عليك فعله هو النقر ببضع نقرات ، ومن ثم يمكنك مسح وإخراج مساحة لاستيعاب الملفات الجديدة.