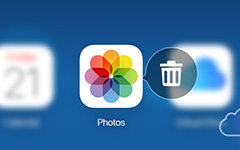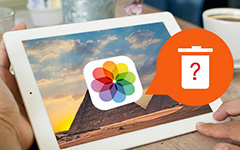دليل شامل حول كيفية حذف الالبومات من اي فون
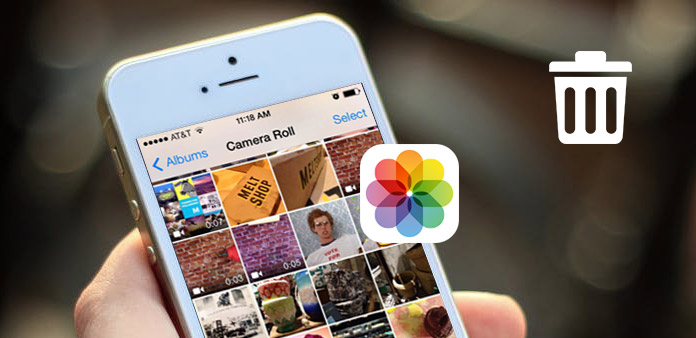
الحصول على الكثير من ألبومات الصور على iPhone ، ولا يمكن العثور على الصورة التي تريد حقا أن تحصل عليها؟ لقد حان الوقت لتنظيف جهاز iPhone الخاص بك! كما تعلم ، فإن الكثير من الألبومات المضللة لا فائدة منها ، مما سيؤدي إلى تضليلك لتكلف المزيد من الوقت في العثور على الصور منذ وقت طويل. ولن تكون أنت فقط ألبومات الصور التي تم إنشاؤها يدويًا موجودة في iPhone ، وستعمل التطبيقات التي قمت بتثبيتها على إنشاء ألبومات جديدة أيضًا. إذا فشلت في حذف ألبومات من iPhone أو حصلت على ارتباك لإدارة ألبومات الصور ، فقد تجد أفضل الحلول هنا ، لحذف ألبومات iPhone بسهولة
جزء 1: حذف جميع الالبومات مع Tipard iPhone Eraser
يمكنك الحصول على المعلومات الرئيسية من العناوين أعلاه التي تفيد أنه يوجد جهاز واحد من نوع Tipard iPhone Eraser ، لحذف بيانات iPhone بشكل دائم. بعد محو ملفات iOS من نوع معين ، مثل الموسيقى والألبومات ومقاطع الفيديو وجهات الاتصال وسجل المكالمات والرسائل وإعدادات الخصوصية الأخرى ، سيتم مسحها نهائيًا. لا يمكن لبرنامج استرداد iPhone استرداد ملفات iPhone المحذوفة من برنامج iPhone Eraser. ولذلك ، فإن استخدام Tipard iPhone Eraser لمسح كافة البيانات وتنظيف جهاز iPhone قبل إعادة البيع هو الخيار الأفضل من إعادة ضبط المصنع.
نتيجة لذلك ، يعد حذف ألبومات الصور من iPhone بواسطة برنامج iPhone Eraser مجرد جزء من الكعكة. إذا كانت جميع أجهزة Apple بحاجة إلى مسح البيانات ، ثم توصيلها في وقت واحد ، وذلك لحذف بيانات iOS بشكل مجمّع. حتى تتمكن من دفع حذف الألبومات من iPhone أيضًا ، وجعل جهاز iPhone القديم الخاص بك عالقًا مع جميع أنواع الملفات ليكون جديدًا مرة أخرى. علاوة على ذلك ، مع دعم جميع الأجهزة والإصدارات التي تعمل بنظام التشغيل iOS ، فإنه يتوفر لإزالة ألبومات الصور من iPhone 7 أو الإصدارات التي تم إصدارها لاحقًا.
حذف ألبومات الصور من iPhone بنقرة واحدة
إطلاق Tipard iPhone Eraser وتوصيل iPhone بجهاز الكمبيوتر.
قم بتنزيل وتثبيت الـ iPhone Eraser ، للتشغيل على جهاز الكمبيوتر أولاً. في وقت لاحق ، استخدم كبل USB لتوصيل iDevice بالكمبيوتر الخاص بك معًا. سيتم الكشف عنها تلقائيا.
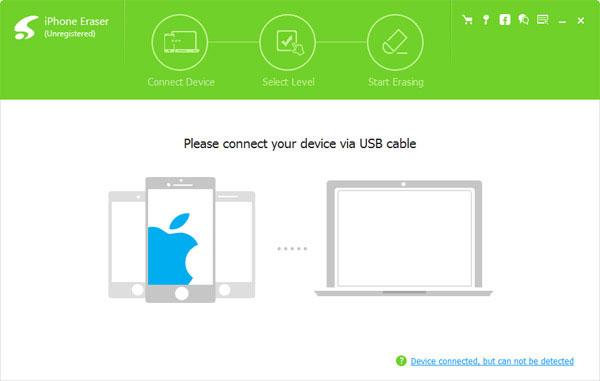
ضبط مستوى مسح البيانات ، المستوى المنخفض كافي لحذف ألبوم iPhone.
سيكون هناك ثلاثة مستويات مختلفة لاستبدال جهاز iPhone الخاص بك ، والمستوى المنخفض والمستوى المتوسط والمستوى العالي. يعد حذف ألبوم صور من iPhone كافياً لاستبداله مرة واحدة.
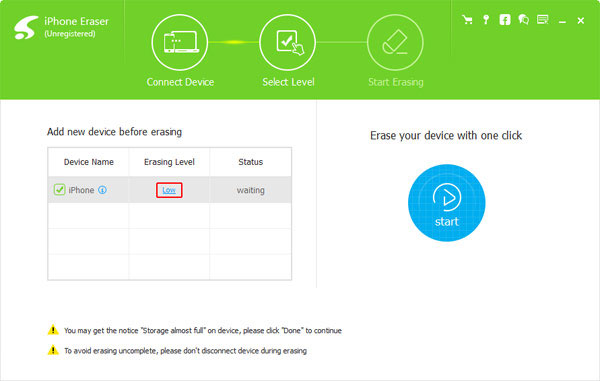
مسح محتويات والإعدادات من iPhone.
ضرب آبدأ رمز أزرق على الجانب الأيمن ، لحذف ملفات آيفون مع شريط التقدم أظهرت الوقت التقديري.
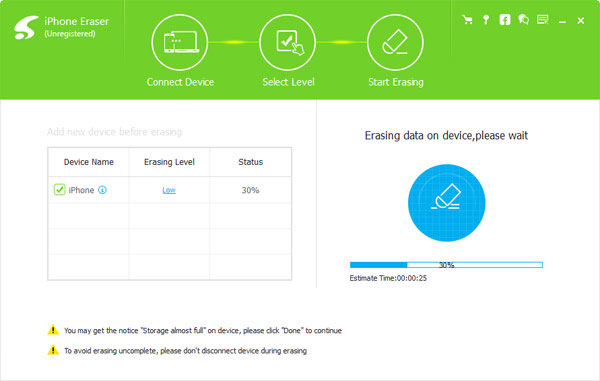
الآن ، ستتم إزالة ألبومات iPhone غير الضرورية ، بالإضافة إلى غيرها تحتاج إلى تنظيف بيانات iPhone.
الجزء 2: طرق حذف ألبوم من iPhone تم إنشاؤه في شروط مسبقة مختلفة (طرق 4)
هذا هو الموضوع الكبير الذي لا يتم حذف ألبومات صورك على iPhone. هناك العديد من العوامل التي تجعل ألبوم صور iPhone الخاص بك عنيدًا جدًا. الحل الأفضل هو معرفة نوع ألبوم الصور الخاص بك ، لمعرفة حل حذف الألبوم النسبي.
1. ألبوم الصور الذي تم إنشاؤه في نظام التشغيل iOS يدويًا: في كلمة أخرى ، فهذا يعني أن ألبوم صور iPhone الذي تقوم بإنشائه بالنقر فوق علامة الجمع والاسم قابل للتخصيص. يمكنك إضافة صور جديدة وتحرير الألبوم بأكمله وقتما تشاء. وبالتالي ، يمكنك اختيار خيار الحذف لإزالة هذا الألبوم الخاص بـ iPhone ، مع وجود الصور الموجودة في ألبومات أخرى وبرامج التخزين السحابي.
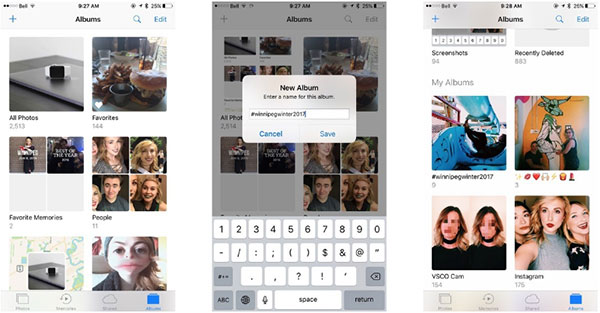
2. ألبومات الصور التي تم إنشاؤها في iPhone تلقائيًا: بالنسبة إلى إصدارات iOS الجديدة ، ستكون هناك الميزات الجديدة المقدمة من iPhone ، والتي تقوم بتصنيف أنواع مشابهة من الصور إلى ألبومات صور iPhone. للأسف ، ستفشل في حذف ألبومات من iPhone حول هذه الأنواع.
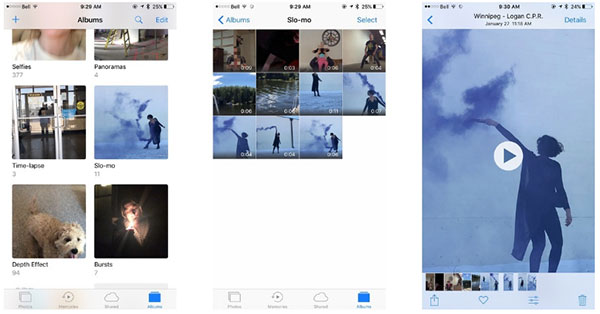
3. ألبومات صور متزامنة من كمبيوتر Mac أو Windows الخاص بك: إذا قمت بنقل الصور من خلال iTunes مع جهاز iPhone الخاص بك إلى جهاز الكمبيوتر المتصل ، فلا يمكنك حذف ألبومات من iPhone تمت مزامنتها مباشرة. انتقل إلى iTunes للعثور على ألبوم الصور الأصلي الموجود على جهاز الكمبيوتر الخاص بك. لاحقًا ، احذف الألبوم بأكمله ومزامنة iTunes لإزالة ألبوم صور iPhone المتزامن.
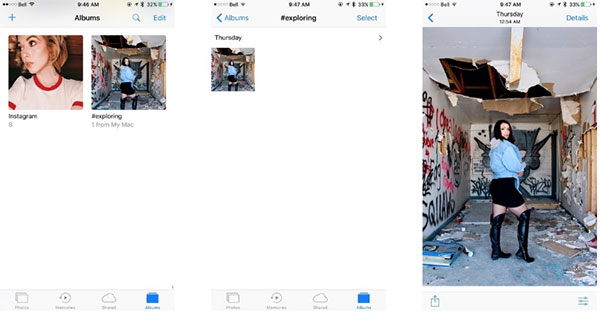
4. ألبوم الصور الذي تم إنشاؤه بواسطة التطبيقات المثبتة: في اللحظة التي تقوم فيها بتثبيت الطرف الثالث على iDevice ، سيكون هناك ألبوم واحد يتم إنشاؤه تلقائيًا لتخزين كافة الصور التي تم تنزيلها. بالنسبة إلى حذف ألبومات الصور ، تحتاج فقط إلى تحديد موقع تطبيق الصور للعثور على تلك الألبومات ، سيتم تسمية معظمها باسم التطبيق الأصلي. ابحث عن تعديل في الأعلى واحذف ألبوم الصور من iPhone مباشرةً.
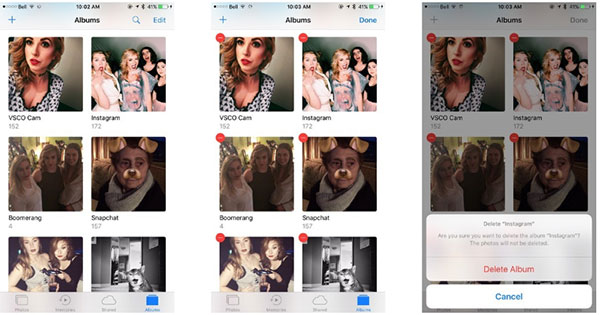
لن تؤدي عمليات حذف الألبومات الموضحة أعلاه إلا إلى إزالة مجموعات الصور المخزنة ، ولن تتأثر أي مقاطع فيديو أو صور. في كلمة أخرى ، تختفي ألبوماتك أثناء بقاء الصور.
الجزء 3: إزالة ألبومات iPhone باستخدام iTunes
بالنسبة للأشخاص الذين لديهم ألبومات تمت مزامنتها من iPhone إلى الكمبيوتر بواسطة iTunes ، يعد iTunes الأداة الأساسية لإزالة ألبومات الصور التي تمت مزامنتها أيضًا. تحقق من ونسخ العمليات التالية ، للتخلص من ألبومات الصور على iPhone مع iTunes.
حدد الصور تحت اي فون الخاص بك الإعدادات.
استخدم كبل USB لتوصيل iPhone بجهاز الكمبيوتر ، افتح iTunes لكشف جهاز iOS الخاص بك تلقائيًا.
اختر ألبوم iPhone المتزامن.
علامة ألبومات مختارة الخيار ، والعثور على ألبوم iTunes المتزامن المحدد لحذفه. تذكر إلغاء تحديد جميع ألبومات الاختيار قبل الاختيار.
قم بحذف الألبومات من iPhone باستخدام iTunes.
عندما تحصل على الصور ، انقر فوق مزامنة الصور من الخيار ، وإلغاء تحديد ألبوم iTunes المتزامن. أخيرا ضرب التقديم لبدء مزامنة iTunes في iPhone.
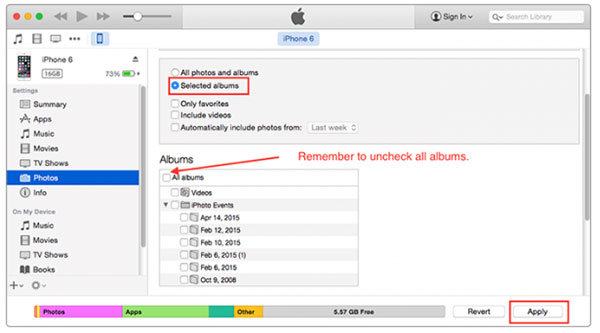
فإنه يأخذ فائدة من شخصية محددة من iTunes ، وهو حذف ملف iOS بعد كل مزامنة iPhone مع iTunes. وكل ملفات نسخ احتياطي تحتوي على بيانات دقيقة مدرجة تحت كل نوع ، لكي يراجعها الأشخاص بسهولة.
وفي الختام
تم ذكر معظم حذف ألبومات صور iPhone ، مع حلول نسبية مرفقة. يمكنك تنظيم الإعلان لتنظيم صورك على iPhone بالترتيب ، ولإزالة الألبومات غير الضرورية ، وتصنيف جميع صورك. إذا كان هناك أي شيء يصعب فهمه ، فلا تتردد في الاتصال بنا ، للحصول على دليل التفاصيل لحذف الألبومات من iPhone على الكمبيوتر أو في أي مكان آخر.