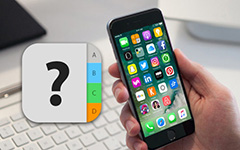أسهل طريقة لتصدير جهات اتصال Outlook إلى Excel / CSV
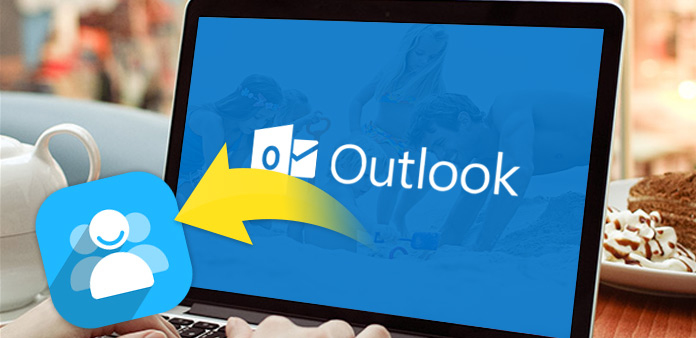
لماذا تحتاج إلى تصدير جهات اتصال Outlook
قد تكون معتادًا على استخدام برنامج Outlook وتخزين الأصول الأكثر قيمة فيه مثل معلومات جهات الاتصال.
إذا كنت ترغب في تصدير جهات اتصال Outlook الخاصة بك كملف Excel لحفظها على جهاز الكمبيوتر الخاص بك. أو إذا كنت خائفا من تعطل جهاز الكمبيوتر الخاص بك وفقدان جهات اتصال Outlook ، قد تعتقد أن النسخ الاحتياطي جهات اتصال Outlook الخاصة بك في حساب آخر. كل هذه الأسئلة تحتاج إلى حل "كيفية تصدير جهات الاتصال التوقعات"؟
تصدير جهات الاتصال الخاصة بك إلى Excel أو تنسيق تتعرف عليه معظم برامج وخدمات البريد الإلكتروني الأخرى مثل CSV بشكل بسيط. سوف تعرض لك المقالة التالية الخطوات التفصيلية لشرح كيفية تصدير جهات اتصال Outlook بسهولة.
كيفية تصدير جهات اتصال Outlook
تصدير جهات اتصال Outlook إلى ملف تعريف Excel و CSV هي طريقة للحفاظ على جهات الاتصال أو النسخ الاحتياطي لها ، كما يسهل استيرادها إلى تطبيق آخر للنسخ الاحتياطي. ثم لا تحتاج إلى كتابة معلومات جهات الاتصال مرارًا وتكرارًا.
الجزء 1: تصدير جهات الاتصال من Outlook إلى Excel (خذ Outlook 2010 على سبيل المثال)
- 1 ، قم بتشغيل Outlook 2010 ، انقر فوق علامة التبويب "ملف" ثم اختر "خيارات".
- 2 ، ثم يعرض مربع حوار منبثق يدعى "خيارات Outlook" ، ثم انقر على "متقدم" للواجهة اليسرى وانقر على "تصدير"على الواجهة اليمنى.
- 3 ، سيظهر لك مربع الحوار "معالج الاستيراد والتصدير" التالي. حدد خيار "تصدير إلى ملف" من جميع العناصر. بعد الانتهاء من اختيار ، ثم انقر فوق "التالي" زر.
- 4 ، ثم سيظهر مربع حوار لاختيار تنسيق الملف المحدد. يمكنك الاختيار "ميكروسوفت إكسيل شنومكس-شنومكس"التي تحتاجها ، انتقل زر" التالي ".
- 5 ، الخطوة التالية هي تحديد مجلد للتصدير منه ، حدد "معلومات الاتصال"من قائمة العرض. وانتقل إلى" التالي ".
- 6 ، عندما تحتاج إلى تحديد مسار حفظ جهات الاتصال التي تم تصديرها ، يمكنك النقر فوق الزر "استعراض" لتحديد مجلد الوجهة الخاص بك.
- 7 ، عند حفظ جهات اتصال Outlook التي تم تصديرها ، سيكون هناك مربع حوار منبثق لتذكيرك بكتابة "اسم الملف"، اكتب اسم ملفك وانقر على زر" موافق "، ثم يعود إلى النافذة السابقة التي تطالبك باختيار مسار حفظ جهات اتصال Outlook التي تم تصديرها ، ثم انقر فوق" التالي ".
- 8. ثم يتحول إلى النافذة السابقة التي تذكرك "تصدير جهات الاتصال من مجلد: جهات الاتصال" ، انقر على زر "إنهاء". الآن ، يتم تصدير ملف Excel مع معلومات جهات اتصال Outlook.
ملحوظة: إذا كنت تريد تخصيص الخريطة يدويًا بنفسك ، فانقر فوق زر "خريطة الحقول المخصصة". انقر فوق الزر "مسح الخريطة" لإزالة كافة القيم الموجودة في الجزء الأيسر. ومن ثم يجب عليك اختيار القيمة الخاصة بك من العمود الأيسر. تمامًا مثل التعليمات الواردة في مربع الحوار: "تحتاج إلى سحب القيم من الملف المصدر على اليسار ، وإفلاتها في حقل الوجهة المناسب على اليمين"عند الانتهاء من كل الإعداد ، انقر على زر موافق.
إضافة: إذا كنت تستخدم Outlook 2007 ، فإن الواجهة مختلفة قليلاً مع Outlook 2010. لذا ، فإن الحصول على جهات اتصال Outlook خارج يتطلب مجموعة مختلفة من النقرات.
عند بدء تشغيل Outlook 2007 ، انتقل أولاً إلى علامة التبويب "ملف" ثم اختر "الاستيراد والتصدير"من القائمة المنسدلة. حدد" تصدير إلى ملف "في مربع الحوار المنبثق الذي يدعى" معالج الاستيراد والتصدير ".ثم تكون الخطوات التالية مماثلة لتصدير ملف جهات اتصال Outlook2010 الخاص بك.
بعد تصدير جهات اتصال Outlook إلى Excel بنجاح ، يمكنك الاحتفاظ بها على الكمبيوتر للنسخ الاحتياطي أو مشاركتها مع أصدقائك بسهولة.
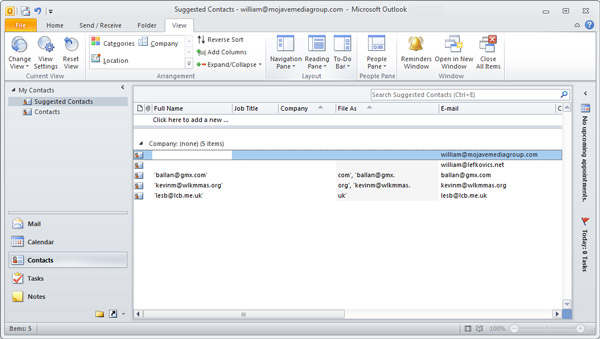
الجزء 2: تصدير جهات الاتصال من Outlook إلى CSV
ملحوظة: عند تصدير جهات اتصال Outlook إلى CSV ، تكون بعض الخطوات مماثلة لتصدير جهات الاتصال من Outlook إلى Excel ، يمكنك اتباع الخطوات الموضحة أعلاه. ولكن هناك اختلافات في اختيار ملف الإخراج.
عند إدخال مربع الحوار "تصدير إلى ملف" ، يجب تحديد "قيم مفصولة بفواصل (ويندوز)"والمعروف أيضًا باسم ملف CSV بدلاً من اختيار" Microsoft Excel 97-2003 ". كما أن الخطوات التالية هي نفسها كما هو موضح أعلاه.
هذا كل شئ! يمكنك تصدير جميع جهات الاتصال من Outlook إلى Excel أو CSV بهذه الطريقة المباشرة.

- إذا قمت بتصدير جهات اتصال Outlook الخاصة بك بنجاح ، فهل تحتاج إلى تصدير جهات اتصالك على iPhone للنسخ الاحتياطي؟
- يمكن أن يساعدك هذا البرنامج على نقل جهات الاتصال الخاصة بك على iPhone / iPad / iPod والموسيقى والصور والفيديو والمزيد من البيانات بين جهاز iOS على الكمبيوتر مباشرة.