كيفية توصيل iPhone إلى Mac في أساليب 5

فقط تبحث عن فتحة USB أخرى لماك بوك اير؟ في الواقع يمكنك أن تجد أبل الحصول على أرق ماك بوك اير مع فتحات USB أقل. هل هناك طريقة أخرى لتوصيل iPhone بـ MacBook أو أنواع أخرى؟ كيف يمكنك إدارة تطبيقات iPhone ، وتحميل الموسيقى في iTunes ، ونقل بعض الكتب الجديدة ، والنسخ الاحتياطي لجهاز iPhone الخاص بك بكل سهولة؟ هذه ليست بالأسئلة السهلة للإجابة. يمكنك معرفة المزيد من التفاصيل حول أساليب 4 من المقالة لاختيار أفضلها وفقًا لذلك.
الجزء 1: أهم أساليب 4 لتوصيل iPhone بـ Mac لاسلكيًا
- الطريقة 1: توصيل iPhone بـ Mac عبر Continuity
- الطريقة 2: ربط iPhone بـ Mac عن طريق البلوتوث
- الطريقة 3: احصل على iPhone إلى Mac من خلال AirPlay
- الطريقة 4: قم بتوصيل iPhone بـ Mac بواسطة AirDrop
الطريقة 1. ربط iPhone إلى Mac عبر Continuity
الاستمرارية هي ميزة جديدة لتوصيل iPhone بجهاز Mac بسلاسة مع Handoff ، و Universal Clipboard ، و iPhone Cellular Calls ، ورسائل SMS / MMS و Hotspot الفورية. دعونا نرى كيف يعمل باتباع الخطوات أدناه.
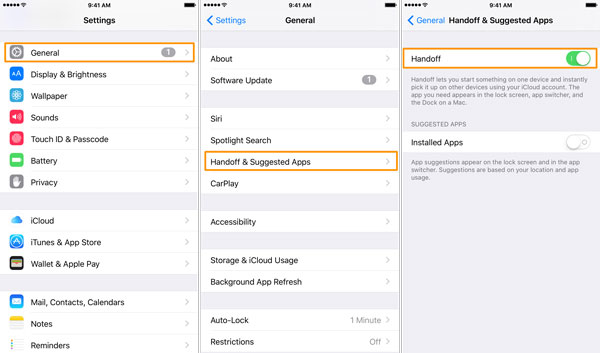
الخطوة 1: تسجيل الدخول إلى حساب iCloud نفسه
تأكد من أنك قمت بتسجيل الدخول بنفس حساب iCloud على كل من iPhone و Mac. وقم بتوصيل iPhone و Mac بنفس شبكة Wi-Fi وقم بتشغيل Bluetooth من iPhone و Mac.
الخطوة 2: الوصول إلى Continuity على iPhone
انتقل إلى الصفحة الرئيسية لـ iPhone ، وانقر فوق "إعدادات" واختر "General Tab". قم بالتمرير لأسفل الصفحة للوصول إلى "Handoff" ، ثم قم بتشغيله.
الخطوة 3: استمرارية تسجيل الدخول على نظام التشغيل Mac
يمكنك تشغيل MacBook Air ، ثم زيارة "System Preferences"> "General". قم بالتمرير إلى الأسفل ، وابحث عن الخيار "السماح بالتسليم بين جهاز Mac هذا وأجهزتك على iCloud".
Step 4: Connect iPhone to Mac with Continuity
يمكنك ربط iPhone بـ Mac لاسلكيًا بجميع العمليات المذكورة أعلاه. يمكنك الاستمرار في إرسال البريد الإلكتروني الأصلي iPhone على MacBook. وبالعكس ، يمكن أيضًا إنهاء المهمة غير المكتملة على جهاز iPhone الخاص بك.
الطريقة 2: ربط iPhone بـ Mac عن طريق البلوتوث
بلوتوث هو حل افتراضي آخر لإجراء اتصال بين iPhone و Mac لاسلكيًا. بمجرد ربط الأجهزة بالبلوتوث ، يمكنك مزامنة الملفات بينها بطريقة سهلة.
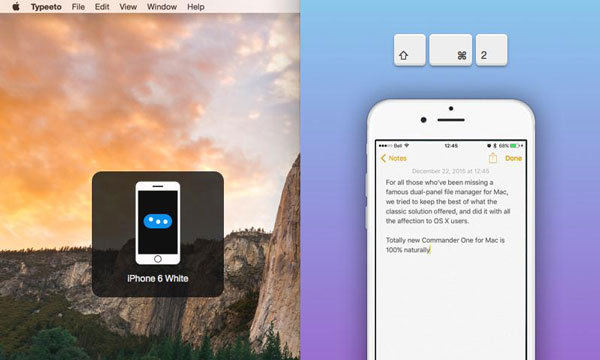
الخطوة 1: تبديل على Bluetooth على iPhone
قم بتشغيل أيقونة "الإعداد" على iPhone ، وبعد ذلك يمكنك العثور على خيار "Bluetooth". اختر تبديله لتشغيل ميزة Bluetooth على iPhone.
الخطوة 2: شغّل بلوتوث لنظام Mac
انتقل إلى جهاز كمبيوتر Mac ، وانقر على "تفضيلات النظام" للعثور على "البلوتوث". عندما تنبثق الصفحة الجديدة ، انقر على خيار "تشغيل و قابل للاكتشاف" للتأكد من أن رمز البلوتوث هو "تشغيل" وقابل للاكتشاف.
الخطوة 3: احصل على iPhone إلى Mac باستخدام البلوتوث
سيستغرق الأمر بضع دقائق للبحث عن إشارة البلوتوث القريبة والبحث عنها. بمجرد اكتشاف جهاز iPhone ، اختر الجهاز. أخيرًا ، ارجع إلى جهاز iPhone الخاص بك وقم بإدخال مفتاح المرور المعروض على شاشة جهاز Mac الخاص بك.
يمكنك توصيل iPhone بجهاز Mac باستخدام تقنية Bluetooth ، اتبع خطوة التوجيه المختصر خطوة بخطوة. قد يكون من الصعب بعض الشيء تحويل ملفات iPhone كبيرة إلى Mac باستخدام Bluetooth ، مثل ملفات الفيديو أو المستندات.
الطريقة 3. احصل على iPhone إلى Mac من خلال AirPlay
البث هو حل آخر من Apple لتوصيل iPhone بـ Mac لاسلكيًا عبر شبكة Wi-Fi. سواء كنت ترغب في مشاهدة مقاطع الفيديو أو الصور أو الموسيقى أو بث الأفلام أو محطات الراديو أو غيرها من أشكال الوسائط ، يمكنك بسهولة استخدام Airplay لتعكس المحتوى.
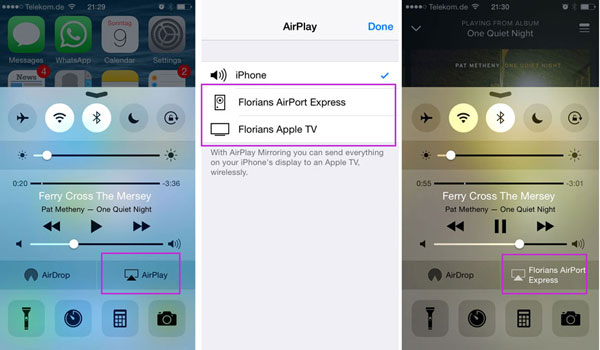
الخطوة 1: سجّل الدخول إلى حساب iCloud نفسه
قم بتسجيل الدخول إلى نفس حساب iCloud على كل من iPhone و Mac. وبعد ذلك يمكنك الاتصال بنفس شبكة Wi-Fi على جهاز iPhone و Mac الذي تريد أن تستخدمه AirPlay.
الخطوة 2: قم بتشغيل AirPlay على iPhone
يمكنك التمرير سريعًا لأعلى من أسفل الشاشة لفتح "Control Center" لجهاز iPhone. في "مركز التحكم" ، تحتاج إلى التمرير أفقيًا للعثور على "شاشة التشغيل الآن".
الخطوة 3: احصل على iPhone إلى Mac مع AirPlay
بعد ذلك يمكنك فتح جهاز Mac الخاص بك ، من قائمة أجهزة AirPlay المتوفرة ، حدد iPhone الذي تريد AirPlay إليه. أو اضغط على "AirPlay" للعثور على قائمة AirPlay Mac المتوفرة على iPhone.
بعد توصيل جهاز iPhone بجهاز Mac ، يمكنك عكس محتوى iPhone على الشاشة الأكبر لنظام Mac. سوف يتم عرض الوسائط على جهاز iPhone الخاص بك على جهاز Mac. تأتي هذه الوظيفة في متناول اليد عندما تقوم بعمل عروض تقديمية لمجموعة كبيرة من الناس باستخدام جهاز Mac الخاص بك.
الطريقة 4. قم بتوصيل iPhone بـ Mac بواسطة AirDrop
مقارنةً بتوصيل iPhone بجهاز Mac لتشغيل الموسيقى أو ملفات الفيديو باستخدام AirPlay ، يمكنك نقل الملفات بين iPhone و Mac باستخدام انزال. فقط أرسل الصور وملفات الفيديو والموقع وأكثر من ذلك مع وظيفة الآن.
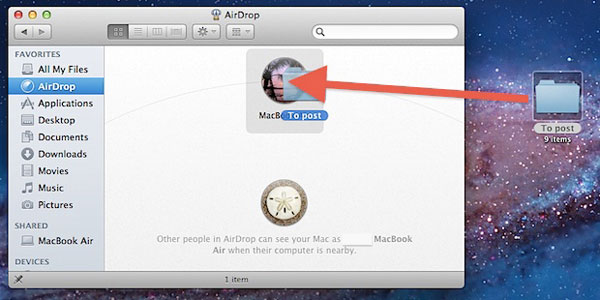
الخطوة 1: تسجيل الدخول إلى iCloud لكل من iPhone و Mac
تأكد من أنك قمت بتسجيل الدخول إلى نفس حساب iCloud على كل من iPhone و Mac ، واتصل بنفس شبكة Wi-Fi. قم بتشغيل Bluetooth لـ iPhone.
الخطوة 2: الوصول إلى AirDrop لكلا الجهازين
تأكد من أن كلا الجهازين يستخدمان AirDrop: على Mac ، اختر AirDrop من شريط القوائم في Finder. على iPhone ، افتح مركز التحكم عن طريق التمرير لأعلى من أسفل الشاشة.
الخطوة 3: نقل الملفات بين iPhone و Mac
ثم يمكنك توصيل iPhone بـ Mac لنقل الملفات الآن. اختر AirDrop من شريط القوائم في Finder. تعرض نافذة AirDrop مستخدمي AirDrop القريبة. اسحب عنصرًا واحدًا أو أكثر إلى صورة المستلم في النافذة ، ثم انقر فوق إرسال.
يتم حفظ العنصر في مجلد التنزيلات على نظام التشغيل Mac. ويمكنك العثور على الملفات من Mac في التطبيق المناسب. على سبيل المثال ، تظهر الصور في تطبيق الصور ومواقع الويب في Safari.
الجزء 2: قم بتوصيل iPhone بـ Mac باستخدام Tipard iPhone Transfer
عند توصيل iPhone بـ Mac لاسلكيًا ، قد يكون من الصعب نقل الملفات ذات الحجم الكبير ، مثل ملفات الفيديو أو وثائق الأعمال. أفضل iPhone إلى Mac Manager Tipard اي فون نقل لنظام التشغيل Mac يجب أن تكون بديلاً عن iTunes. وهو قادر على توصيل iPhone بجهاز Mac ثم نقل الموسيقى والفيديو والصور وغيرها من الملفات من أجهزة iOS إلى Mac أو حتى المزامنة مع iTunes.
قم بتوصيل iPhone بـ Mac باستخدام كابل USB
عند تنزيل وتثبيت Tipard iPhone Transfer لنظام التشغيل Mac ، يمكنك تشغيل البرنامج وتوصيل iPhone بجهاز الكمبيوتر.
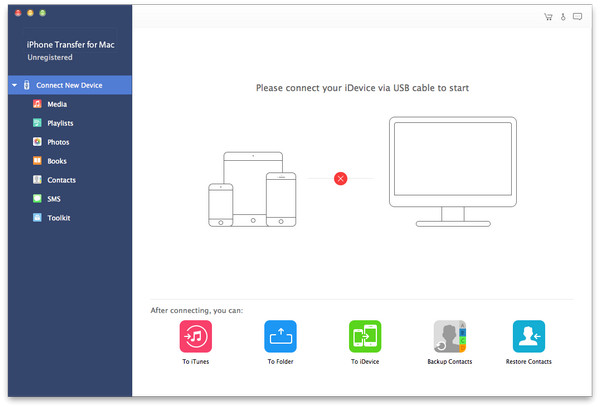
اختر الملفات لنقلها
بعد ربط iPhone و Mac ، يمكنك العثور على نوع الملفات التي تريد نقلها في القائمة الجانبية اليسرى.
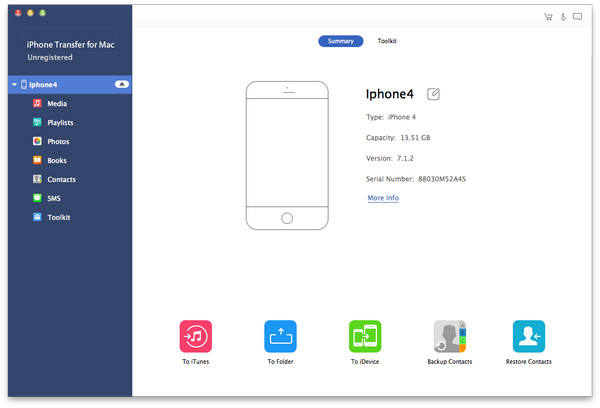
ابدأ بنقل الملفات إلى Mac
انقر فوق زر تصدير في الأعلى ، واختر تصدير إلى Mac وقم بتعيين المجلد الوجهة حيث سيتم حفظ الملفات التي تم تصديرها.
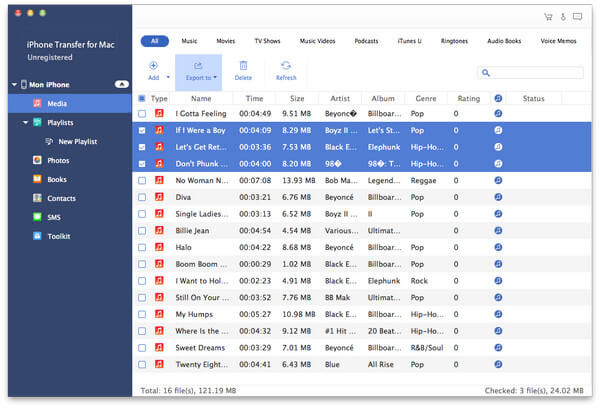
وفي الختام
بكل الطرق المبنية في نظام Apple المضمن أعلاه ، يمكنك بسهولة تحقيق هدف توصيل iPhone بـ Mac لاسلكيًا باستخدام Contiuity و Bluetooth و Airplay و AirDrop. بالنسبة للحلول المذكورة أعلاه ، يمكنك نقل الملفات ذات الأحجام الصغيرة فقط. من أجل الحصول على إدارة أفضل لأجهزة iPhone و Mac ، يمكنك استخدام Tipard iPhone Transfer بدلاً من ذلك. مزيد من الاستعلام حول هذا الموضوع ، لا تتردد في إعلامنا في التعليقات.
كيفية توصيل iPhone إلى Mac في أساليب 5







