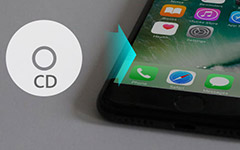أفضل طرق 3 لإضافة موسيقى إلى iPhone 7 / 6s / 6 / SE / 5s / 5c / 5 / 4s / 4

هل ستحل محل جهاز الأندرويد الخاص بك بجهاز iPhone 7 / 7 Plus الجديد؟ أو لا يمكن الانتظار لترقية جهاز iPhone 6s / 6 / SE / 5s / 5 القديم إلى أحدث جهاز iPhone؟ بالنسبة لمستخدمي iPhone الجدد ، قد يلتزمون بمعضلة إضافة الموسيقى إلى iPhone. والحالة هي أنه على الرغم من أنه يمكن للأشخاص مزامنة الأغاني التي تم شراؤها من خلال iTunes ، فستتم إزالة جميع البيانات السابقة بعد مزامنة موسيقى iTunes. سيتم مسح الصور ومقاطع الفيديو والبرامج التلفزيونية والكتب وغيرها تلقائيًا. لذلك ، هل هناك طريقة مربحة للجانبين ، لإضافة موسيقى إلى iPhone بدون iTunes ، أو بدون فقدان البيانات في تعبير آخر؟
لذا سأعرض عليك اليوم طريقتين رئيسيتين ، لإضافة الموسيقى إلى iPhone دون مسحها. بالنسبة إلى بعض الأشخاص الذين لا يهمون البيانات السابقة التي تم حذفها بواسطة iTunes ، فمن الملائم أيضًا مزامنة الأغاني مع iTunes إلى iPhone. يمكنك قراءة واختيار أي منها يناسبك ، لوضع الموسيقى على iPhone في وضع آمن وسهل.
الجزء 1. إضافة الموسيقى من الكمبيوتر / iDevice إلى iPhone دون محو ملف
حسنا ، هذا هو Tipard iPhone Transfer Ultimate ، الذي يمكنه حفظ ملفاتك في مكتبة iTunes. وعلاوة على ذلك ، يمكن نقل جميع ملفات iOS الخاصة بك وإدارتها احتياطيًا بواسطة أفضل برامج نقل ملفات iOS ، ولا تذكر إضافة الموسيقى إلى iPhone بدون iTunes. إذا كنت ترغب في معرفة مدى فعالية Tipard اي فون نقل في نهاية المطاف يمكن أن يكون ، اتبع خطواتي ، من فضلك.
لماذا اختيار Tipard iPhone Transfer Ultimate بدلا من iTunes
1. يمكنك استيراد الموسيقى والصور ومقاطع الفيديو وجهات الاتصال وملفات PDF والعديد من الملفات الأخرى في مكتبة iTunes من الكمبيوتر إلى Apple iDevice مباشرة.
2. نسخ ملفات iTunes بنقرة ذكية دون وجود ملفات iOS موجودة.
3. مشاركة الملفات بين أجهزة iOS والكمبيوتر ، لنقل الموسيقى والمستندات الأخرى بين أجهزة iOS بسهولة.
4. قم بتكرار جهات اتصال ورسائل iPhone على الكمبيوتر الخاص بك بشكل ذكي ، لحذف الأسماء المتكررة تلقائيًا. بالإضافة إلى ذلك ، يمكن تحقيق تصدير رسائل iPhone للطباعة أيضًا.
1. كيفية إضافة الموسيقى من جهاز الكمبيوتر إلى iPhone
الخطوة 1: قم بتوصيل جهاز iOS بالكمبيوتر كالمعتاد.
الخطوة شنومك: حدد الوسائط لاختيار موسيقى لإضافتها إلى iPhone أو قائمة تشغيل كذلك.
الخطوة 3: اختر الأغاني التي تريد استيرادها إلى جهاز iOS في النافذة المنبثقة.
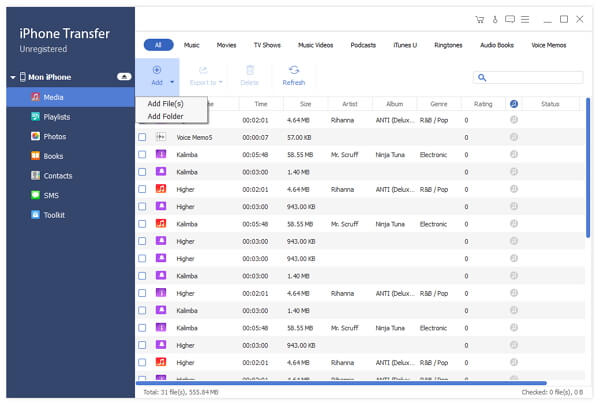
2. كيفية نقل أغاني من iPhone إلى iPhone
الخطوة 1: يمكنك توصيل كلاً من جهازي iOS بجهاز الكمبيوتر.
الخطوة 2: اختر ملفات الموسيقى والمجلدات في الجزء الأيسر.
الخطوة 3: حدد اسم جهاز iOS الخاص بك تحت تصدير الى القائمة المنسدلة في الجزء العلوي للنقل.
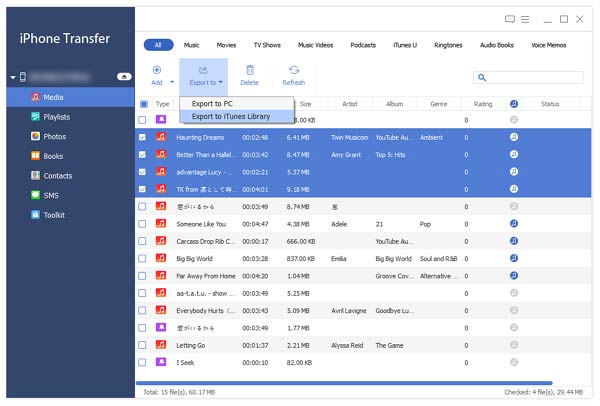
وهذه خطوات تفصيلية لإضافة الموسيقى إلى iPhone من الكمبيوتر ، ووضع الموسيقى من iPhone إلى كمبيوتر آخر ونقل الموسيقى من iPhone إلى جهاز iOS الثاني. خلال هذه الطرق ، يمكنك الخروج من iTunes ، وإضافة الأغاني إلى iPhone بسهولة ، بما في ذلك بيانات وملفات iOS الأخرى أيضًا.
الجزء 2. إضافة موسيقى من iTunes إلى iPhone (فقدان البيانات)
يجب أن أحذرك للمرة الثانية أنه بمجرد إضافة الموسيقى إلى iPhone مع iTunes ، سيتم محو جميع ملفات الوسائط المتزامنة من مكتبة iTunes بوضوح ، مثل الموسيقى و iBooks ونغمات الرنين والمزيد. ولكن إذا كنت تريد فقط تنظيف جهاز iOS الخاص بك ، وبعد ذلك فقط قم بذلك.
الخطوة 1: قم بتوصيل جهاز iOS مع جهاز الكمبيوتر / ماك من خلال كابل USB.
الخطوة 2: انتظر بضع ثوانٍ لاكتشاف جهاز الكمبيوتر ، ثم انقر فوق رمز iPhone الخاص بك في الجزء الأيمن ، أسفل الأجهزة.
الخطوة شنومكس: الحنفية موسيقى زر ، لاختيار مكتبة موسيقية كاملة لمشاهدة مجموعتك الموسيقية بأكملها.
الخطوة شنومك: انقر قوائم التشغيل المحددة والفنانين والأنواع لإضافة قوائم تشغيل إعلانات لفنانين محددين إلى هاتفك الذكي الذي يعمل بنظام iOS.
الخطوة شنومك: اختر مزامنة الخيار لوضع الموسيقى على iPhone من جهاز الكمبيوتر.
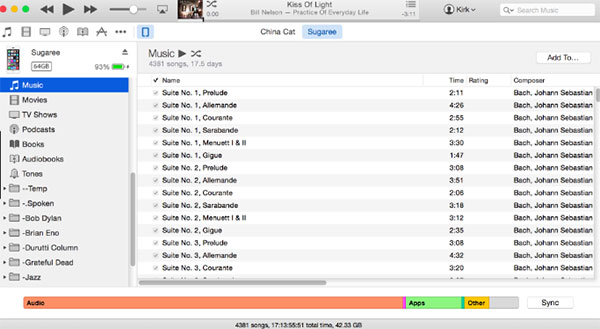
بالنسبة للأشخاص الذين يفشلون في إضافة الموسيقى إلى iPhone مع iTunes ، هناك بعض النصائح التي يمكنك اتباعها. أعد تشغيل جهاز iPhone ، وأوقف تشغيل خدمة iCloud Music و Apple Music على جهاز iTunes و iPhone. أو ربما يكون نظام iTunes و iOS أقدم من أن يتم تشغيلهما ، حاول تحديثهما إلى أحدث إصدار. وأخيرًا ، تحقق من منفذ USB واتصال Wi-Fi للاطلاع على العوامل الخارجية.
الجزء 3: ضع الموسيقى على iPhone باستخدام Apple Music
حسنًا ، يمكن لشركة Apple Music القيام بالمهمة نفسها لتحميل الموسيقى إلى iOS أيضًا. افتح ال الإعدادات في جهاز iPhone ، لفتح تطبيق Apple Music باللون الرمادي. قم بالتمرير وحدد موسيقى ولاحقا تشغيل إظهار Apple Music الى اللون الاخضر. بعد أن تتمكن من الوصول إلى مكتبة Apple Music ، قم بالعرض مكتبة الموسيقى على iCloud إلى اليمين أيضًا ، لتنزيل الأغاني إلى iTunes مباشرةً من موسيقى Apple. أختر حافظ على الموسيقى خيار حفظ النسخ الأصلية عند المطالبة بذلك. يمكنك الانزلاق التحميل التلقائي إلى اليمين أيضًا ، للتأكد من تنزيل جميع أغانيك المضافة إلى مكتبة ملفات iCloud إلى تخزين جهاز iPhone الخاص بك مباشرةً.
الآن ، يمكنك العودة إلى الشاشة الرئيسية ، وفتح موسيقى التطبيق ، للبحث في الموسيقى التفاح لتحميل الأغاني الفردية أو ألبومات كاملة. اختر ال أضف رمز لإضافة الموسيقى إلى iPhone مع Apple Music بنجاح.
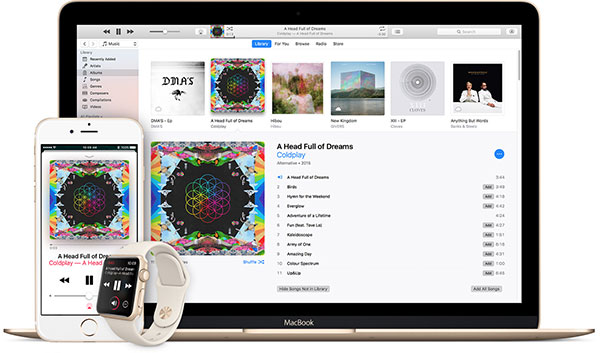
نبذة عامة
لذا ، يمكن للطرق الثلاثة المذكورة أعلاه لوضع الموسيقى على iPhone بدون iTunes ، من خلال iTunes و Apple Music تلبية متطلبات معظم الأشخاص نحو نقل الموسيقى عبر نظام iOS. ومن الواضح أن استخدام Tipard iPhone Transfer Ultimate لإضافة موسيقى إلى iPhone دون مسح الملفات هو الفائز. إذا لم تكن متأكدًا تمامًا مما إذا كنت ستشتري ، يمكنك تنزيل الدرب المجاني لتجربة الميزات الرئيسية ، أو يمكنك الحصول على خصم لامتلاك أفضل برنامج نقل بيانات iOS اليوم.