Tipard iPhone إلى PC Transfer Guide
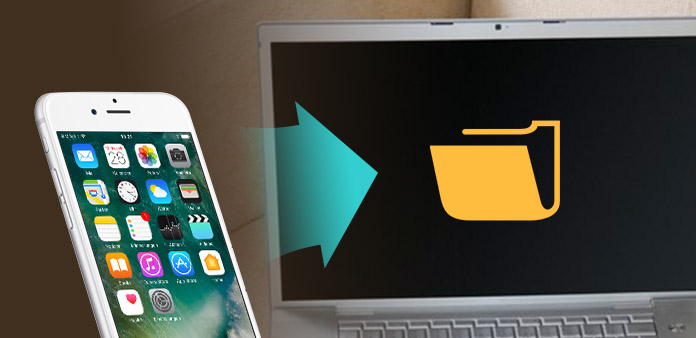
كيفية نقل ملفات iPhone إلى جهاز الكمبيوتر الخاص بك مع اي فون ملفات نقل؟ قراءة هذه المادة والعثور على الجواب.
الخطوة 1: تثبيت وتسجيل Tipard iPhone إلى PC Transfer Ultiamte
تنزيل Tipard iPhone إلى PC Transfer ملف التثبيت النهائي ، ثم انقر نقرًا مزدوجًا فوق ملف التثبيت الذي تم تنزيله لبدء التثبيت ؛ بعد ذلك ، اتبع الإرشادات لإنهاء التثبيت.
الخطوة 2: توصيل جهاز iPhone
بعد التسجيل ، سترى لقطة الشاشة التالية.

قم بتوصيل جهاز iPhone بجهاز الكمبيوتر عبر خط البيانات المخصص لـ Apple ، ثم سترى الصورة التالية.
بمجرد الاتصال ، سيتم التعرف على iPhone الخاص بك على الفور ، وسيتم عرض المعلومات التفصيلية عن اي فون الخاص بك ، بما في ذلك النوع والسعة والإصدار والرقم التسلسلي. بالإضافة إلى ذلك ، ستعرض قيم سعة معينة لملفات iPhone المختلفة التي تم التقاطها ، والمساحة المتاحة.

الخطوة 3: اختر أي نوع ملف تريد نقله

على الجانب الأيسر من الواجهة الرئيسية ، سترى قائمة العرض ، والتي ستظهر ملفات iPhone المختلفة في أنواع مختلفة. يمكنك أن تختار بحرية أي نوع من أنواع الملفات (موسيقى ، أفلام ، برامج تلفزيونية ، بودكاست ، كتب ، iTunes ، ألبوم صور ، صور ، إلخ.) لنقلها إلى جهاز الكمبيوتر الخاص بك للنسخ الاحتياطي والأمان.
ج: نقل الموسيقى فون
انقر فوق "الموسيقى" في قائمة العرض ، ثم يعرض الجانب الأيمن من الواجهة جميع ملفات الموسيقى الخاصة بك بالتفاصيل كما هو موضح في لقطات الشاشة التالية.
أمام كل ملف موسيقى مدرج ، يوجد مربع اختيار ، يمكنك تحديد الكل لاختيار جميع ملفات الموسيقى أو اختيار واحد فقط ، ثم سيتم تنشيط زر "النقل" على الفور.
ب: نقل أفلام iPhone
انقر على "أفلام" في قائمة العرض ، ثم سيعرض الجانب الأيمن من الواجهة جميع أفلامك بالتفصيل كما تظهر لقطة الشاشة التالية.
أمام كل ملف فيديو مدرج ، يوجد مربع اختيار ، يمكنك تحديد الكل لاختيار جميع ملفات الأفلام أو ملف واحد فقط للاختيار ، ثم سيتم تنشيط الزر "نقل" على الفور.
ج: نقل iPhone اي تيونز يو
انقر فوق "iTunes U" في قائمة العرض ، ثم سيعرض الجانب الأيمن من الواجهة جميع ملفات iTunes U بالتفصيل كما تظهر لقطة الشاشة التالية.
أمام كل ملفات iTunes U المدرجة ، يوجد مربع اختيار ، يمكنك تحديد الكل لاختيار جميع ملفات iTunes U أو ملف واحد فقط للاختيار ، ثم سيتم تنشيط الزر "نقل" على الفور.
D: نقل iPhone Podcasts
انقر على "المدونات الصوتية" في قائمة العرض ، ثم سيعرض الجانب الأيمن من الواجهة جميع ملفات البودكاست بالتفصيل كما تظهر لقطة الشاشة التالية.
أمام كل ملفات بودكاست مدرجة ، يوجد مربع اختيار ، يمكنك تحديد الكل لاختيار جميع ملفات البودكاست أو اختيار واحد فقط ، ثم سيتم تنشيط الزر "نقل" على الفور.
E: نقل جهات اتصال iPhone
انقر على "جهات الاتصال" في قائمة العرض ، ثم سيعرض الجانب الأيمن من الواجهة جميع ملفات كتابك بالتفصيل كما تظهر لقطة الشاشة التالية.
أمام كل ملفات كتاب مدرجة ، يوجد مربع اختيار ، يمكنك تحديد الكل لاختيار جميع ملفات الكتاب أو ملف واحد فقط للاختيار ، ثم سيتم تنشيط الزر "نقل" على الفور.
F: نقل المذكرات الصوتية فون
انقر على "المذكرات الصوتية" في قائمة العرض ، ثم سيعرض الجانب الأيمن من الواجهة جميع ملفات المذكرات الصوتية بالتفصيل كما تظهر لقطة الشاشة التالية.
أمام كل ملفات مذكرات صوتية مدرجة ، يوجد مربع اختيار ، يمكنك تحديد الكل لاختيار جميع ملفات المذكرات الصوتية أو ملف واحد فقط للاختيار ، ثم سيتم تنشيط الزر "نقل" على الفور.
الخطوة 4: ابدأ نقل الملفات
انقر فوق الزر "نقل" لبدء نسخ أي نوع من أنواع الملفات التي تريدها إلى جهاز الكمبيوتر للنسخ الاحتياطي. بعد النقل ، سيظهر مجلد الإخراج تلقائيًا.







