Tipard iPhone 4 صانع رينغتوني لدليل ماك
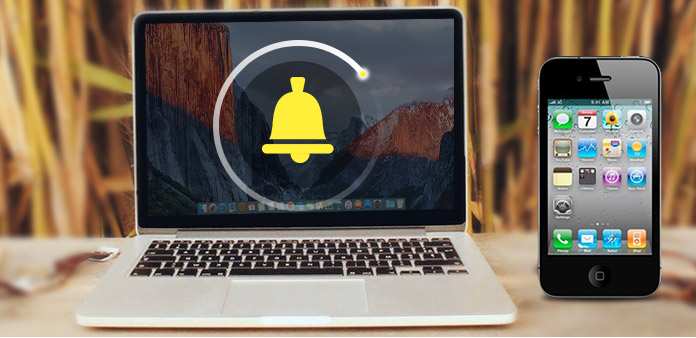
كيفية جعل iPhone 4 ringtone مع اي فون 4 صانع النغمات؟ قراءة هذه المادة والعثور على الجواب.
الخطوة 1: تثبيت Tipard iPhone 4 صانع النغمات
تنزيل Tipard iPhone 4 صانع النغمة لملف التثبيت ماك ؛ ثم اتبع التعليمات لإنهاء التثبيت.
بعد ذلك ، يرجى إطلاق iPhone 4 Ringtone Maker لنظام التشغيل Mac ، وستظهر نافذة التسجيل تلقائيًا. يمكنك إدخال اسم المستخدم ومفتاح التسجيل الصحيحين لإنهاء التسجيل ، أو يمكنك تخطي الخطوة لتجربة برنامج صانع نغمات الرنة الذي يعمل بنظام التشغيل Mac iPhone 4 أولاً.
الخطوة 2: توصيل جهاز iPhone 4
بعد التسجيل ، سترى لقطة الشاشة التالية.
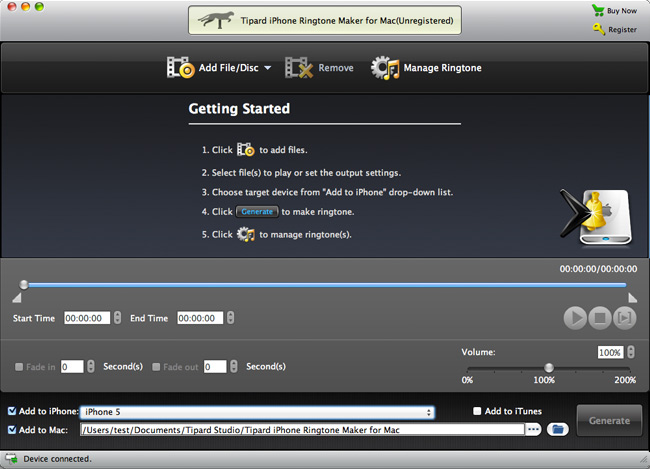
الخطوة 3: اختر ملف المصدر
قم بتوصيل جهاز iPhone 4 إلى Mac عبر خط بيانات مخصص لـ Apple ، ثم يمكنك اختيار الملف المصدر الذي تريد إنشاء نغمة رنين منه. يُسمح لك باختيار ملف فيديو وصوت ودي في دي كملف المصدر ، ثم يتم تعيين تنسيق الملفات الوجهة على شكل M4R تلقائيًا.
ج: اختر الفيديو أو الصوت
في الواجهة ، ما عليك سوى النقر فوق الزر "استعراض" لاختيار ملفات الفيديو والصوت المفضلة لديك.
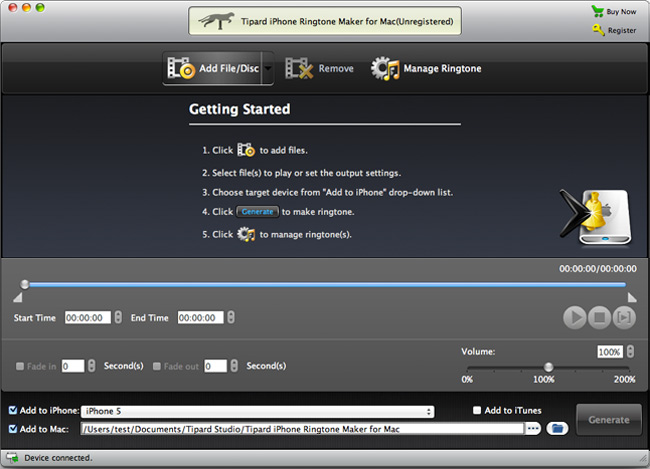
ب: اختر قرص دي في دي أو مجلدات
على الواجهة ، ما عليك سوى النقر فوق الزر "استعراض" لاختيار ملف DVD VOB المفضل لديك.
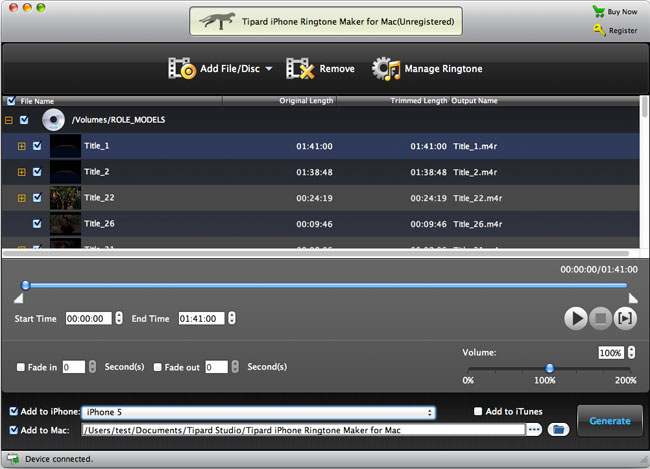
الخطوة 4: إنشاء نغمة iPhone 4
يمكنك تحويل أغنية كاملة أو ملف فيديو إلى نغمة iPhone 4 ، أو يمكنك قص طول الملف المصدر عن طريق ضبط وقت البدء والانتهاء. بعد التحرير ، اختر مجلد الإخراج ، ثم حدد مربع "تصدير إلى iPhone". في النهاية ، ما عليك سوى النقر فوق الزر "إنشاء" لإنشاء نغمة رنين مخصصة.
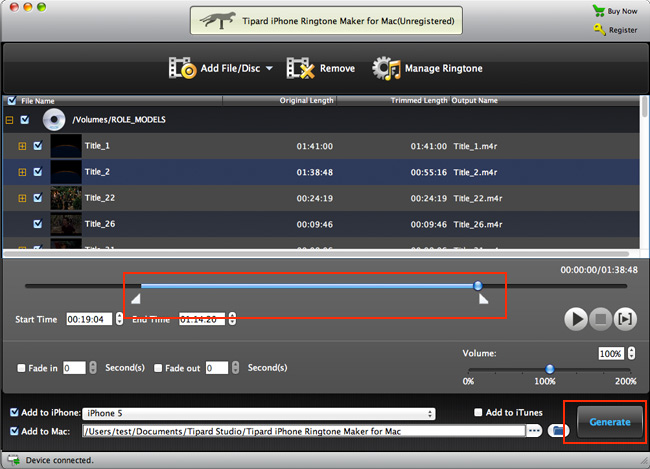
بعد التوليد ، سيتم نقل ملف نغمة الرنين النهائي إلى iPhone 4 الخاص بك على الفور. بالإضافة إلى ذلك ، يمكنك إعادة تسمية نغمة الرنين بالنقر فوق الزر "تعديل نغمة الرنين".
أولاً ، انقر فوق ملف نغمة الرنين الذي تريد إعادة تسميته ، ثم أدخل الاسم الجديد في مربع "Ringtone Name" ، وانقر فوق الزر "إعادة تسمية" لإنهاء هذه الخطوة.
أيضًا ، بالنقر فوق الزر "تصدير" ، يمكنك تصدير ملف نغمة الرنين إلى جهاز Mac الخاص بك للأمان.
بالإضافة إلى ذلك ، بالنقر فوق الزر "إزالة" ، يمكنك حذف ملفات نغمات الرنين غير المرغوب فيها.
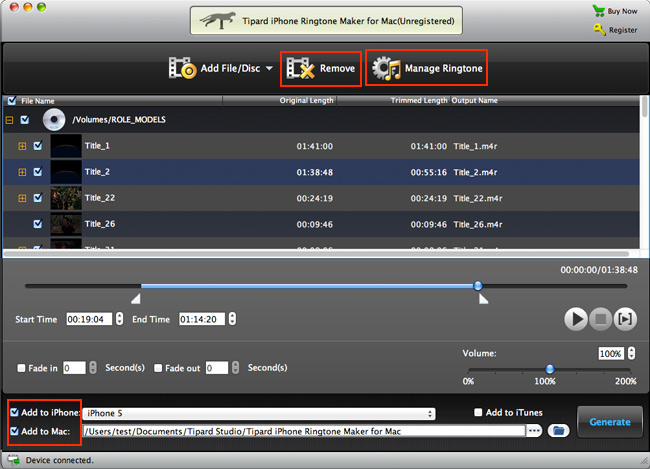
- قد تحب هذه المواد ذات الصلة
- كيفية نقل الموسيقى من جهاز iPad إلى جهاز الكمبيوتر

عندما تحصل على موسيقى مجانية على iPad ، يمكنك أيضًا تعلم نقل الموسيقى من جهاز iPad إلى جهاز الكمبيوتر.
- كيف تنقل الموسيقى من iPod / iPad إلى iPhone

بمجرد حصولك على الموسيقى المجانية على iPad ، قد تحتاج إلى تعلم مشاركة الموسيقى من iPad إلى iPhone.



