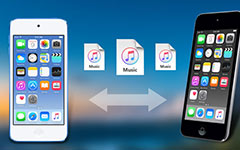Tipard iPad 2 Transfer for Mac Guide

كيفية نقل DVD، الفيديو، الصوت، الصورة بين iPad 2 و Mac مع iPad to Mac Transfer؟ قراءة هذه المادة والعثور على الجواب.
الخطوة 1: تثبيت Tipard iPad 2 Transfer Pro لنظام Mac
تنزيل Tipard Mac iPad 2 Transfer ملف تركيب Platinum ؛ ثم اتبع التعليمات لإنهاء التثبيت.
بعد ذلك ، يرجى إطلاق Mac iPad 2 Transfer Platinum ، وسوف تظهر نافذة التسجيل تلقائيًا. يمكنك إدخال اسم المستخدم الصحيح ومفتاح التسجيل لإنهاء التسجيل ، أو يمكنك تخطي الخطوة لتجربة نقل جهاز iPad 2 هذا أولاً.
الخطوة 2: توصيل جهاز iPad
بعد التسجيل ، سترى لقطة الشاشة التالية.
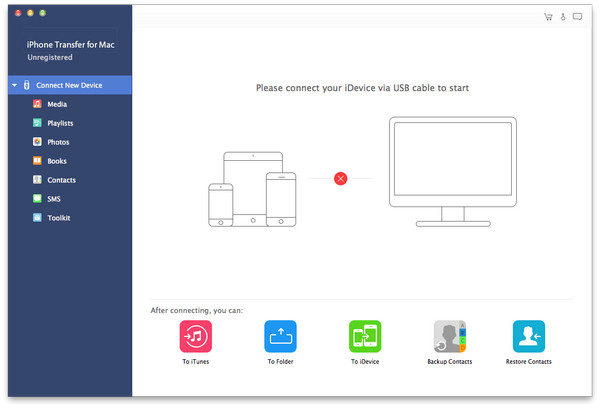
قم بتوصيل جهاز iPad 2 إلى Mac عبر خط بيانات مخصص لـ Apple ، ثم سترى الصورة التالية.
بمجرد الاتصال ، سيتم التعرف على جهاز iPad 2 على الفور ، وسيتم عرض المعلومات التفصيلية حول جهازك ، بما في ذلك النوع والسعة والإصدار والرقم التسلسلي. بالإضافة إلى ذلك ، ستعرض قيم سعة محددة لملفات iPad المختلفة التي تم التقاطها ، والمساحة المتاحة.
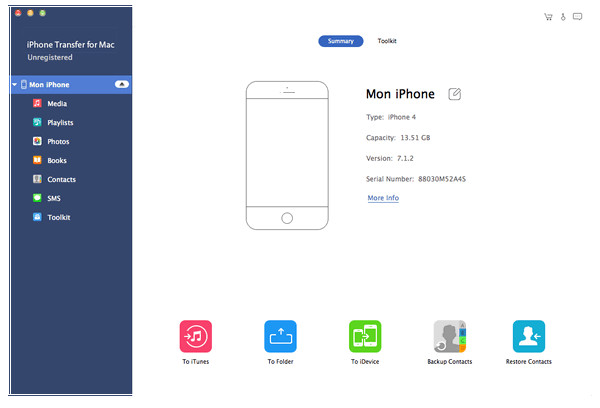
الخطوة 3: نقل ملفات iPad المختلفة إلى Mac
على الجانب الأيسر من الواجهة الرئيسية ، سترى قائمة العرض ، والتي ستعرض ملفات iPad المختلفة في أنواع مختلفة. يمكنك أن تختار بحرية أي نوع من أنواع الملفات (الموسيقى ، الأفلام ، البرامج التلفزيونية ، البودكاست ، iTunes U ، الكتب ، الصور ، وجهات الاتصال) لنقلها إلى جهاز Mac الخاص بك من أجل سلامة الملفات أو أي استخدام آخر.
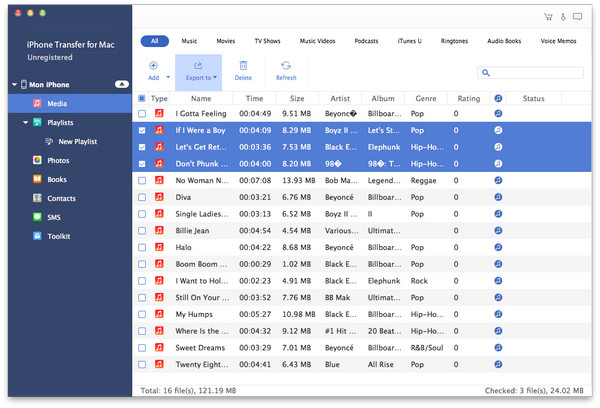
ج: نقل موسيقى iPad
انقر فوق "الموسيقى" في قائمة العرض ، ثم يعرض الجانب الأيمن من الواجهة جميع ملفات الموسيقى الخاصة بك بالتفاصيل كما هو موضح في لقطات الشاشة التالية.
أمام كل ملف موسيقى مدرج ، يوجد مربع اختيار ، يمكنك تحديد الكل لاختيار جميع ملفات الموسيقى أو اختيار واحد فقط ، ثم النقر فوق زر صورة "iPad 2 to Mac" أسفل الواجهة لبدء نقل ملفات الموسيقى من iPad 2 إلى Mac.
ب: نقل أفلام آي باد
انقر فوق "أفلام" في قائمة العرض ، ثم سيعرض الجانب الأيمن من الواجهة جميع ملفات الفيديو الخاصة بك بالتفصيل كما تظهر لقطة الشاشة التالية.
أمام كل ملف فيديو مدرج ، يوجد مربع اختيار ، يمكنك تحديد الكل لاختيار جميع ملفات الأفلام أو ملف واحد فقط للاختيار ، ثم النقر فوق زر صورة "iPad 2 to Mac" أسفل الواجهة لبدء نقل ملفات الفيديو من iPad 2 إلى Mac.
بالإضافة إلى ذلك ، في الزاوية السفلية اليسرى من الواجهة أدناه ، يمكنك معاينة أي ملف فيديو في "نافذة المعاينة".
ج: نقل برامج تلفزيون آي باد
انقر على "برامج التلفزيون" في قائمة العرض ، ثم سيعرض الجانب الأيمن من الواجهة جميع ملفات برنامجك التلفزيوني بالتفصيل كما تظهر لقطة الشاشة التالية.
أمام كل ملف من ملفات العروض التليفزيونية المدرجة ، يوجد مربع اختيار ، يمكنك تحديد الكل لاختيار جميع ملفات البرامج التلفزيونية أو ملف واحد فقط للاختيار ، ثم النقر فوق زر صورة "iPad 2 to Mac" أسفل الواجهة لبدء النقل الملفات المحددة من iPad 2 إلى Mac.
بالإضافة إلى ذلك ، في الزاوية السفلية اليسرى من الواجهة أدناه ، يمكنك معاينة أي برنامج تلفزيوني في "نافذة المعاينة".
D: نقل iPad Podcasts
انقر على "Podcasts" في قائمة العرض ، ثم سيعرض الجانب الأيمن من الواجهة جميع ملفات Podcast بالتفصيل كما تظهر لقطة الشاشة التالية.
أمام كل ملف مدرج ، يوجد مربع اختيار ، يمكنك تحديد الكل لاختيار جميع الملفات أو اختيار واحد فقط ، ثم النقر فوق زر صورة "iPad 2 إلى Mac" أسفل الواجهة لبدء نقل ملفات Podcast محددة منها من iPad 2 إلى Mac.
بالإضافة إلى ذلك ، في الزاوية السفلية اليسرى من الواجهة أدناه ، يمكنك معاينة أي ملف فيديو Podcast في "نافذة المعاينة".
E: نقل iPad iTunes U
انقر فوق "iTuens U" في قائمة العرض ، ثم سيعرض الجانب الأيمن من الواجهة جميع ملفات iTunes U بالتفصيل كما تظهر لقطة الشاشة التالية.
أمام كل ملف iTunes U مدرج ، يوجد مربع اختيار ، يمكنك تحديد الكل لاختيار جميع الملفات أو اختيار واحد فقط ، ثم النقر فوق زر صورة "iPad 2 to Mac" أسفل الواجهة لبدء نقل iTunes المحدد ملفات U من iPad 2 إلى Mac.
بالإضافة إلى ذلك ، في الزاوية السفلية اليسرى من الواجهة أدناه ، يمكنك معاينة أي ملف فيديو iTunes U في "نافذة المعاينة".
F: نقل كتب iPad
انقر على "كتب" في قائمة العرض ، ثم سيعرض الجانب الأيمن من الواجهة جميع ملفات الكتب الإلكترونية بالتفصيل كما تظهر لقطة الشاشة التالية.
أمام كل ملف مدرج ، يوجد مربع اختيار ، يمكنك تحديد الكل لاختيار جميع ملفات الكتاب أو ملف واحد فقط للاختيار ، ثم النقر فوق زر صورة "iPad 2 to Mac" أسفل الواجهة لبدء نقل ملفات الكتاب المحددة من iPad 2 إلى Mac.
G: نقل صور iPad
انقر فوق "صور" في قائمة العرض ، سيتم عرض جميع ملفات Camera Roll وألبومات الصور ، وسيعرض الجانب الأيمن من الواجهة جميع الصور أو الصور المقابلة أسفل كل قائمة تشغيل ألبوم كما تظهر لقطة الشاشة التالية.
أمام كل ملف مدرج ، يوجد مربع اختيار ، يمكنك تحديد الكل لاختيار جميع ملفات الصور أو ملف واحد فقط للاختيار ، ثم النقر فوق زر صورة "iPad2 إلى Mac" أسفل الواجهة لبدء نقل ملفات الصور المحددة من من iPad 2 إلى Mac.
أيضًا ، يمكنك النقر فوق زر "حذف" الصورة لإزالة ملفات الصور أو الصور المحددة مباشرة من جهاز iPad.
H: إضافة ملف كتاب إلى iPad
انقر على "كتب" في قائمة العرض ، ثم سيعرض الجانب الأيمن من الواجهة جميع ملفات الموسيقى الخاصة بك بالتفصيل كما تظهر لقطة الشاشة التالية.
انقر فوق زر صورة "استيراد ملف" الموجود أسفل الواجهة لاستيراد ملف أو عدة ملفات PDF أو ePub من جهاز Mac إلى جهاز iPad 2. ثم سيتم عرض الملفات المستوردة أسفل ملفات الكتاب السابقة.
أنا: أضف ملف فيديو إلى iPad
انقر فوق "أفلام" في قائمة العرض ، ثم سيعرض الجانب الأيمن من الواجهة جميع ملفات الفيديو الخاصة بك بالتفصيل كما تظهر لقطة الشاشة التالية.
انقر فوق زر صورة "استيراد الملفات" في الجزء السفلي من الواجهة لاستيراد ملف فيديو واحد أو عدة ملفات من Mac إلى iPad 2. ثم سيتم عرض الملفات المستوردة أسفل ملفات الفيلم السابقة.
J: إضافة ملفات الصور إلى تطلب الشركة
انقر على "صورتي" في قائمة العرض ، ثم سيعرض الجانب الأيمن من الواجهة جميع ملفات الموسيقى الخاصة بك بالتفصيل كما تظهر لقطة الشاشة التالية.
انقر فوق زر صورة "استيراد ملف" في الجزء السفلي من الواجهة لاستيراد ملف صورة واحد أو عدة ملفات من Mac إلى iPad 2. ثم سيتم عرض الملفات المستوردة أسفل ملفات الصور السابقة.