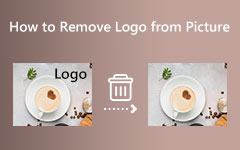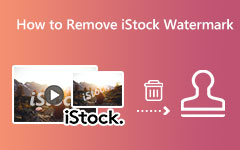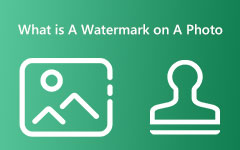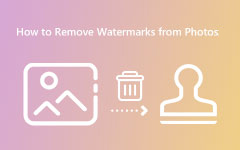طرق بسيطة كيفية إزالة الأشخاص والسياح من الصور
هناك أوقات نلتقط فيها صورًا جميلة ؛ لا يمكننا تجنب وجود مفسدي الصور أو أشخاص غير مرغوب فيهم في صورنا. أو ، على الأرجح ، تلتقط مناظر طبيعية رائعة ، ويستمر الناس في السير وإفساد صورتك. وهذا أمر مزعج للغاية ومخيب للآمال. لكن لا داعي للقلق. لدينا حل يمكنك القيام به. في هذه المقالة ، سوف نقدم خطوات حول كيفية القيام بذلك إزالة الأشخاص من الصور باستخدام أفضل تطبيقات تحرير الصور.
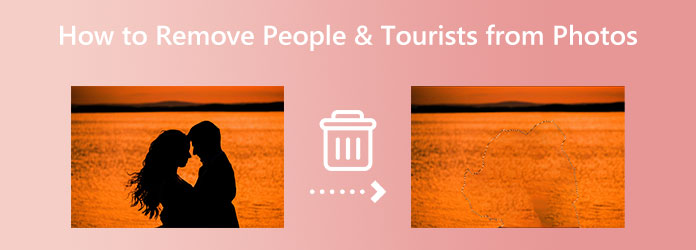
الجزء 1. إزالة الأشخاص من الصور عبر الإنترنت
يفضل الكثير من الأشخاص الراحة ، خاصة عند استخدام التطبيقات لتحرير صورهم. على الرغم من أنه يمكنك استخدام العديد من تطبيقات تحرير الصور ، إلا أنها ليست كلها مجانية وسهلة الاستخدام. لحسن الحظ ، وجدنا تطبيقًا مجانيًا وسهل الاستخدام. أيضًا ، ستساعدك أداة عبر الإنترنت في توفير مساحة التخزين على جهازك. اقرأ هذا الجزء باستمرار لمعرفة كيفية إزالة الأشخاص من الصور مجانًا وبسهولة.
إذا كنت تبحث عن أفضل أداة لإزالة الكائنات غير المرغوب فيها من صورك ، مزيل العلامة المائية من Tipard صورة مجانية على الإنترنت هو ما تبحث عنه. هذا التطبيق عبر الإنترنت عبارة عن مزيل للعلامات المائية يمكن أن يساعد في إزالة أي أشياء غير مرغوب فيها من صورك ، مثل الأشخاص أو الشعارات أو النصوص أو الطوابع. يوفر لك العديد من الطرق لإزالة الأشياء غير المرغوب فيها من صورك. يمكنك استخدام أداة Polygonal أو lasso أو Brush. بالإضافة إلى ذلك ، لا داعي للقلق بشأن تنسيق الصورة الذي ستقوم بتحميله لأنه يدعم جميع تنسيقات الصور القياسية ، مثل PNG و JPG و JPEG و BMP. يمكنك أيضًا قص صورتك بعد إزالة الشعار من صورتك.
رائع ، أليس كذلك؟ علاوة على ذلك ، يمكن الوصول إلى Tipard Image Watermark Remover Free Online على جميع المتصفحات ، بما في ذلك Google و Firefox و Safari. وإذا كان هناك سائحون من صورتك لم يكن من المفترض أن يكونوا هناك ، فهذا هو التطبيق المثالي.
كيفية إزالة السياح من الصور باستخدام Tipard Image Watermark Remover Free Online:
الخطوة1 أولاً ، افتح المتصفح وابحث عن مزيل العلامة المائية من Tipard صورة مجانية على الإنترنت في مربع البحث الخاص بك. فوق هذا الصفحة للانتقال مباشرة إلى الصفحة الرئيسية.
الخطوة2 وعلى صفحة الويب الرئيسية ، سترى زر تحديد صورة. انقر على اختر الصور زر لاستيراد الصورة التي تريد تحريرها. ستطالبك ملفات الكمبيوتر الخاص بك بتحديد مكان ملفك وتحميله.
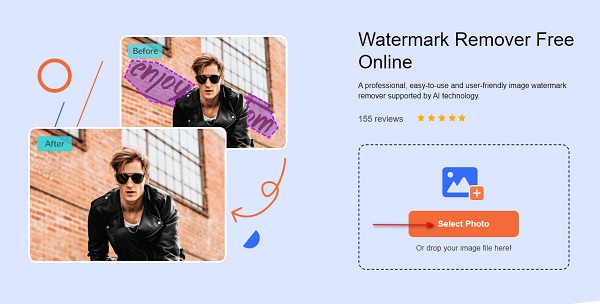
الخطوة3 بعد ذلك ، حدد الخيار الذي تفضله من قائمة أدوات الإزالة. يمكنك الاختيار بين متعدد الأضلاع ، لاسو ، وفرشاة. تتيح لك الأداة المضلعة تحديد الأشخاص من صورتك عن طريق رسم المضلعات من خلال ربط النقاط. تتيح لك أداة Lasso تحديد الكائن غير المرغوب فيه عن طريق تقليل المساحة. وتتيح لك أداة الفرشاة تحديد المنطقة بدقة.
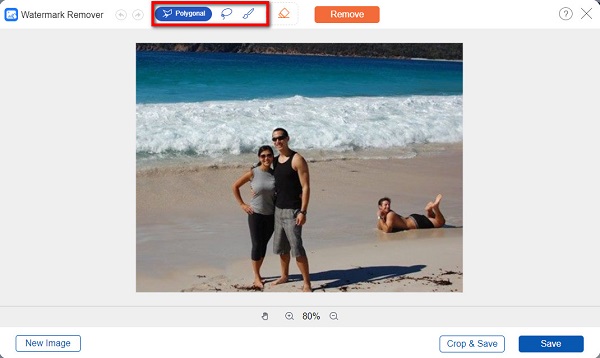
الخطوة4 بعد ذلك ، تتبع المنطقة التي يوجد بها الأشخاص غير المرغوب فيهم حتى يتم تغطية المنطقة بالكامل. ثم ، انقر فوق حذف زر لمسح الكائن / الشخص غير المرغوب فيه على صورتك.
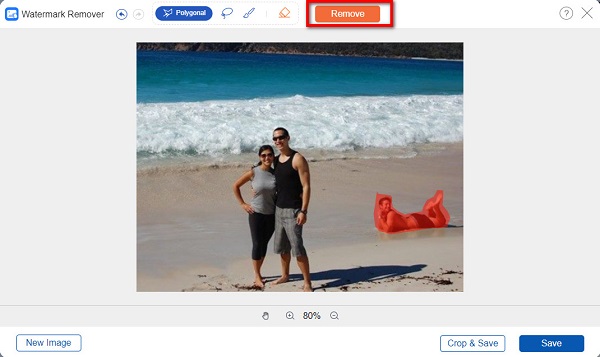
الخطوة5 أخيرًا ، عندما يختفي الكائن غير المرغوب فيه ، انقر فوق حفظ الموجود في الركن الأيمن السفلي من الواجهة لحفظ مخرجاتك على جهاز الكمبيوتر الخاص بك.
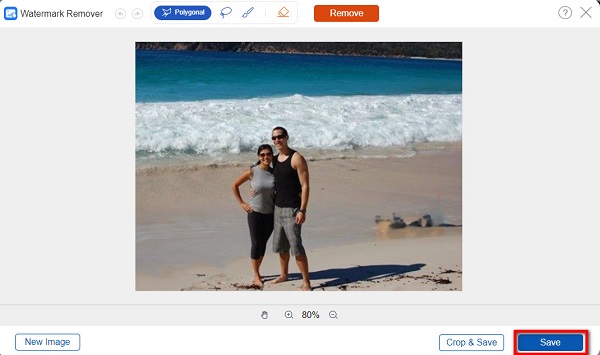
واو! قراءة سهلة؟ باستخدام Tipard Image Watermark Remover Free Online ، يمكنك بسهولة إزالة مفسد الصور من صورتك. في الواقع ، هذه الأداة هي برنامج رائع لإزالة الأشخاص من الصور.
الجزء 2. إزالة الأشخاص من الصور على Android و iPhone
يمكنك أيضًا تثبيت التطبيقات على هاتفك إذا كانت الصورة التي تريد تحريرها موجودة على جهازك المحمول. في هذا الجزء ، سوف نقدم تطبيقين يمكنهما مساعدتك في إزالة الأشخاص من الصور.
1. استخدام إزالة كائن غير مرغوب فيه
إزالة كائن غير مرغوب فيه هو تطبيق يمكنه بسهولة إزالة الأشخاص من صورك. إنه تطبيق سهل الاستخدام للمبتدئين لأنه يحتوي على واجهة مستخدم مباشرة. أيضًا ، يحتوي هذا التطبيق على ثلاث طرق لإزالة الكائنات غير المرغوب فيها. يمكنك استخدام الفرشاة أو اللاسو أو الممحاة. بالإضافة إلى ذلك ، يمكنك التراجع عن العملية التي قمت بها أو إعادتها. يمكنك تثبيته مجانًا على PlayStore الخاص بك. ومع ذلك ، فهو يحتوي على العديد من الإعلانات التي تشتت انتباه الكثيرين. ومع ذلك ، فإن إزالة مفسدي الصور من صورك لا يزال تطبيقًا جيدًا.
كيفية إزالة الأشخاص من الصور باستخدام إزالة كائن غير مرغوب فيه:
الخطوة1 افتح PlayStore الخاص بك وقم بتثبيته إزالة كائن غير مرغوب فيه. بمجرد تثبيته ، قم بتشغيل التطبيق. وبعد ذلك ، في واجهة المستخدم الرئيسية ، انقر فوق معرض الصور خيار لتحميل صورتك.
الخطوة2 حدد الصورة التي تريد تحريرها ؛ ثم سيظهر إعلان. في الواجهة التالية ، اختر أداة الإزالة التي ترغب في استخدامها. ثم حدد الشخص غير المرغوب فيه في صورتك.
الخطوة3 أخيرًا ، انقر فوق المعالجة: على الجانب الأيمن من شاشتك. اضغط على حفظ زر في الزاوية اليمنى العليا من الواجهة لحفظ الإخراج الخاص بك.
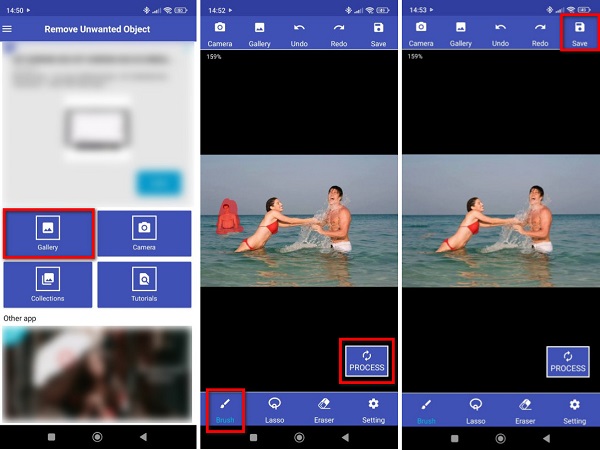
2. باستخدام إزالة الكائن
يعد Remove Object أيضًا تطبيقًا رائعًا لإزالة الأشخاص من الصور. هذا التطبيق قابل للتنزيل على جهاز iPhone الخاص بك. إنه مجاني وآمن للاستخدام. علاوة على ذلك ، يمكنك استخدام أداة الممحاة أو اللاسو أو الخط لإزالة الكائنات غير المرغوب فيها من صورتك. أيضًا ، يمكنه إزالة الكائنات غير المرغوب فيها من صورك دون فقد جودتها. ما يميز ميزة Remove Object هو أنه لا يترك جزءًا ضبابيًا على صورتك. هناك عائق بسيط لهذا التطبيق هو أنه يتطلب الإنترنت ليعمل ، ويجب عليك شراء التطبيق قبل الوصول إلى ميزات التحرير الأخرى. ومع ذلك ، فإن Remove Object هو تطبيق رائع لإزالة الأشخاص غير المرغوب فيهم من صورك.
كيفية إزالة الأشخاص من الصور باستخدام "إزالة الكائن":
الخطوة1 افتح AppStore الخاص بك ، وقم بتثبيت إزالة الكائن على جهازك. بعد ذلك ، قم بتشغيل التطبيق. حدد الصورة التي تريد تحريرها ، ثم انتقل إلى الجزء التالي.
الخطوة2 وبعد ذلك ، انقر فوق الصورة التي حددتها و تعديل الزر الذي سيظهر.
الخطوة3 اختر أداة الإزالة التي تفضلها لتحديد الكائن غير المرغوب فيه. يمكنك الاختيار بين ممحاة لاسو و خط. لكن في هذا البرنامج التعليمي ، سنستخدم أداة الممحاة. ثم قم بتغطية الشخص الذي ترغب في إزالته.
الخطوة4 ثم يمكنك أن ترى السحر. اضغط على زر حفظ في الجزء العلوي الأيسر من شاشتك.
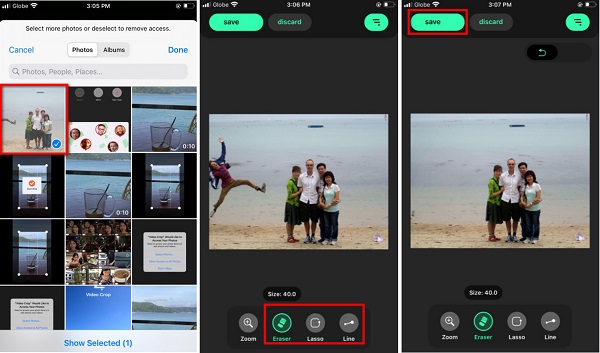
الجزء 3. إزالة الأشخاص والسياح من الصور الموجودة على جهاز الكمبيوتر باستخدام Photoshop
يفضل العديد من المحررين المحترفين تحرير الصور على أجهزة الكمبيوتر الخاصة بهم. ويستخدم معظمهم Adobe Photoshop لتحرير صورهم. ليس هناك من ينكر أن Photoshop هو أكثر تطبيقات تحرير الصور القياسية لتعديل الصور. يحتوي على العديد من الميزات والأدوات التي يمكن أن تساعد في إزالة الأشخاص من صورك وملفات إزالة النص من الصور. بالإضافة إلى ذلك ، يمكنك تحرير أي صورة باستخدام Photoshop دون الإضرار بجودتها. باستخدام Content-Aware Fill في Photoshop ، يمكنك إزالة أي كائن غير مرغوب فيه من صورك. علاوة على ذلك ، يمكن تنزيله على جميع أنظمة التشغيل ، مثل Windows و macOS و Linux. ومع ذلك ، فهو ليس تطبيقًا سهل الاستخدام ، كما أنه ليس مجانيًا للاستخدام.
كيفية إزالة الأشخاص من الصور باستخدام Photoshop:
الخطوة1 للبدء ، قم بتنزيل Adobe Photoshop على جهاز الكمبيوتر الخاص بك ، وقم بتشغيله. ثم قم باستيراد الملف إلى Photoshop. تتبع الموضوع الذي تريد إزالته باستخدام أداة التحديد أو أداة lasso.
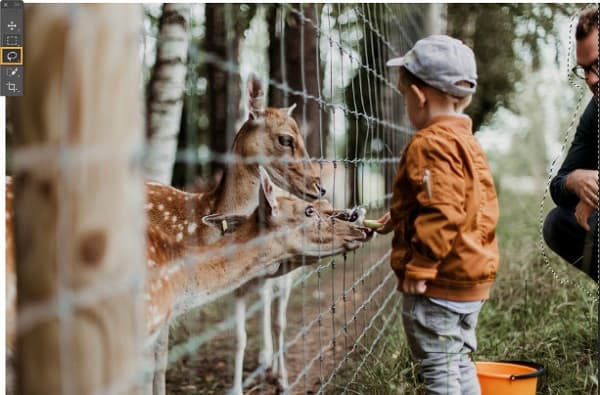
الخطوة2 ثم ، استخدم المحتوى ، إدراك ملء لملء تحديد الموضوع بأجزاء أخرى من الصورة. للتنقل بين Content-Aware Fill ، انتقل إلى تحرير> Content-Aware Fill. وبعد ذلك ، سترى تراكبات خضراء توضح مناطق الصور التي أخذ عينات منها Photoshop.
الخطوة3 الآن ، سنقوم بتطبيق التعبئة. سنختار الآن طبقة جديدة كطريقة لإخراج المحتوى المحدد حديثًا. انقر OK لحفظ التغييرات. باستخدام هذا ، يمكنك تحرير صورتك بشكل منفصل دون إتلاف الحالة الأصلية للصورة. انقر هنا للحصول على كيفية إزالة العلامات المائية من الصور في Photoshop.
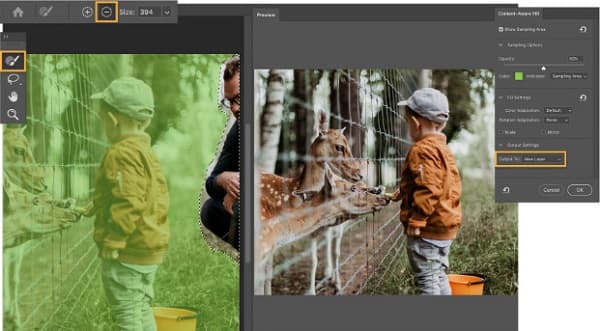
الجزء 4. أسئلة شائعة حول كيفية إزالة الأشخاص والسياح من الصور
هل يمكنني استخدام Canva لإزالة العناصر غير المرغوب فيها؟
نعم. يمكنك استخدام فرشاة المسح على Canva لإزالة أي كائنات غير ضرورية من صورك. يمكن العثور على فرشاة المسح في قسم الأدوات الموجود في محرر Canva. ومع ذلك ، فإنه لا يزيل شخصًا تمامًا إذا قمت بإطفاء شخص غير مرغوب فيه من صورتك.
هل يمكنني إزالة الأشخاص من صور Google باستخدام التطبيق نفسه؟
نعم ، يمكنك إزالة الأشخاص من صورتك المحفوظة على صور Google ، ولكن لا يمكنك استخدام صور Google لإزالة الكائنات أو الأشخاص غير المرغوب فيهم. لا يمكن استخدام صور Google لإزالة الأشخاص من الصور.
هل يمكنني إزالة أشخاص من الصور دون الإضرار بجودة صورتي؟
بالتأكيد. باستخدام التطبيقات واتباع الأساليب التي أظهرناها لك ، يمكنك إزالة الأشخاص من صورك دون التأثير على جودتها أو إتلافها.
وفي الختام
كانت تلك رحلة رائعة! الآن بعد أن تعرفت على أفضل التطبيقات والعملية الخاصة بكيفية ذلك إزالة الأشخاص من الصور، ليس لديك مشكلة عندما تواجه هذا الظرف. ولكن إذا كنت تفضل استخدام أداة عبر الإنترنت يمكنك استخدامها مجانًا وبسهولة ، فاستخدمها مزيل العلامة المائية من Tipard صورة مجانية على الإنترنت الآن.