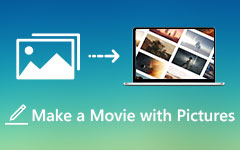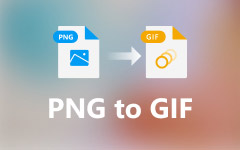الدليل النهائي لعمل صورة GIF في برنامج فوتوشوب
GIF لتقف على تنسيق تبادل الرسومات، تنسيق صورة قياسي يحتوي على سلسلة من الإطارات أو الصور التي يتم تشغيلها بالتسلسل. مقارنة بالصور الثابتة ، في معظم الظروف ، يمكن لـ GIF إخبار المعلومات والتعبير عن المشاعر بشكل أفضل.
يمكنك بسهولة اللجوء إلى محرر الصور القوي Adobe Photoshop عندما تريد إجراء بعض عمليات تحرير الصور. هل تعرف كيف تصنع GIF في الفوتوشوب?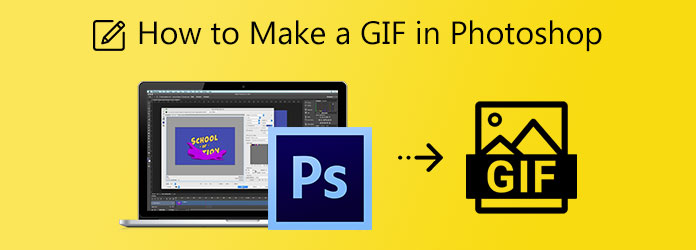
يمنحك هذا المنشور دليلاً مفصلاً لإنشاء صور GIF في Photoshop. يمكنك معرفة كيفية تصدير صور GIF في Photoshop واستخدام Photoshop لإنشاء صور GIF متحركة. علاوة على ذلك ، يوصى بصانع GIF رائع لك لتحويل مقاطع الفيديو أو الصور إلى صور GIF بشكل أفضل.
الجزء 1. كيفية عمل صورة GIF في برنامج فوتوشوب
Adobe Photoshop ليس أداة مجانية لتحرير الصور. في الواقع ، إنه مكلف للغاية. يمكنك تنزيل Photoshop واستخدامه مجانًا لمدة 30 يومًا. إذا كنت قد قمت بالفعل بتثبيت Photoshop على جهاز الكمبيوتر الخاص بك ، فيمكنك اتباع الخطوات أدناه لإنشاء ملف GIF.
اصنع صورة GIF في Photoshop بالصور
الخطوة1قم بتشغيل Photoshop على جهاز الكمبيوتر الخاص بك ، انقر فوق قم بتقديم في شريط القائمة العلوي ، اختر ملف مخطوطات الخيار ، ثم حدد تحميل الملفات في Stack من القائمة المنسدلة. نافذة منبثقة طبقات التحميل ستظهر نافذة على الشاشة لتتمكن من تصفح وإضافة الصور التي تريد تحويلها إلى GIF.
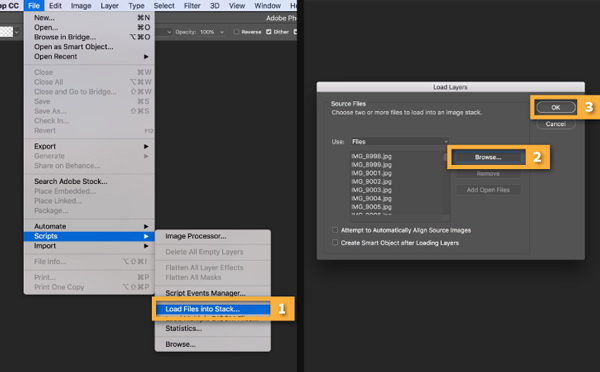
الخطوة2ستصبح جميع صورك المضافة طبقات جديدة تحت طبقات لوحة على الجانب الأيمن من مساحة العمل الخاصة بك. سيتم إنشاء هذه الطبقات الفردية كإطارات لملف GIF المتحرك النهائي.
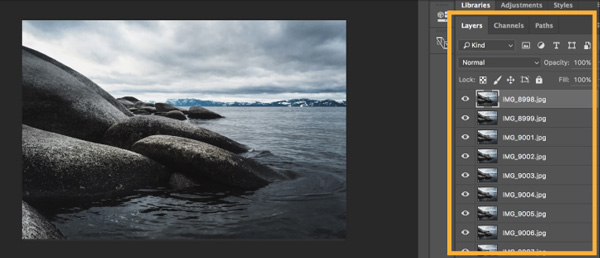
الخطوة3انقر على نافذة القائمة في الجزء العلوي وحدد ملف Timeline الخيار من القائمة المنسدلة. من خلال القيام بذلك ، يمكنك فتح لوحة Timeline في الجزء السفلي. انقر إنشاء إطار متحرك.
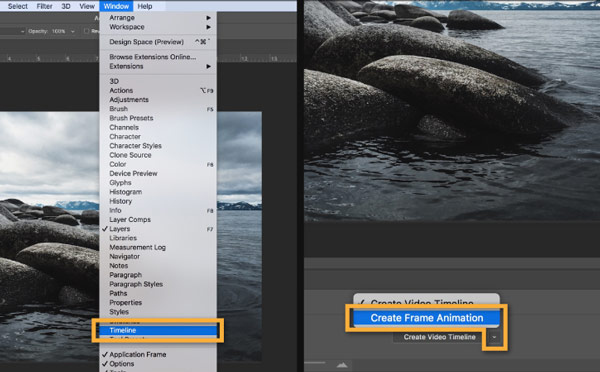
الخطوة4في الزاوية العلوية اليمنى من لوحة Timeline ، حدد موقع وانقر فوق ملف menu أيقونة. ثم اختر عمل إطارات من طبقات لتغيير كل الطبقات إلى إطارات فردية في الرسوم المتحركة.
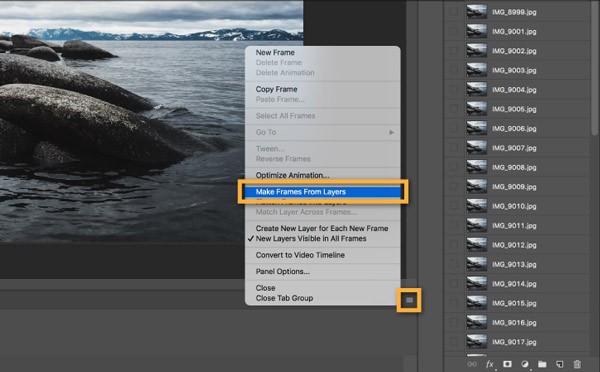
الخطوة5في لوحة Timeline ، انقر فوق بلايستشن زر لعرض الرسوم المتحركة GIF التي تم إنشاؤها. انقر على الإعدادات وحدد رمز أنشوطة خيار لإنشاء الرسوم المتحركة الحلقية. في بعض إصدارات Photoshop ، يمكنك النقر فوق ملف كرر القائمة ثم اختر إلى الأبد.
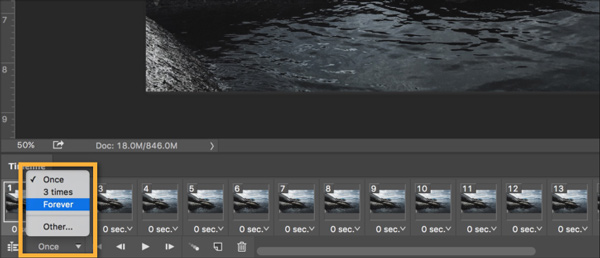
الخطوة6إذا كنت راضيًا عن الرسوم المتحركة بتنسيق GIF ، فيمكنك النقر فوق الجزء العلوي قم بتقديم القائمة، اختر تصدير ثم حفظ للويب خيار لتصدير GIF من Photoshop. يضع GIF كتنسيق الإخراج. خلال هذه الخطوة ، يمكنك أيضًا تخصيص إعدادات إخراج GIF أخرى بناءً على حاجتك. بعد ذلك ، يمكنك النقر فوق حفظ زر لإنشاء GIF في Photoshop.
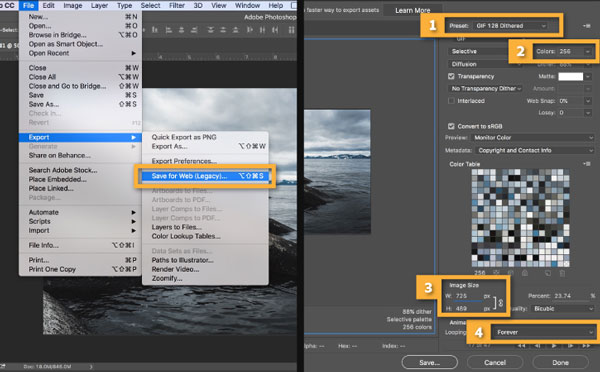
قم بإنشاء GIF متحرك في Photoshop من الفيديو
الخطوة1افتح Photoshop ، انقر فوق قم بتقديم القائمة ، حدد ملف استيراد الخيار ثم اختر إطارات الفيديو للطبقات. لا يمكنك سحب مقطع الفيديو مباشرة إلى Photoshop لإضافة الملف.
الخطوة2في مجلة استيراد فيديو إلى طبقات نافذة ، ابحث عن مقطع الفيديو الذي تريده وحدده وانقر ساعات العمل لتحميله إلى Photoshop.
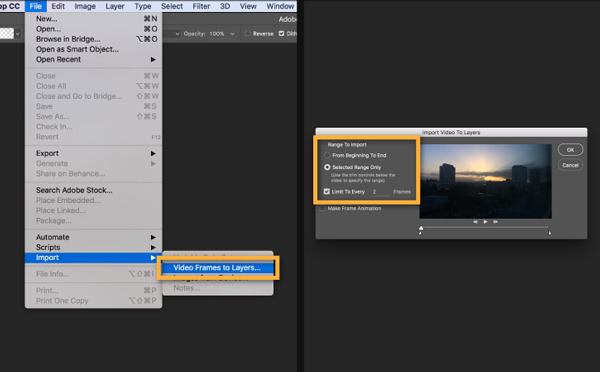
الخطوة3الآن يجب أن تذهب إلى نافذة القائمة، انقر فوق Timeline لعرض لوحة الخط الزمني. بعد ذلك ، يمكنك النقر فوق إنشاء إطار متحرك وثم عمل إطارات من طبقات لتحويل الفيديو المضاف إلى الرسوم المتحركة. اضبط الرسوم المتحركة على التكرار. ثم اتخذ نفس الخطوات ل اصنع GIF من الفيديو.
الجزء 2. أفضل طريقة لعمل GIF من الفيديو والصورة
إذا كنت تفضل طريقة مباشرة لتحويل مقاطع الفيديو أو الصور بسرعة إلى صور GIF ، فيجب عليك اللجوء إلى برنامج إنشاء ومحول GIF سهل الاستخدام ، محول الفيديو في نهاية المطاف. يحتوي على أداة GIF Maker منفصلة لك لإنشاء صور GIF مباشرة. يتم دعم جميع تنسيقات الفيديو والصور المستخدمة بشكل متكرر ، مثل MP4 و FLV و MOV و AVI و MKV و WMV و JPG و JPEG و PNG و HEIC و BMP و SVG و WEBP والمزيد. يمكنك تنزيله مجانًا واتباع الخطوات أدناه لإنشاء صور GIF من الصور ومقاطع الفيديو.
الخطوة1افتح منشئ GIF هذا على جهاز الكمبيوتر الخاص بك ، إما جهاز كمبيوتر يعمل بنظام Windows 11/10/8/7 أو جهاز Mac. انقر الأدوات لإظهار المزيد من الأدوات. تحديد واختيار GIF صانع لإنشاء GIF.

الخطوة2يوفر لك GIF Maker هذا طريقتين لإنشاء صور GIF متحركة ، فيديو إلى GIF و صورة ل GIF. يمكنك اختيار واحد بناءً على حاجتك ثم استيراد ملفك (ملفاتك).

الخطوة3في النافذة المنبثقة إعدادات إخراج نافذة ، يمكنك تعيين إعدادات GIF المختلفة لملف GIF الذي تم إنشاؤه. على سبيل المثال ، يُسمح لك بتخصيص دقة GIF ومعدل الإطارات ووضع التكبير / التصغير والرسوم المتحركة الحلقية. انقر OK زر لتأكيد العملية الخاصة بك.
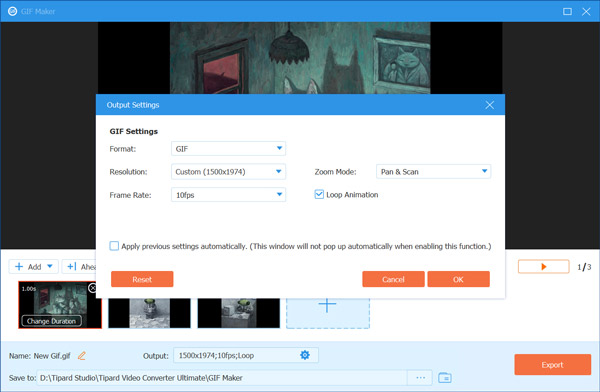
الخطوة4سيتم الآن نقلك إلى نافذة GIF Maker الرئيسية. يمكنك إضافة المزيد من الصور أو مقاطع الفيديو لإنشاء GIF. بالإضافة إلى ذلك ، يمكنك ترتيب ترتيب الملفات وتغيير المدة. تم تجهيز GIF Maker بمشغل مدمج لتتمكن من عرض تأثير GIF مباشرة.
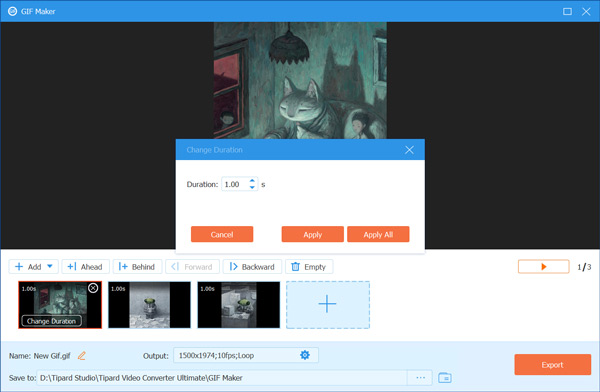
الخطوة5انقر على الزر تصدير زر لحفظ ملف GIF الذي تم إنشاؤه على الكمبيوتر. بعد ذلك سترى اكتملت عملية صنع GIF مستعجل. انقر على OK or اصنع GIF مرة أخرى زر للمضي قدما.
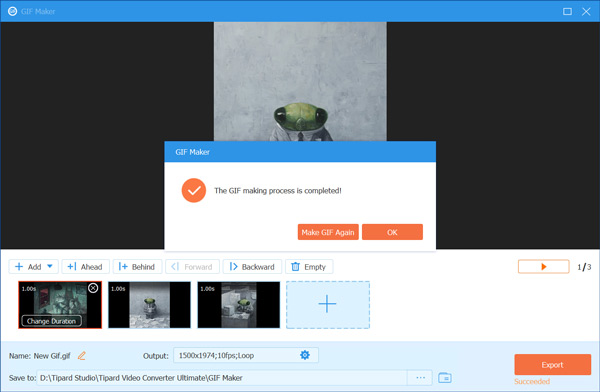
الجزء 3. أسئلة وأجوبة حول كيفية عمل GIF في برنامج فوتوشوب
السؤال 1. هل يمكنني فتح وتحرير ملف GIF في Photoshop؟
نعم فعلا. يدعم Adobe Photoshop تنسيق GIF ويسمح لك بتحرير صور GIF. اسحب ملف GIF الخاص بك إلى Photoshop لإضافته. سيتم فتح صورة GIF المتحركة كصورة ثابتة. يمكنك رؤية العديد من الطبقات التي تم إنشاؤها تحت لوحة Layers. انقر فوق قائمة Window ثم اختر Timeline لإنشاء لوحة Timeline في الجزء السفلي. بعد ذلك يمكنك تعديل ملف GIF حسب حاجتك.
السؤال 2. كيف تصنع صورة GIF على iPhone؟
يمكنك بسهولة تحويل صورة مباشرة إلى GIF على iPhone. للقيام بذلك ، يمكنك تحديد موقع الصورة الحية على تطبيق الصور ، والنقر فوق الرمز المباشر ثم اختيار Loop لتغييرها إلى GIF. لتحويل عدة صور أو مقاطع فيديو إلى صور GIF ، تحتاج إلى العثور على ملف صانع GIF التطبيق من متجر التطبيقات.
السؤال 3. كيف يمكنني تصدير صورة GIF متحركة من Photoshop؟
لتصدير GIF من Photoshop ، يمكنك النقر فوق File واختيار Save As ثم تعيين GIF كتنسيق الإخراج. أو يمكنك النقر فوق ملف ، حفظ للويب ، ثم تحديد GIF كتنسيق الهدف.
وفي الختام
تحتوي صورة GIF المتحركة على سلسلة من الصور الثابتة التي يتم تشغيلها بالتتابع لخلق وهم الحركة. يمكنك أن تتعلم كيف تصنع GIF في الفوتوشوب خطوة بخطوة من هذا المنصب. علاوة على ذلك ، نقدم لك صانع GIF رائعًا لمساعدتك في تغيير مقاطع الفيديو أو الصور إلى ملفات GIF بسهولة.



 /
/