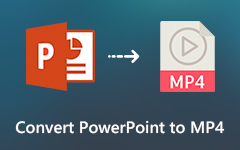الدليل النهائي لإدراج صور GIF المتحركة في PowerPoint
للمساعدة في إبقاء الجمهور مستمتعًا ، ستستخدم أنواع وسائط مختلفة في عرض PowerPoint التقديمي. يمكن أن يؤدي وضع صورة GIF متحركة مناسبة في وضع جيد وذات صلة بالموضوع في PowerPoint إلى تنشيط الجو بسهولة وجذب الانتباه وإضافة الدعابة. السؤال هو كيف إدراج GIF في PowerPoint?
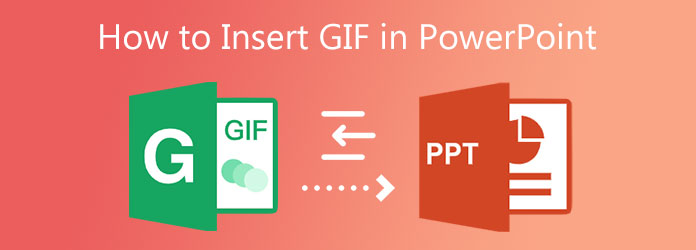
ستوضح لك هذه المقالة كيفية إضافة صورة GIF متحركة إلى عرض تقديمي في PowerPoint. سواء كنت تستخدم PowerPoint 2010 أو PowerPoint 2013 أو 2016 أو 2019 أو PowerPoint Online أو PowerPoint for Mac ، يمكنك اتباع الدليل لتضمين إدراج GIF في PowerPoint.
الجزء 1. كيفية إدراج GIF في PowerPoint
من هذا الجزء ، نود إرشادك لوضع صورة GIF متحركة في PowerPoint خطوة بخطوة. يمكنك اتباع الخطوات المحددة بناءً على إصدار PPT الذي تستخدمه لإدراج GIF في PowerPoint.
كيفية إضافة GIF إلى PowerPoint 2010 أو إصدار أحدث
الخطوة1افتح عرض PowerPoint التقديمي وانتقل إلى الشريحة حيث تريد إدراج ملف GIF. انقر إدراج في شريط القائمة العلوي ثم اختر ملف لوحات حائط الخيار.
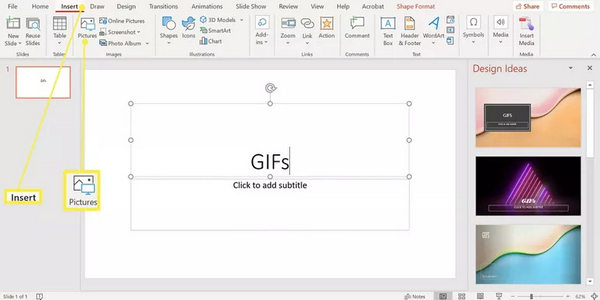
الخطوة2تصفح واختر ملف GIF المتحرك في ملف إدراج صورة صندوق المحادثة. انقر ساعات العمل or إدراج زر لتضمين ملف GIF هذا في PowerPoint.
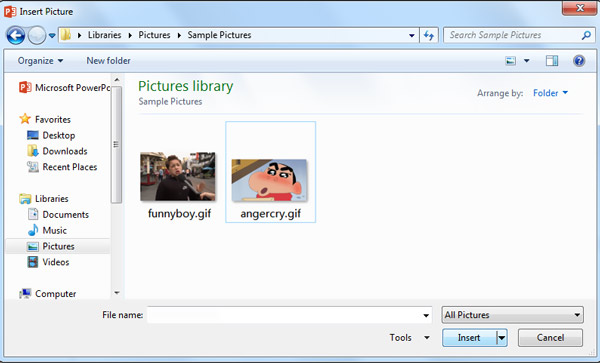
الخطوة3انقر على عرض الشرائح القائمة في الأعلى ، انتقل إلى ابدا العرض الشرائحي المجموعة ، ثم اختر ملف من الشريحة الحالية لتحريك GIF المضافة.
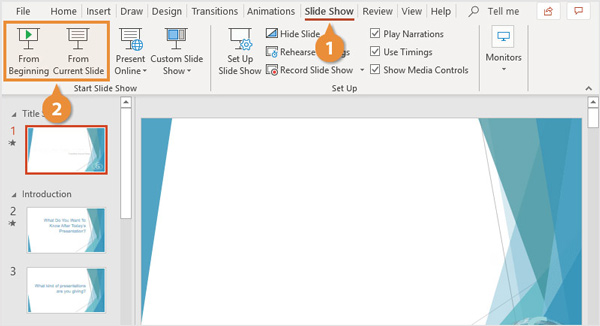
كيفية إدراج GIF في PowerPoint for Mac
الخطوة1تختلف إضافة GIF إلى PowerPoint على Mac قليلاً مقارنةً بنظام Windows. افتح PowerPoint for Mac واختر الشريحة التي تريد استخدامها لإدراج GIF.
الخطوة2انقر إدراج القائمة ، حدد موقع صورة الخيار، ثم اختر صورة من ملف. في النافذة المنبثقة مكتشف نافذة ، يمكنك تحديد وإضافة ملف GIF الذي تريد إدراجه. ثم انقر فوق إدراج زر لتأكيد العملية الخاصة بك.
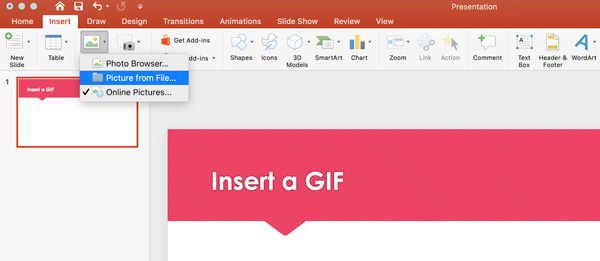
الخطوة3انتقل إلى عرض الشرائح القائمة في الشريط ، اختر اللعب من الشريحة الحالية من ابدا العرض الشرائحي خيارات لتحريك GIF المضافة.
كيفية تضمين GIF في PowerPoint Online
الخطوة1إذا كنت تستخدم PowerPoint للويب ، فيمكنك فتح عرض PowerPoint التقديمي أولاً ، ثم النقر فوق إدراج ثم حدد صورة الخيار.
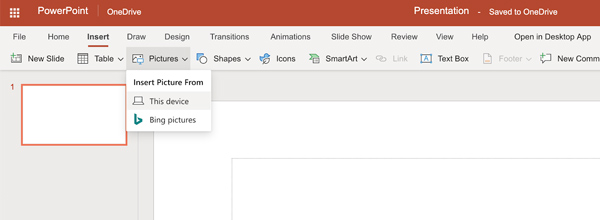
الخطوة2من الصورة المنبثقة التي تضيف نافذة ، يمكنك النقر فوق تصفح للعثور على ملف GIF الذي تريد إدراجه في PowerPoint. اختره ثم انقر فوق ساعات العمل زر لوضع GIF في PowerPoint. بعد ذلك ، ستتم إضافة ملف GIF هذا إلى شريحتك. يمكنك تغيير حجمه بحرية وسحبه إلى أي مكان تريده في عرض PowerPoint التقديمي هذا.
الجزء 2. كيفية تحرير GIF للإضافة إلى PowerPoint
لأسباب مختلفة ، تحتاج إلى تعديل GIF ثم إضافته إلى PowerPoint. للقيام بذلك ، يمكنك الاعتماد على محرر GIF الفعال ، محول الفيديو في نهاية المطاف. كمحرر GIF ، فإنه يمكّنك من تقليم GIF ، واقتصاص GIF ، وتغيير حجم GIF ، وتدوير GIF ، وضبط تأثيرات GIF ، وإضافة نص أو صورة إلى GIF ، وإعدادات GIF مختلفة مخصصة للإخراج ، بما في ذلك الدقة والجودة ومعدل الإطارات والرسوم المتحركة الحلقية ، و اكثر.
الخطوة1انقر نقرًا مزدوجًا فوق زر التنزيل أعلاه واتبع التعليمات لتنزيل برنامج تحرير GIF هذا وتثبيته وتشغيله مجانًا على جهاز الكمبيوتر الخاص بك.
الخطوة2انقر إضافة ملفات أو الكبير المزيد رمز لإضافة ملف (ملفات) GIF الخاص بك. يسمح لك محرر GIF هذا بتحرير عدة صور GIF في وقت واحد.

الخطوة3انقر على قطع أيقونة أسفل GIF المضافة للدخول إلى نافذة قطع GIF. هنا تستطيع تقليم GIF عن طريق تحريك شريط التشذيب أو ضبط أوقات البدء والانتهاء.

الخطوة4لمزيد من ميزات تحرير GIF ، يمكنك النقر فوق تعديل أيقونة أسفل ملف GIF الذي تم استيراده. ثم يمكنك اختيار اقتصاص GIF وتدوير GIF وضبط تأثيرات GIF وإضافة علامة مائية والقيام بعمليات تحرير أخرى.

الخطوة5لتغيير حجم GIF ، يمكنك تحديد GIF كتنسيق الإخراج من القائمة المنسدلة لـ تحويل الكل إلى. يوفر 3 خيارات إخراج لك ، GIF كبير ، GIF متوسط ، و GIF صغير. يمكنك اختيار المناسب حسب حاجتك.
خلال هذه الخطوة ، يُسمح لك بضبط المزيد من إعدادات GIF مثل الدقة وإعدادات اللون ومعدل الإطارات والرسوم المتحركة الحلقية بالنقر فوق الزر تعديل حسابي الرمز.

الخطوة6عندما تكون راضيًا عن نتيجة GIF المعدلة ، يمكنك ببساطة النقر فوق تحويل جميع زر لحفظ GIF على جهاز الكمبيوتر الخاص بك. ثم يمكنك إدراج GIF في PowerPoint بسهولة. أكثر من مجرد أداة لتحرير GIF ، يمكن أن تعمل أيضًا كصانع GIF لمساعدتك إنشاء ملفات GIF من مقاطع الفيديو والصور.
الجزء 3. الأسئلة الشائعة حول إدراج GIF في PowerPoint
السؤال 1. كيف تضيف صورة GIF عبر الإنترنت إلى PowerPoint؟
عندما تريد إضافة صورة GIF عبر الإنترنت أو صورة إلى PowerPoint ، يمكنك الانتقال إلى إدراج ، واختيار خيار الصور عبر الإنترنت للاستعراض ، ثم إدراج GIF عبر الإنترنت في PowerPoint.
السؤال 2. هل يمكنني التقاط الشاشة باستخدام PowerPoint؟
نعم ، PowerPoint مزود بميزة تسجيل الشاشة التي تتيح لك التقاط مقطع فيديو على جهاز الكمبيوتر. يمكنك فتح PowerPoint والنقر فوق علامة التبويب "إدراج" ثم اختيار ميزة "تسجيل الشاشة". انقر فوق تحديد منطقة لاختيار منطقة التقاط الشاشة. بعد ذلك ، يمكنك البدء في تسجيل الشاشة باستخدام PowerPoint.
السؤال 3. لماذا لا يعمل ملف GIF الخاص بي على PowerPoint؟
لتشغيل ملف GIF متحرك في PowerPoint ، تحتاج إلى فتحه في نافذة المعاينة أو الخصائص. حدد موقع ملف GIF المتحرك واختره ، ثم انقر فوق معاينة / خصائص من القائمة عرض.
وفي الختام
لجذب انتباه الجمهور أو إظهار نشاط أو نقل رسالة ، يمكنك اختيار إدراج GIF في PowerPoint. يمنحك هذا المنشور دليلاً مفصلاً عن كيفية إدراج صور GIF في PowerPoint. بالإضافة إلى ذلك ، نقدم لك محرر GIF رائعًا في حالة رغبتك في تحرير صور GIF.