أفضل حل لتحويل دي في دي آي بود على ماك

قد تطارد المشكلة مستخدمي iPod حول كيفية تحويل DVD إلى iPod. قد تتردد أيضًا في استخدام نوع محول الفيديو لتحقيق ذلك ، خاصة لمستخدمي Mac. مع DVD Tipard إلى iPod Converte لـ Mac ، يصبح كل ذلك بسيطًا. برنامج Tipard دي في دي آي بود لتحويل ماك برنامج آي بود الكل في واحد لتحويل دي في دي آي بود تاتش ، دي في دي إلى آي بود نانو ، دي في دي إلى آي بود كلاسيك MP4 تنسيقات الفيديو مع جودة الصوت والصورة مترف. الآن ، واتخاذ إجراء لوضع DVD المفضلة لديك على بود اتبع خطوتي خطوة بخطوة.
1. كيفية تثبيت هذا دي في دي لتحويل آي بود لك مزق دي في دي آي بود على ماك.
لتثبيت Tipard DVD إلى iPod Converter لـ Mac ، قم ببساطة بتحميل الأرشيف .dmg بالنقر المزدوج عليه.
بعد تثبيت برنامج Mac DVD إلى iPod Converter ، سترى sceenshot التالي.
2. كيفية تحميل دي في دي الخاص بك.
لاستخدام Tipard DVD إلى iPod Converter لـ Mac ، يجب عليك إدخال فيلم DVD الخاص بك في محرك أقراص DVD وتشغيل برنامج Tipard DVD إلى iPod Converter الخاص بنظام Mac. ثم انقر فوق "تحميل DVD" لتحميل ملف DVD الخاص بك.

3. كيفية ضبط إعدادات الإخراج لنسخ قرص DVD.
بعد تحديد العناوين أو الفصول التي تريد تحويلها ، يمكنك ضبط إعدادات الإخراج للتحويل ضمن نافذة المعاينة وقائمة محتوى DVD.
مقطع صوتي: حدد مسار الصوت للملف الذي اخترته (إما عنوان أو فصل).
عنوان فرعي: اختر عنوانًا فرعيًا للملف الذي اخترته (إما عنوانًا أو فصلًا)
ملفي الشخصي: حدد تنسيق الإخراج للفيديو الخاص بك.
الإعدادات: انقر على "الإعدادات" لفتح نافذة "الإعدادات".
في إعدادات الفيديو ، يمكنك تحديد Encoder و Frame Rate و Resolution و Video Bitrate لتحويل الفيلم.
في إعدادات الصوت ، يمكنك تحديد Encoder ، والقنوات ، ومعدل البت ومعدل العينة لتحويل الفيلم.
الرحلات: انقر فوق "استعراض" لتحديد موقع على جهاز الكمبيوتر الخاص بك لحفظ الفيلم المحول. إذا كنت ترغب في فتح مجلد الإخراج ، يمكنك فقط النقر فوق "فتح".
4. كيفية ضبط المؤثرات السينمائية.
اضغط على "Effect" لفتح نافذة Effect.
يتيح لك برنامج Tipard DVD to iPod Converter for Mac ضبط السطوع والتباين وتشبع الفيديو وحجم الصوت ، بالإضافة إلى Hue بالسحب والنقر على شريط التعديل.
5. كيفية الحصول على أي حلقة زمنية من قرص DVD الخاص بك
يسمح لك برنامج Tipard DVD to iPod Converter for Mac بقص الفيلم الخاص بك ، بحيث يمكنك التقاط مقاطعك المفضلة من فيلم DVD الخاص بك.
انقر "تريم" لفتح نافذة تريم.
يوفر لك Tipard DVD إلى iPod Converter لـ Mac ثلاث طرق لقص قرص DVD الخاص بك.
طريقة 1: أدخل وقت البدء في المربع وقت البدء وانقر فوق موافق ، ثم أدخل وقت الانتهاء في المربع تعيين وقت الانتهاء وانقر فوق موافق.
طريقة 2: اسحب أشرطة المقص أسفل نافذة المعاينة عندما تريد أن تقطع ، ثم سيظهر الوقت في المربع وقت البدء و مربع وقت الانتهاء للرجوع اليها.
طريقة 3: انقر فوق الزر "اقتطاع من" عندما تريد أن تبدأ التشذيب الخاص بك. انقر فوق الزر "اقتطاع" حيث تريد إيقاف التشذيب.
بعد تحديد وقت القطع ، سيتم عرض طول المقطع الملتقط في المربع تحديد الطول للرجوع إليه.
6. كيفية اقتصاص منطقة تشغيل الفيلم
يتيح لك Tipard DVD to iPod Converter for Mac إزالة الحواف السوداء حول الفيديو الخاص بك وتخصيص حجم منطقة تشغيل الفيديو.
هناك ثلاث طرق متاحة لاقتصاص الفيديو الخاص بك:
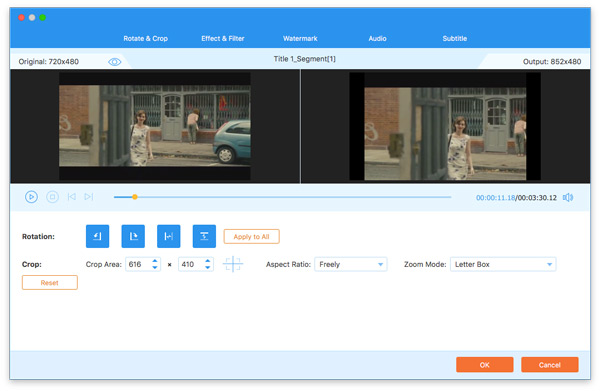
طريقة 1: الاقتصاص عن طريق تحديد وضع الاقتصاص
حدد وضع الاقتصاص في القائمة المنسدلة Crop Mode وانقر فوق OK لحفظ المحصول. هناك ستة أنماط المحاصيل المحددة مسبقا لاختيارك: لا المحاصيل ، قص الحافة العلوية والحواف السوداء ، قص الحافة السوداء العلوية ، قطع الحافة السوداء السفلية ، قطع الحواف السوداء واليمنى اليسرى ، قطع جميع الحواف السوداء.
طريقة 2: الاقتصاص عن طريق ضبط إطار الاقتصاص
إطار الاقتصاص هو الخط الأحمر حول فيديو الفيلم. هناك ثمانية صناديق ضبط صغيرة على إطار الاقتصاص. يتيح لك كل مربع تعديل اقتصاص مقطع الفيديو من موضع مختلف. لاقتصاص فيلم الفيلم ، يمكنك فقط تحريك مؤشر الماوس إلى مربع ضبط وسحب إطار الاقتصاص.
طريقة 3: الاقتصاص عن طريق تحديد قيم المحاصيل
توجد أربع قيم للمحاصيل في الجزء السفلي الأيسر من نافذة الاقتصاص: أعلى وأسفل ولليمين ولليسار. يمكنك تعيين كل قيمة لاقتصاص مقطع الفيديو التابع لك ، وسيتم نقل إطار الاقتصاص وفقًا لذلك.
يمكنك أيضًا تعيين نسبة العرض إلى الارتفاع للخرج من وضع التكبير / التصغير وفقًا لحاجتك. هناك أربعة خيارات متوفرة: الاحتفاظ بالأصل ، ملء الشاشة ، 16: 9 و 4: 3.
حافظ على الأصل: حافظ على نسبة العرض إلى الارتفاع لحجم الاقتصاص.
تكبير الشاشة: قم بتوسيع الفيديو الذي تم اقتصاصه ليناسب نسبة العرض إلى الارتفاع لإعداد الدقة.
16:9: تمدد الفيديو الذي تم اقتصاصه ليناسب نسبة العرض إلى الارتفاع لـ 16: 9.
4:3: تمدد الفيديو الذي تم اقتصاصه ليناسب نسبة العرض إلى الارتفاع لـ 4: 3.
ملاحظات: بعد اقتصاص الفيديو وتعيين وضع التكبير / التصغير ، يمكن معاينة النتيجة في نافذة المعاينة للواجهة الرئيسية للبرنامج.
7. كيفية دمج محتويات DVD الخاصة بك في ملف واحد.
إذا كنت ترغب في الانضمام إلى فصولك أو عناوينك المحددة في ملف واحد ، يمكنك التحقق من الخيار "دمج في ملف واحد". كخيار افتراضي ، يتم تسمية الملف المدمج بعد أول ملف محدد (إما عنوان أو فصل).
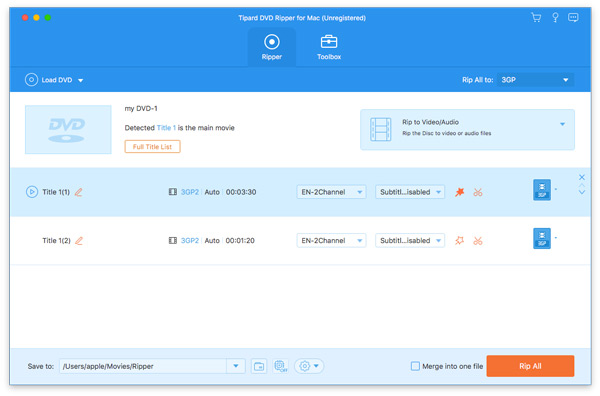
بعد الانتهاء من الإعدادات المسبقة ، انقر فوق "ابدأ" لنسخ قرص DVD إلى iPod أو iPod Touch أو أجهزة iPod الأخرى.







