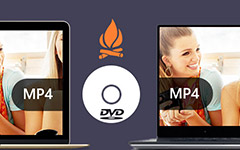كيف تستمتع DVD و الفيديو على iPod

الآن دخلت آي بود عالم الناس الرقمي.
مع إصدار iPod الكلاسيكي المحدّث و iPod Nano من الجيل الرابع ، أصبح المزيد والمزيد من الأشخاص يهتمون باستخدام iPod.
يوضح لك هذا الدليل كيفية تحويل DVD إلى صيغ الفيديو المدعومة بجهاز iPod دي في دي الممزق لكل من مستخدمي ويندوز وماك.
قم بتنزيل ملف Tipard DVD هذا إلى ملف تثبيت iPod. انقر نقرًا مزدوجًا فوق ملف التثبيت الذي تم تنزيله لبدء التثبيت. اتبع التعليمات لإنهاء التثبيت. إطلاق DVD Ripper.

"تحميل DVD" DClick لتحديد تحميل DVD ، تحميل مجلد DVD وتحميل ملف IFO.

بعد تحديد العناوين أو الفصول التي تريد تحويلها ، يمكنك ضبط إعدادات الإخراج للتحويل ضمن نافذة المعاينة وقائمة محتوى DVD.
مقطع صوتي: حدد مسار الصوت للملف الذي اخترته (إما عنوان أو فصل).
عنوان فرعي: اختر عنوانًا فرعيًا للملف الذي اخترته (إما عنوانًا أو فصلًا)

الإعدادات: انقر على "الإعدادات" لفتح نافذة "الإعدادات".
في إعدادات الفيديو ، يمكنك تحديد Encoder و Frame Rate و Resolution و Video Bitrate لتحويل الفيلم.
في إعدادات الصوت ، يمكنك تحديد Encoder ، والقنوات ، ومعدل البت ومعدل العينة لتحويل الفيلم.
الرحلات: انقر فوق "استعراض" لتحديد موقع على جهاز الكمبيوتر الخاص بك لحفظ الفيلم المحول. إذا كنت ترغب في فتح مجلد الإخراج ، يمكنك فقط النقر فوق "فتح مجلد".
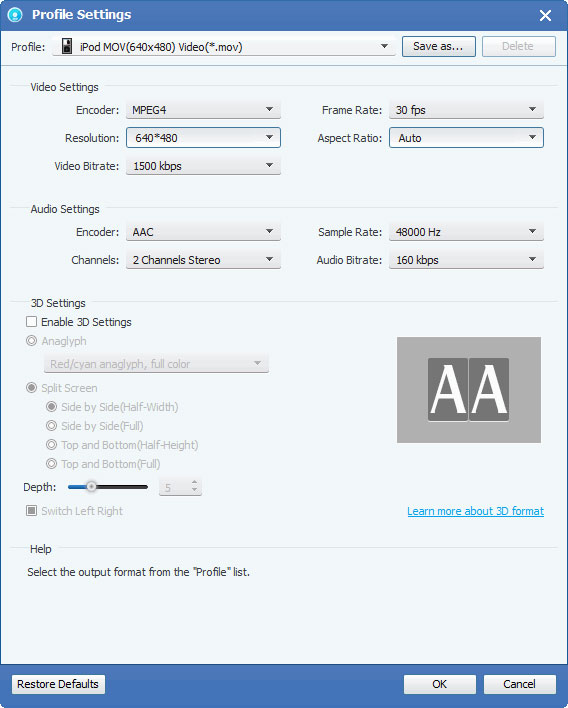
انقر فوق "تحرير"> "تأثير" لفتح نافذة التأثير. يسمح لك برنامج Tipard DVD Ripper بضبط سطوع وتباين وتشبع الفيديو وحجم الصوت عن طريق السحب والنقر فوق شريط الضبط.

يتيح لك برنامج Tipard DVD to iPod Converter إمكانية قص الفيلم الخاص بك ، بحيث يمكنك التقاط مقاطعك المفضلة من فيلم DVD الخاص بك. انقر فوق "قصاصة" زر لفتح نافذة "كليب". يوفر لك برنامج Tipard DVD to iPod Converter ثلاث طرق لقص قرص DVD الخاص بك.
◆ الطريقة الأولى: أدخل وقت البدء في مربع Start Time وانقر فوق OK ، ثم أدخل وقت الانتهاء في مربع Set End Time وانقر فوق OK.
2 الطريقة XNUMX: اسحب أشرطة المقص أسفل نافذة المعاينة عندما تريد القص ، ثم سيظهر الوقت في مربع وقت البدء ومربع وقت الانتهاء للرجوع إليها.
◆ الطريقة الثالثة: انقر فوق الزر "Trim From" عندما تريد بدء التشذيب. انقر فوق الزر "Trim To" حيث تريد إيقاف التشذيب.
بعد تحديد وقت القطع ، سيتم عرض طول المقطع الملتقط في المربع تحديد الطول للرجوع إليه.

يسمح لك Tipard DVD Ripper بإزالة الحواف السوداء حول الفيديو الخاص بك وتخصيص حجم منطقة تشغيل الفيديو. هناك ثلاث طرق متاحة لاقتصاص الفيديو الخاص بك:
◆ الطريقة 1: حدد وضع الاقتصاص في القائمة المنسدلة Crop Mode وانقر فوق OK لحفظ المحصول. هناك ستة أوضاع قص محددة مسبقًا لاختيارك: بدون قص ، وقطع الحواف السوداء العلوية والسفلية ، وقطع الحافة السوداء العلوية ، وقطع الحافة السوداء السفلية ، وقطع الحواف السوداء اليمنى واليسرى ، وقطع جميع الحواف السوداء.
الطريقة 2: إطار الاقتصاص هو الخط الأصفر حول فيديو الفيلم. هناك ثمانية صناديق ضبط صغيرة على إطار الاقتصاص. يتيح لك كل مربع تعديل اقتصاص فيديو الفيلم من موضع مختلف. لاقتصاص فيديو الفيلم الخاص بك ، يمكنك فقط تحريك مؤشر الماوس إلى مربع تعديل وسحب إطار الاقتصاص.
◆ الطريقة الثالثة: توجد أربع قيم قص في الجزء الأيمن السفلي من نافذة الاقتصاص: أعلى ، وأسفل ، ويسار ، ويمين. يمكنك تعيين كل قيمة لاقتصاص فيديو الفيلم الخاص بك ، وسوف يتحرك إطار الاقتصاص وفقًا لذلك.

إذا كنت ترغب في الانضمام إلى فصولك أو عناوينك المحددة في ملف واحد ، يمكنك التحقق من الخيار "دمج في ملف واحد". كخيار افتراضي ، يتم تسمية الملف المدمج بعد أول ملف محدد (إما عنوان أو فصل).
انقر على زر "اللقطات" وسيتم التقاط الصورة الحالية في نافذة Preview وحفظها. انقر على زر "مجلد" لفتح المجلد حيث يتم حفظ الصور الملتقطة. كإعداد افتراضي ، سيتم حفظ الصورة التي تم التقاطها في '\ المستندات \ Tipard Studio \ Snapshot الخاصة بالمستخدمين. انقر فوق "تفضيل" القائمة ، يمكنك إعادة تعيين مجلد لقطة ونوع الصورة الملتقطة: تنسيقات JPEG أو GIF أو BMP.
قبل بدء التحويل ، انقر على "التفضيل" القائمة لضبط الإعدادات المتعلقة بالتحويل.
◆ بعد إجراء التحويل: يمكنك اختيار "إيقاف تشغيل" جهاز الكمبيوتر الخاص بك أو "عدم اتخاذ إجراء" بعد التحويل.◆ استخدام وحدة المعالجة المركزية: يمكنك اختيار الحد الأقصى لاستخدام وحدة المعالجة المركزية لجهاز الكمبيوتر الخاص بك: 50٪ ، 60٪ ، 70٪ ، 80٪ ، 90٪ ، 100٪.
بعد الانتهاء من الإعدادات المسبقة ، يمكنك فقط النقر فوق زر "ابدأ" لبدء تحويل DVD إلى صيغ بود. عند الانتهاء ، ستحصل على قرص DVD الخاص بك بدقة وسهولة على جهاز iPod الخاص بك.