أبسط الطرق لتحميل ملف ISO على أي نظام تشغيل على جهاز الكمبيوتر [بدون طرف ثالث]
تركيب ISO هي عملية أساسية تمكن الأشخاص من الوصول إلى محتويات صورة القرص دون نسخها على القرص. سواء كنت تتعامل مع عمليات تثبيت البرامج، أو عمليات تثبيت نظام التشغيل، أو مجرد الوصول إلى الملفات المخزنة بتنسيق ISO، فإن معرفة كيفية تحميل ملف ISO يمكن أن يكون مفيدًا بشكل لا يصدق. في هذه المقالة، سنستكشف الدليل التفصيلي خطوة بخطوة لتحميل ملف ISO بسهولة على أنظمة تشغيل مختلفة، مما يسمح لك بالوصول إلى محتوياته واستخدامها بسلاسة ودون متاعب.

الجزء 1. ما هو تركيب ISO؟
يشير تثبيت ISO إلى الوصول إلى محتويات ملف صورة ISO دون نسخه على قرص فعلي. صورة ISO هي ملف مكتبة يحتوي على نسخة مماثلة من البيانات الموجودة على القرص، مثل قرص مضغوط أو قرص DVD أو Blu-ray. يُستخدم تنسيق الملف هذا بشكل شائع لتوزيع البرامج وأنظمة التشغيل والألعاب ومجموعات البيانات الكبيرة.
يؤدي تثبيت ملف ISO إلى إنشاء محرك أقراص افتراضي يحاكي سلوك محرك الأقراص الفعلي. بدلاً من الحاجة إلى قرص فعلي، يتعامل نظام التشغيل مع ISO المثبت مثل قرص حقيقي يتم إدخاله في محرك الأقراص. فهو يمكّن المستخدمين من استكشاف أو استخراج أو تنفيذ الملفات الموجودة داخل صورة ISO دون الحاجة إلى قرص فعلي، مما يجعلها طريقة مريحة وعملية للوصول إلى محتويات ملف ISO واستخدامها.
من خلال تحميل صورة ISO، يمكن للمستخدمين تثبيت البرامج أو تشغيل البرامج أو الوصول إلى الملفات مباشرة من محرك الأقراص الظاهري دون القيود المرتبطة بالأقراص الفعلية. توفر هذه الطريقة الوقت وتلغي الحاجة إلى الوسائط المادية، مما يساهم في سير عمل أكثر كفاءة وانسيابية لمختلف المهام والعمليات.
الجزء 2. كيفية تركيب ISO على نظام التشغيل Windows
كيفية تركيب ISO Windows 10؟ يتضمن تثبيت ISO على نظام التشغيل Windows استخدام أدوات مدمجة لإنشاء محرك أقراص افتراضي يحاكي وجود قرص فعلي. يوفر Windows ميزات أصلية لتثبيت ISO، مما يبسط عملية وصول المستخدمين إلى ملفات ISO واستخدامها بدون برامج إضافية.
الطريقة الأولى: ويندوز بوويرشيل
باستخدام Windows PowerShell، يمكنك تحميل ملف ISO باستخدام الأوامر. توفر هذه الطريقة، المناسبة لأولئك الذين يتعاملون مع عمليات سطر الأوامر، تحكمًا متقدمًا. باستخدام PowerShell مع الامتيازات الإدارية، يصبح تثبيت ISO عملية سريعة وفعالة، مما يسمح بالوصول المباشر إلى محتويات ISO من خلال الأوامر. تعرف على كيفية عمل Powershell mount ISO من خلال الخطوات الموضحة أدناه.
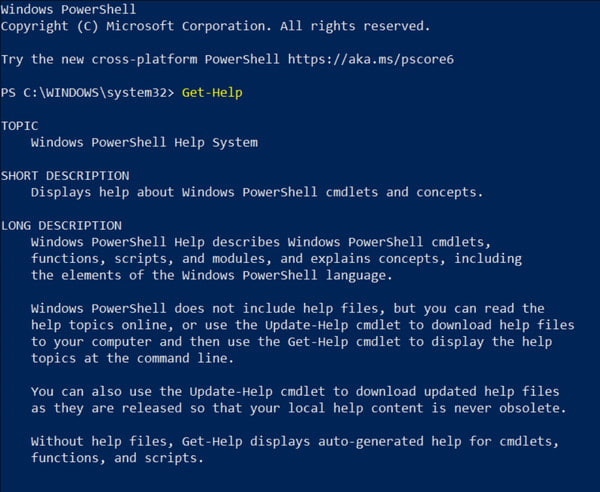
الخطوة1افتح PowerShell بامتيازات إدارية. للقيام بذلك، ابحث عن PowerShell في ملف آبدأ القائمة، انقر بزر الماوس الأيمن، ثم حدد تشغيل كمسؤول.
الخطوة2استخدم صورة جبل القرص Commandlet متبوعًا بالمسار إلى ملف ISO. على سبيل المثال، جبل القرص صورة -ImagePath "C:\Path\To\Your\ISO\file.iso".
الطريقة الثانية: مستكشف الملفات
باستخدام File Explorer كأداة تثبيت ISO، يمكنك تحميل ملف ISO بسلاسة كمحرك أقراص افتراضي. تسمح هذه الطريقة البسيطة بالوصول السريع إلى محتويات ISO دون أي برامج إضافية. تقوم بضع نقرات بإنشاء محرك أقراص افتراضي، مما يجعل استكشاف ملفات ومجلدات ISO أمرًا سهلاً.
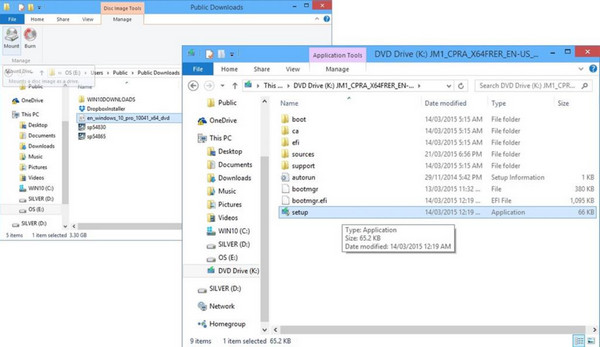
الخطوة1افتح مستكشف الملفات أو مستكشف Windows.
الخطوة2حدد موقع ملف ISO الذي ترغب في تحميله وانقر بزر الماوس الأيمن على ملف ISO.
الخطوة3أختار جبل من قائمة السياق، وسيكون من الممكن الوصول إلى محتويات ISO في محرك الأقراص الظاهري الذي تم إنشاؤه حديثًا.
الجزء 3. كيفية تثبيت ISO على نظام Mac
على نظام Mac، يمكن تثبيت ISO باستخدام تطبيق Disk Utility أو أدوات سطر الأوامر. تتضمن العملية إنشاء قرص افتراضي من ملف ISO، مما يسمح للمستخدمين بالوصول إلى محتوياته مثل إدخال قرص فعلي في النظام.
الطريقة الأولى: استخدام الأداة المساعدة للأقراص
تتيح لك أداة القرص على جهاز Mac إمكانية تحميل محتوى ISO بسهولة كقرص افتراضي. توفر هذه الطريقة الرسومية طريقة سهلة الاستخدام، مما يتيح الوصول السريع إلى محتويات ISO دون الحاجة إلى برامج إضافية.
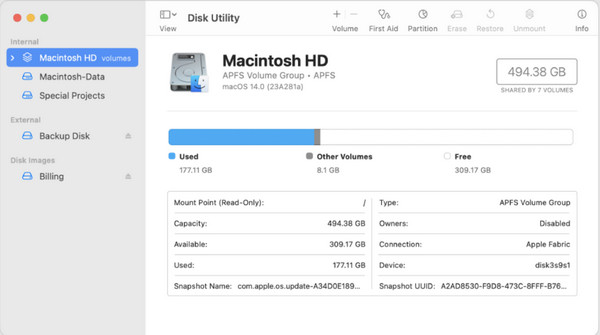
الخطوة1فتح التطبيقات، حدد Utilities وفتح أداة القرص.
الخطوة2انقر على قم بتقديم في القائمة واختيار افتح صورة القرص.
الخطوة3حدد موقع ملف ISO وحدده لتثبيته وانقر فوقه ساعات العمل لتركيب ISO.
الطريقة الثانية: استخدام المحطة الطرفية أو سطر الأوامر
توفر محطة Mac's Terminal طريقة لتحميل ملف ISO باستخدام الأمر hdiutil للمستخدمين الذين يشعرون بالارتياح تجاه عمليات سطر الأوامر. على الرغم من أن هذا الأسلوب يتطلب بعض الإلمام بسطر الأوامر، إلا أنه يوفر طريقة مباشرة لتحميل ملف ISO.
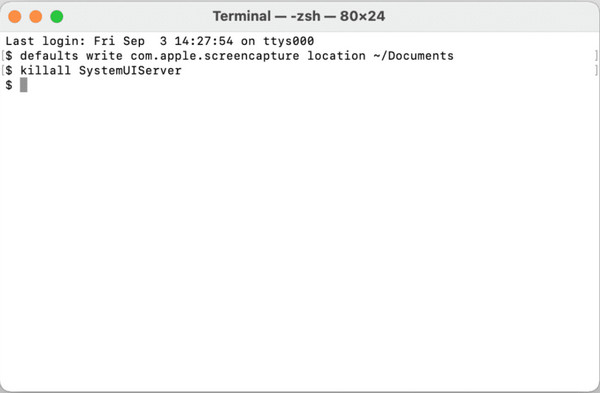
الخطوة1ساعات العمل محطة من خلال الذهاب الى التطبيقات، ثم Utilities.
الخطوة2استخدم hdiutil أمر لتركيب ISO ونسخ مسار ISO. على سبيل المثال، hdiutil mount /path/to/your/iso/file.iso.
الجزء 4. كيفية تثبيت ISO على نظام Linux
كيفية تركيب ISO على نظام Linux؟ في توزيعات Linux، يتضمن تثبيت ISO عمليات سطر الأوامر أو الاستفادة من القدرات الأصلية لمدير الملفات. يوفر Linux المرونة من خلال السماح للمستخدمين بتحميل ملفات ISO مباشرة إلى دليل أو نقطة تحميل، مما يتيح الوصول إلى محتويات الملف.
الطريقة الأولى: استخدام المحطة الطرفية أو سطر الأوامر
توفر الواجهة الطرفية أو واجهة سطر الأوامر في Linux طريقة مباشرة وقوية لتحميل ملف ISO. فهو يوفر تحكمًا ومرونة دقيقين، مما يسمح للمستخدمين بتحميل ملفات ISO بكفاءة من خلال عمليات سطر الأوامر.
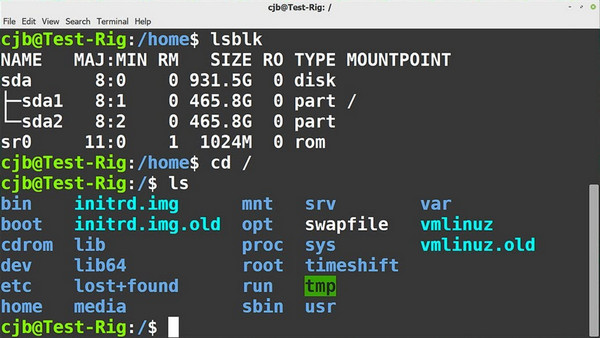
الخطوة1افتح المحطة الطرفية على نظام Linux.
الخطوة2قم بإنشاء دليل كنقطة تحميل: سودو مكدير /mnt/iso.
الخطوة3قم بتحميل ملف ISO إلى الدليل الذي قمت بإنشائه: Sudo mount -o حلقة /path/to/your/iso/file.iso /mnt/iso.
الطريقة الثانية استخدم مدير الملفات
يقدم مديرو ملفات Linux طريقة رسومية للتفاعل مع الملفات والأدلة. توفر هذه الطريقة سهلة الاستخدام طريقة بديهية لتحميل ملفات ISO دون الحاجة إلى معرفة سطر الأوامر.
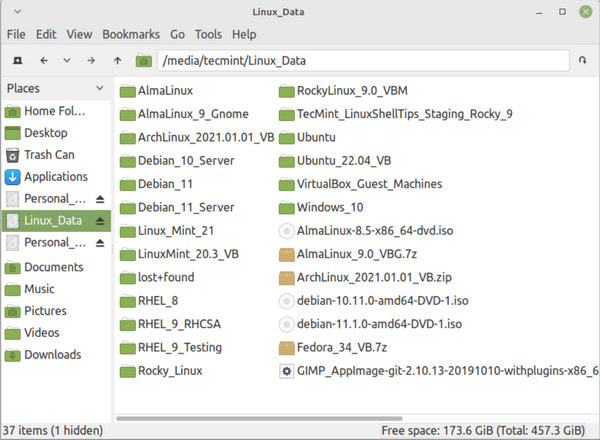
الخطوة1افتح مدير الملفات وانتقل إلى الدليل الذي يوجد به ملف ISO.
الخطوة2انقر بزر الماوس الأيمن على الملف وحدد فتح باستخدام تطبيق آخر أو تحميل للوصول إلى المحتويات.
المكافأة: أفضل برنامج نسخ ونسخ ISO ستحتاج إليه لإنشاء نسخة أو نسخة احتياطية
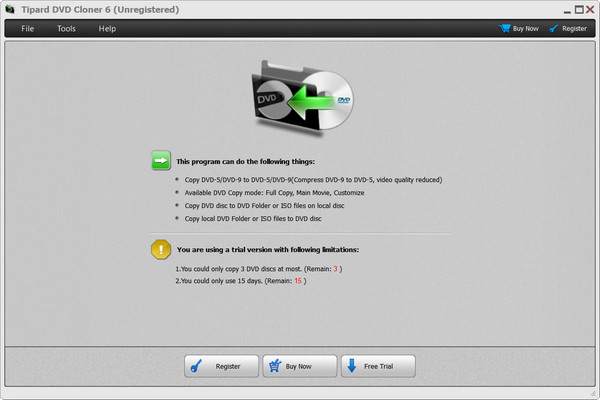
Tipard DVD Cloner هو أفضل برنامج مشهور بقدراته الفعالة على حرق واستنساخ أقراص DVD. إنه يتفوق في توفير أوضاع نسخ متعددة الاستخدامات لتناسب تفضيلات المستخدم المختلفة. باستخدام هذا التطبيق، يمكنك زيادة قوة أوضاع النسخ الثلاثة: النسخة الكاملة، والفيلم الرئيسي، ووضع التخصيص. يضمن وضع النسخ الكامل نسخ محتوى قرص DVD بالكامل بأمانة؛ فهو يفتقر إلى خيارات اختيار العناوين أو المسارات الصوتية أو الترجمة. وبدلاً من ذلك، يركز وضع الفيلم الرئيسي على نسخ الفيلم الأساسي بدون عناوين غريبة ولكنه لا يوفر أي خيار في اختيار المسار الصوتي أو الترجمة. ومع ذلك، فإن الميزة البارزة تكمن في وضع التخصيص. إنه يوفر للمستخدمين تحكمًا كاملاً من خلال السماح باختيارات انتقائية للعناوين والمسارات الصوتية والترجمات، مما يجعله خيارًا مثاليًا لاحتياجات نسخ وحرق أقراص DVD المخصصة.
الجزء 5. الأسئلة الشائعة حول ISO Mount
كيفية تحميل ملف ISO على Steam Deck؟
لتثبيت ملف ISO على جهاز Steam Deck الخاص بك، افتح Daemon Tools، وحدد ملف ISO الخاص بك، واختر تثبيته، مما يؤدي إلى إنشاء محرك الأقراص الظاهري يتم التعرف عليه كقرص فعلي على جهازك.
لا يمكنني العثور على خيار Mount ISO في نظام التشغيل Windows 11؛ ماذا علي أن أفعل؟
في نظام التشغيل Windows 11، قد لا يكون خيار التحميل لملفات ISO مرئيًا مباشرة في قائمة السياق. ومع ذلك، لا يزال بإمكانك تحميل ملفات ISO عن طريق النقر المزدوج على الملف واستخدام الأدوات المضمنة مثل File Explorer.
هل يمكنني تحميل ملف ISO على محرك أقراص USB؟
يمكنك تحميل ملف ISO على محرك أقراص USB باستخدام برنامج محدد مصمم لهذا الغرض. تسمح لك أدوات مثل Rufus أو Win32 Disk Imager بإنشاء محركات أقراص USB قابلة للتمهيد من ملفات ISO، وتثبيت ISO بشكل فعال على محرك أقراص USB للتثبيت أو الوصول إلى البيانات.
هل يمكنني نسخ ملف ISO على قرص فعلي بعد تثبيته؟
بعد تحميل ملف ISO والوصول إلى محتوياته، يمكنك استخدام برنامج محدد لنسخ المحتويات على قرص فعلي. تتيح لك هذه العملية إنشاء قرص جديد بناءً على البيانات الواردة من ملف ISO المثبت.
أين يمكنني تشغيل ملفات ISO على نظامي التشغيل Windows وMac؟
لا يدعم Windows وMac تشغيل ملفات ISO أصلاً، مما يعني أن مشغل الوسائط المدمج في نظام التشغيل المذكور لا يمكنه تشغيلها. ولهذا السبب سوف تحتاج إلى البحث عن أفضل مشغل ISO على نظامي التشغيل Windows وMac لمشاهدة المحتوى وفتحه بداخله، ومن أفضل هذه الأجهزة مشغل Tipard Blu-ray.
وفي الختام
كيفية تركيب ISO ويندوز 11؟ اتبع البرنامج التعليمي الذي أضفناه إلى هذه المقالة، وستتمكن من رؤية ما يوجد داخل ملف ISO؛ سواء كنت تستخدم نظام التشغيل Mac أو Linux، فسيكون ذلك جيدًا نظرًا لوجود برنامج تعليمي هنا. إذا كنت ترغب في قراءة المزيد من المقالات ذات الصلة حول هذا الموضوع، فانقر على المقالات التي قمنا بإعدادها أدناه.







